Como ativar ou desativar a capitalização automática no Word
Miscelânea / / April 03, 2023
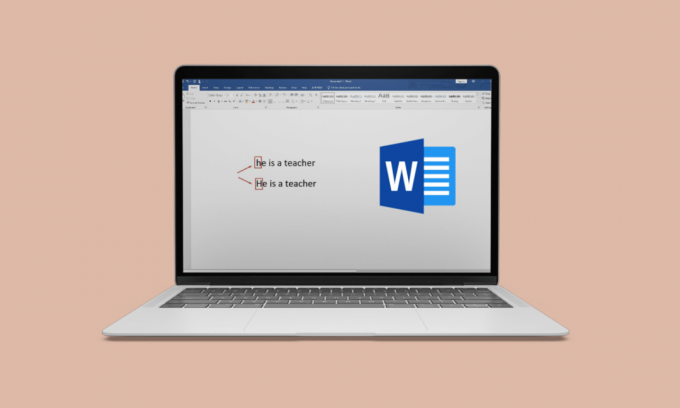
Os recursos do MS Word têm sido de grande ajuda para todos que o usam regularmente. A capitalização automática é um recurso que torna o trabalho no MS Word muito mais acessível. No MS Word, o recurso de capitalização automática tem vantagens e desvantagens. Alguns usuários não exigem esses recursos, de acordo com suas demandas de palavras. Portanto, acaba sendo mais irritante para os usuários do que uma ajuda. Neste artigo, vamos discutir a palavra de capitalização automática. Você também aprenderá como ativar a capitalização automática no Word.

Índice
- Como habilitar/desabilitar a capitalização automática no Word
- Atalho para letras maiúsculas no Word
- Como desativar a capitalização automática no Word?
- Como ativar a capitalização automática no Word?
- Como desativar a capitalização automática do Word Online?
- Como ativar a capitalização automática no Word Online?
Como habilitar/desabilitar a capitalização automática no Word
A capitalização automática no Word é um recurso do MS Word que permite colocar em maiúscula a primeira letra de cada frase. Em seguida, discutiremos o atalho para letras maiúsculas no Word.
Resposta rápida
Você pode usar o atalho de teclado e as opções da faixa de opções para ativar a capitalização no MS Word. No entanto, se você deseja desativar a capitalização automática, use as seguintes etapas:
1. Lançar MS Word e clique em ARQUIVO.
2. Clique no Opções e depois clique em Prova.
3. Clique em Opções de AutoCorreção e Desmarcar todas as caixas, finalmente clique em OK.
Atalho para letras maiúsculas no Word
Listamos dois métodos que você pode usar como atalhos para letras maiúsculas na palavra:
Método 1: Use Teclas de Atalho
As etapas do método estão listadas abaixo:
1. Selecione os palavras no MS Word que precisa estar em letras maiúsculas.
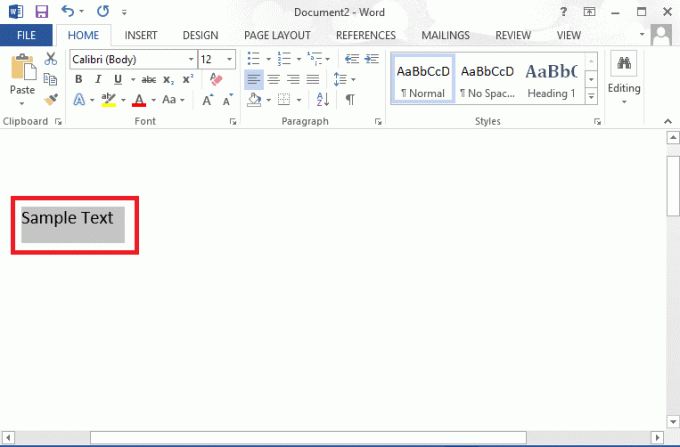
2. aperte o Shift + F3chaves simultaneamente uma vez para ver as letras minúsculas mudarem em letras maiúsculas.
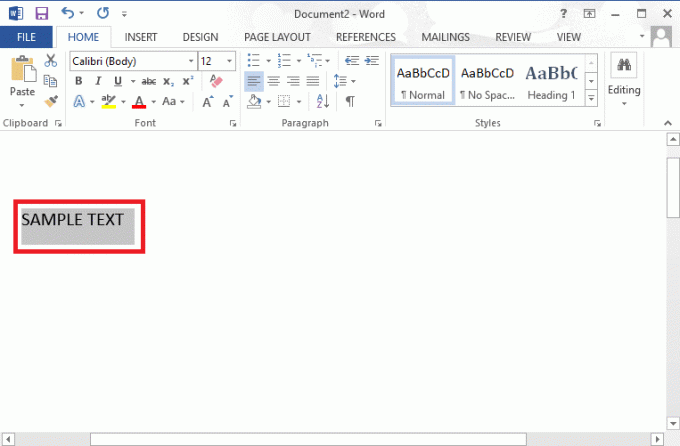
Você pode seguir estas etapas para alterar as letras maiúsculas para minúsculas.
Observação: Este método se aplica apenas ao Microsoft 365, MS Word 2019, 16, 13 e 10.
Agora que você entendeu o primeiro método de atalho para letras maiúsculas no Word. Vejamos o seguinte método, que pode ser usado para o mesmo.
Leia também:O que é quebra de página no Microsoft Word?
Método 2: Use a Faixa de Opções
Usar a faixa de opções na guia inicial é outro método para alterar as maiúsculas e minúsculas do texto. Siga os passos abaixo.
1. Selecione os texto que você deseja alterar para maiúsculas.
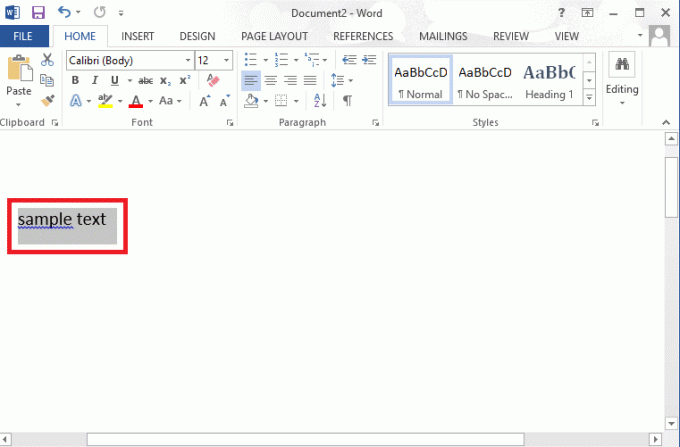
2. Clique no ícone suspenso de caso no Lar aba.
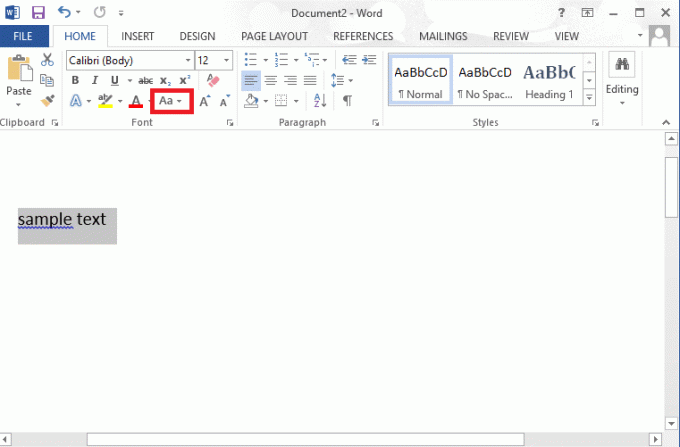
3. Agora, clique no opção MAIÚSCULAS.
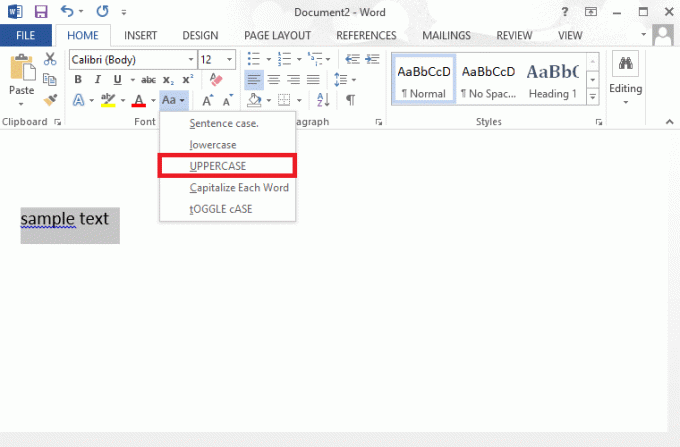
Você pode usar chaves para este método. Tudo o que você precisa fazer é pressionar Alt + H + 7 + U para alterar a capitalização do texto para maiúsculas e Alt + H + 7 + L para alterar o caso do texto para letras minúsculas. Este foi o segundo método que explicou os atalhos para letras maiúsculas em uma palavra. A seguir, podemos aprender como desativar a capitalização automática nas palavras.
Como desativar a capitalização automática no Word?
Conforme mencionado, se a capitalização automática no Word não estiver funcionando a seu favor, você poderá desativá-la com apenas alguns cliques. Se você está se perguntando como desativá-lo, siga as etapas listadas abaixo:
1. Lançar MS Word Nas suas Área de Trabalho.
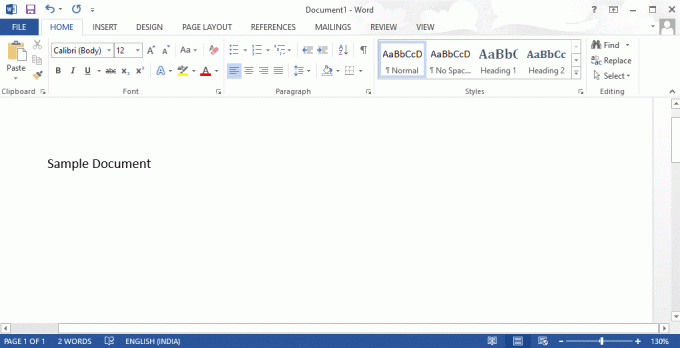
2. Clique em ARQUIVO.
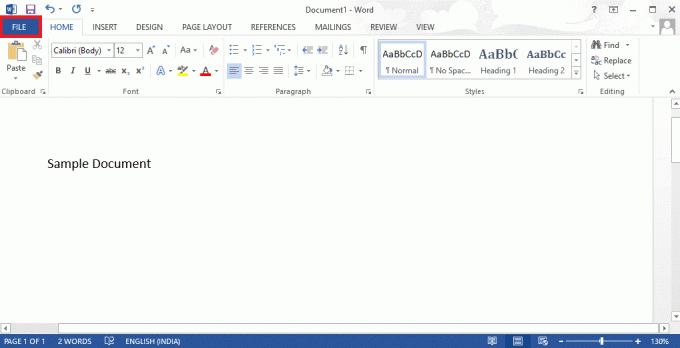
3. Clique no Opções na parte inferior do lado esquerdo da tela.
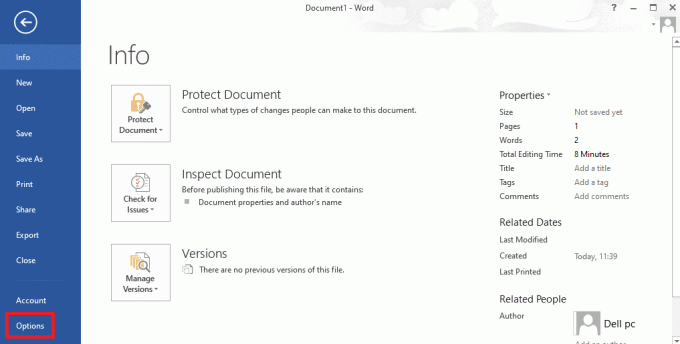
4. Agora, clique em Prova.
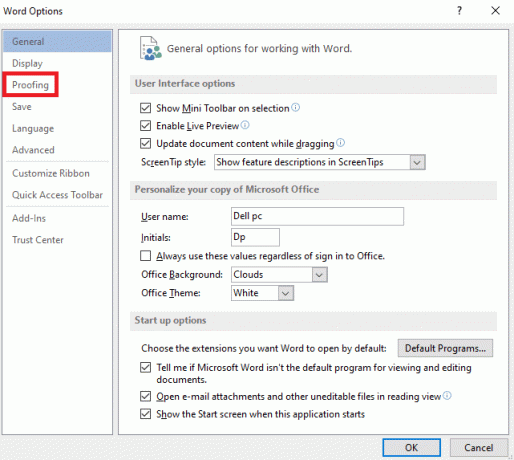
6. Clique em Opções de autocorreção….
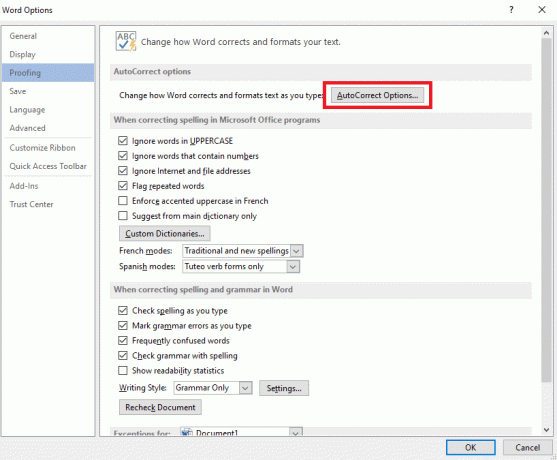
7. Desmarcartodas as caixas ou desmarque seletivamente as caixas de acordo com suas necessidades.
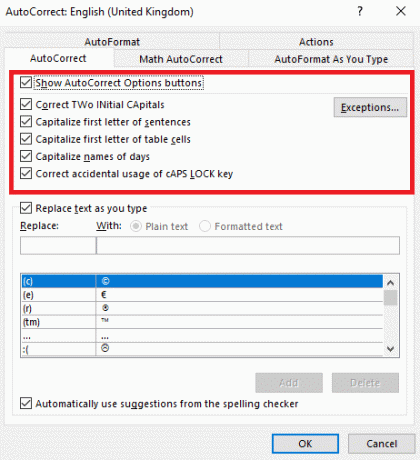
8. Clique em OK.
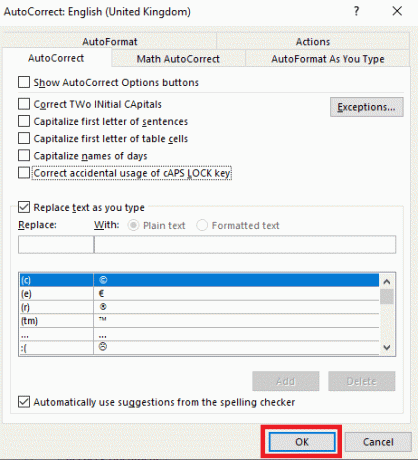
É assim que você desativa a capitalização automática no MS Word. Agora
Leia também:Como inserir equação no MS Word?
Como ativar a capitalização automática no Word?
Para ativar a capitalização automática no Word, você precisa seguir os mesmos passos que fez para desativar a capitalização automática e mais alguns. Siga as etapas para saber como ativar a capitalização automática.
Observação: Siga as etapas de 1 a 6 e continue as etapas discutidas abaixo.
1. Marque todas as caixas ou marque as caixas necessárias.
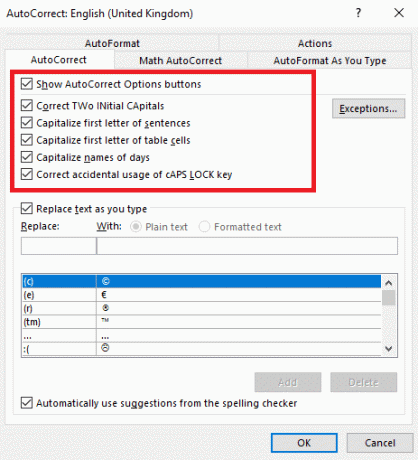
2. Agora clique em OK para ativar a capitalização automática.
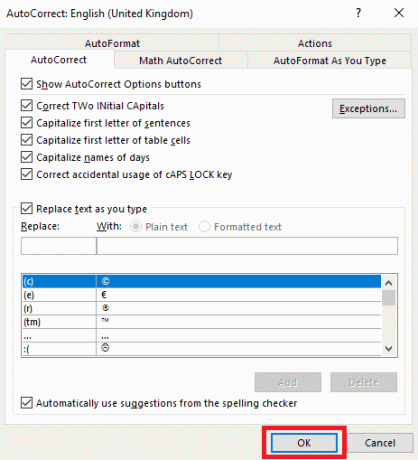
Estas etapas explicam como ativar a capitalização automática no MS Word. A seguir, no artigo, você aprenderá como desativar a palavra de capitalização automática online.
Leia também:Crie formulários preenchíveis no Microsoft Word
Como desativar a capitalização automática do Word Online?
Siga estes métodos para desativar a capitalização automática.
1. Visita palavra online no seu navegador.
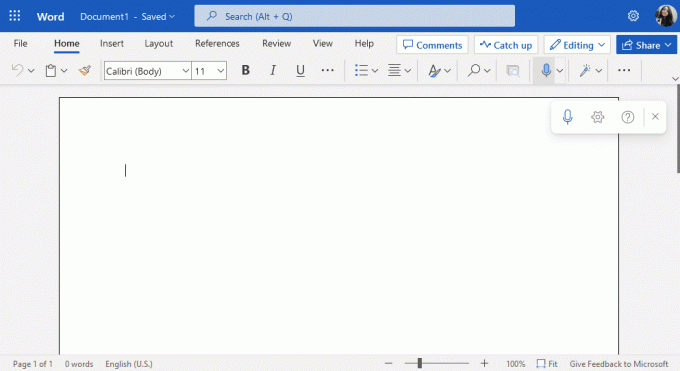
2. Na barra de pesquisa, digite auto correção e selecione Opções de AutoCorreção do resultado da pesquisa.
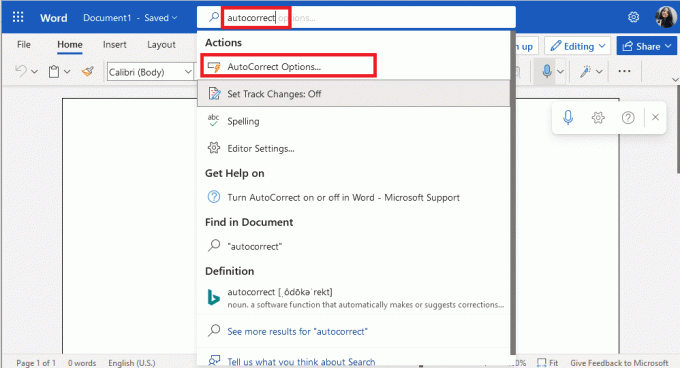
3. Agora desmarque todas as caixas ou alguns de acordo com sua preferência.
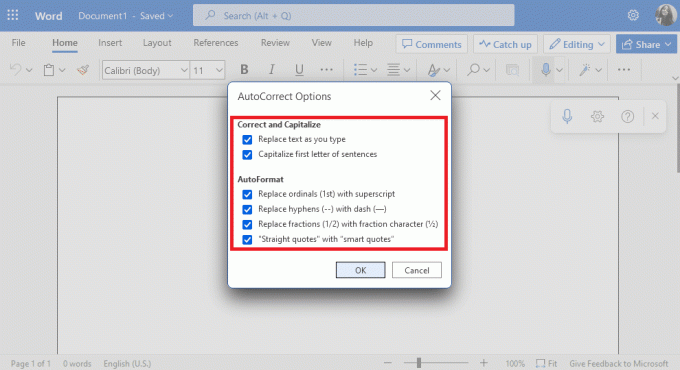
4. Clique em OK.
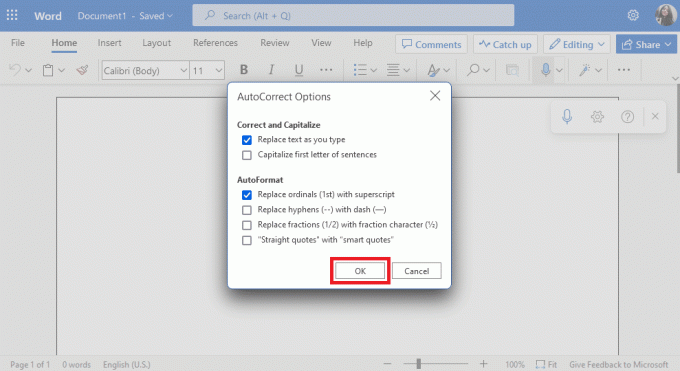
Estas foram as etapas para sua pergunta sobre como desativar palavras de capitalização automática online. Seguindo em frente, você também descobrirá como ativar a capitalização automática.
Leia também:Como excluir uma página no Word 2010?
Como ativar a capitalização automática no Word Online?
Observação: Siga as 2 primeiras etapas da seção do artigo que explica como desativar a capitalização automática no Word online. Agora você pode seguir as etapas abaixo mencionadas.
1. Marque as caixas que você deseja ativar.
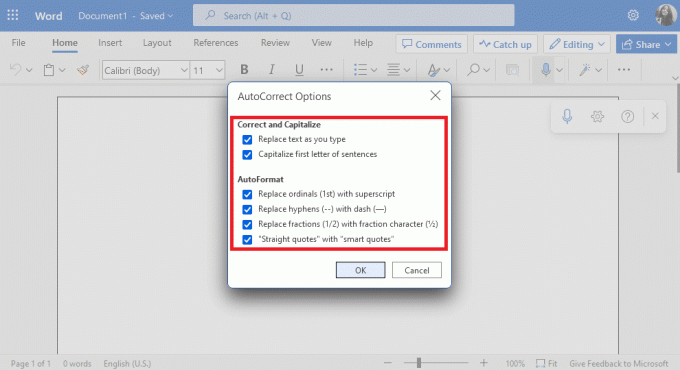
2. Clique em OK.

É assim que você ativa a capitalização automática no Word Online com apenas algumas etapas simples e fáceis. Agora que você aprendeu sobre as configurações de ativação e desativação no MS Word e no Word online, esperamos que o recurso de capitalização automática não o incomode mais.
Recomendado:
- Corrigir o erro proibido Cloudflare 403
- Consertar o Google Meet desconectando com frequência no Android
- 12 maneiras de corrigir conteúdo ilegível no Microsoft Word
- Como integrar o ChatGPT no Microsoft Word
Este artigo contém todos os recursos de capitalização automática do MS Word. Esperamos que este artigo tenha ajudado você a aprender sobre palavra de capitalização automática. Deixe-nos saber se você gostou do artigo e qual método funcionou melhor para você. Se você tiver alguma dúvida ou sugestão, deixe-a na seção de comentários abaixo.



