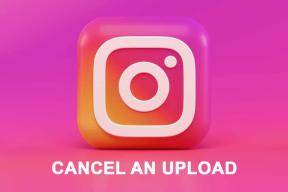Como bloquear guias anônimas no Google Chrome no Android e na área de trabalho
Miscelânea / / April 03, 2023
Ao longo dos anos, o Google estabeleceu um padrão ouro para navegação na web com o Chrome. Isso foi possível por meio da atualização consistente do navegador com recursos como Modos de memória e economia de energia. Com a atualização mais recente para Android, agora você pode usar uma impressão digital ou senha para bloquear guias anônimas no Google Chrome. Neste artigo, mostraremos tudo o que você precisa saber.

Todo o propósito de usar um guia anônima é navegar na web a portas fechadas. Bloquear a guia de fato reforça esse propósito. No entanto, o recurso está disponível apenas no aplicativo Android no momento e os usuários do iPhone, infelizmente, ficam de fora. Ele também não está disponível na versão para desktop do Chrome, mas encontramos uma solução alternativa para usar esse recurso. Leia mais para saber mais!
3 maneiras de bloquear o modo de navegação anônima no Google Chrome no Android
Embora haja uma opção integrada para bloquear o modo de navegação anônima no navegador Chrome com a atualização mais recente, também temos algumas alternativas caso você não consiga
atualize o Google Chrome para a versão mais recente. Então, aqui estão três métodos diferentes para bloquear o modo de navegação anônima no Google Chrome no Android.Método 1: Use o recurso integrado do Google Chrome para bloquear sua sessão anônima
Em uma nova atualização para o aplicativo Android, o Google anunciou um recurso para bloquear guias anônimas modificando um Bandeira do Chrome – que é uma página oculta cheia de alternâncias experimentais para melhorar sua experiência de navegação na web no Chrome.
Para usar esse recurso, certifique-se de estar presente na versão mais recente do Google Chrome na Play Store. Caso contrário, baixe a versão mais recente do Chrome de um site de terceiros. Feito isso, siga os passos abaixo.
Passo 1: Abra o Google Chrome e digite o endereço abaixo na barra de URL para acessar o sinalizador.
chrome://flags/#incognito-reauthentication-for-android
Passo 2: Um sinalizador chamado 'Ativar reautenticação do dispositivo para navegação anônima' será destacado. Toque no menu suspenso para o mesmo.
Etapa3: Agora, marque a caixa para ativado.


Passo 4: Agora você precisa reiniciar o Chrome para aplicar as configurações. Toque em Reiniciar.

Passo 5: Depois de reiniciar o Google Chrome, toque no ícone de três pontos no canto superior direito e selecione Configurações.
Passo 6: Toque em ‘Privacidade e segurança’.


Passo 7: Agora, ative a opção "Bloquear guias anônimas ao sair do Chrome".

Depois que essa alternância estiver ativada, a sessão anônima será bloqueada assim que você sair do Chrome e você precisará usar sua senha ou autenticação de impressão digital para acessá-la novamente.
No entanto, mesmo com a atualização mais recente, esse recurso pode não estar disponível devido a algumas regiões e restrições específicas do dispositivo. Nesse caso, prossiga para os próximos métodos.
Método 2: Use o App Lock para bloquear o Google Chrome
Quase todos os dispositivos Android vêm com um recurso embutido para bloquear aplicativos com uma senha/impressão digital. Dessa forma, você precisa fornecer sua senha/impressão digital sempre que tentar abrir o aplicativo bloqueado.
Este é um método alternativo para bloquear guias anônimas no Google Chrome também, no entanto, ele bloqueia todo o aplicativo e não apenas a guia anônima. Mas ainda serve ao propósito, então por que não?
Observação: usamos um dispositivo OnePlus para demonstrar as instruções. As etapas permanecerão semelhantes se você estiver usando qualquer outro dispositivo Android também.
Passo 1: Abra o aplicativo Configurações.
Passo 2: Selecione Privacidade.


Passo 2: Toque em Bloqueio de aplicativo. Agora você será solicitado a definir uma senha para bloquear aplicativos.
Etapa 3: Depois de definir uma senha para bloquear aplicativos, ative o botão de alternância para App Lock.


Passo 4: Role a lista de aplicativos e ative o botão para bloquear o Google Chrome.
Passo 5: Caso você também queira usar sua impressão digital para autenticar o recurso de bloqueio do aplicativo, forneça permissão para usá-lo para o mesmo.


Na próxima vez que você sair do Google Chrome e tentar abri-lo novamente, será solicitado que você forneça sua impressão digital ou senha para abri-lo.
Mas se você não possui o recurso de bloqueio de aplicativos ou não consegue usá-lo, não se preocupe. Você também pode usar um aplicativo de terceiros.
Método 3: Use um aplicativo de terceiros para bloquear o Google Chrome
Muitos aplicativos permitem que você bloquear aplicativos no seu dispositivo Android. Mas queremos mostrar a você aquele que tem feedback mais positivo de um grande grupo de usuários com mais de dez milhões de downloads. Dessa forma, você pode bloquear o Google Chrome sem complicações.
Passo 1: Baixe o App Lock – Xlock da Play Store usando o link abaixo.
Baixe App Lock - XLock
Passo 2: Você terá uma breve introdução aos seus recursos e será solicitado a definir um padrão.
Etapa 3: Selecione Google Chrome na lista de aplicativos que você deseja bloquear e toque em Bloquear.


Etapa 3: Forneça todas as permissões necessárias, toque em Ir para conjunto e selecione Bloqueio de aplicativo – Xlock e ative a alternância quando for redirecionado para o aplicativo Configurações.
Passo 4: Toque em Permitir para permitir que o aplicativo seja executado em segundo plano.


Isso bloqueará efetivamente o Google Chrome e você precisará autenticar com sua senha ou impressão digital sempre que abrir o aplicativo.
Em seguida, vamos ver como podemos fazer isso na versão para desktop do Google Chrome.
Como bloquear o modo de navegação anônima no Google Chrome Desktop
Parece que o Google perdeu a adição desse recurso à versão para desktop do Google Chrome. A capacidade de bloquear modos de navegação anônima usando a configuração integrada está atualmente restrita apenas a dispositivos Android.
No entanto, você pode instalar uma extensão no Google Chrome no PC ou Mac para bloquear o Google Chrome sempre que sair. Embora não bloqueie especificamente guias anônimas, ainda adiciona uma camada de privacidade ao Google Chrome.
Passo 1: visite a página da extensão na Chrome Webstore usando o link abaixo.
Visite LockPW na Chrome Webstore
Passo 2: Clique em Adicionar ao Chrome > Adicionar extensão.

Etapa 3: Depois que a extensão estiver instalada, clique no ícone de extensões e selecione o botão de menu de três pontos ao lado da extensão LockPW.
Passo 4: Clique em Opções.

Passo 5: Nesta janela, você pode definir uma senha para bloquear o Google Chrome. Digite a senha e clique em Salvar.

Passo 6: Agora, você será solicitado a inserir sua senha sempre que abrir o Google Chrome no seu PC ou Mac. Digite sua senha e clique em Login.

Para desativar a senha: Vá para a página de configurações das extensões (conforme mostrado na Etapa 3 desta seção) e clique no botão de desligar para a senha.

Ai está. Isso é tudo o que você precisa saber sobre como bloquear o modo de navegação anônima no Google Chrome com uma senha. Caso você tenha mais perguntas, consulte a seção de perguntas frequentes abaixo.
Perguntas frequentes sobre o bloqueio do modo de navegação anônima no Chrome
Até o momento, o iPhone não possui uma opção de bloqueio de aplicativo ou um aplicativo confiável de terceiros para replicar a função ausente no Google Chrome.
Sim, se você configurar uma Conta do Google para seu filho, ele não poderá usar o modo de navegação anônima no Google Chrome quando for usado na conta do filho.
Guarde seus segredos
Esperamos que este artigo tenha ajudado você a bloquear o modo de navegação anônima no Google Chrome em seus dispositivos Android e Desktop. Esperamos que o Google inclua esse recurso integrado para bloquear o modo de navegação anônima no iPhone e também nos aplicativos de desktop. Além disso, agradecemos muito ao Google por adicionar esse recurso e esperamos que essa tendência continue com o tempo!
Última atualização em 28 de março de 2023
O artigo acima pode conter links de afiliados que ajudam a apoiar a Guiding Tech. No entanto, isso não afeta nossa integridade editorial. O conteúdo permanece imparcial e autêntico.
Escrito por
Supreeth Koundinya
Supreeth é um fanático absoluto por tecnologia e se diverte com isso desde criança. Atualmente, ele faz o que mais ama - escrever sobre tecnologia na Guiding Tech. Ele é um ex-engenheiro mecânico e trabalhou na indústria de EV por dois anos.