3 maneiras fáceis de abrir o Excel no modo de segurança
Miscelânea / / April 03, 2023
O Microsoft Excel é uma ferramenta poderosa para análise e cálculo de dados. No entanto, pode ser frustrante quando o Excel se recusa a funcionar corretamente. Portanto, quando você encontrar algum problema com o Excel, como Excel travando na abertura ou sendo salvo, executar o programa no modo de segurança pode ser útil. Este artigo irá orientá-lo sobre como abrir o Excel no modo de segurança.

Você pode se perguntar por que deseja abrir o Excel no modo de segurança. Bem, iniciar o Excel no modo de segurança ajuda a solucionar quaisquer problemas com o programa, pois ele carrega apenas os recursos e configurações básicos, desativando complementos ou extensões de terceiros.
Além disso, o modo de segurança também ajuda a recuperar uma pasta de trabalho corrompida ou se o arquivo do Excel não estiver respondendo. Por outro lado, iniciar o Excel no modo de segurança tem algumas restrições. Continue lendo para saber quais são.
Restrições de uso do Excel no modo de segurança
Embora o Excel no modo de segurança ajude a solucionar problemas em geral, algumas restrições o acompanham. O Excel no modo de segurança desativa recursos e configurações avançadas, incluindo complementos, barras de ferramentas personalizadas, opções avançadas de formatação e macros.

Além disso, alguns recursos, como animações de gráficos e determinados gráficos, podem não funcionar corretamente no modo de segurança. Além disso, também desativa algumas configurações do Excel que impedem que certas funções do Excel, como classificação, filtragem e formatação, funcionem corretamente.
É essencial observar que o Modo de segurança destina-se à solução de problemas e à resolução de problemas e não pode funcionar como uma correção permanente. Dito isso, vamos entender como abrir o Excel no modo de segurança.
Como iniciar o Excel no modo de segurança
Existem várias maneiras de abrir o Excel no modo de segurança, que discutiremos em detalhes nas próximas seções. Se você usa o Excel com frequência no modo de segurança, recomendamos pular para o terceiro método.
1. Usando a tecla modificadora CTRL
Este é o método mais fácil e simplificado para iniciar o Excel no modo de segurança. Siga os passos abaixo.
Passo 1: Pressione a tecla Windows no teclado para abrir o menu Iniciar e digite Microsoft Excel.

Passo 2: Segure a tecla Ctrl no teclado e clique uma vez no ícone do Excel.
Observação: Se você fixou ou tem o Excel em sua área de trabalho, mantenha pressionada a tecla Ctrl e clique duas vezes no ícone de atalho do Excel.

etapa 3: Na caixa de diálogo que diz: 'Você está segurando a tecla CTRL. Deseja iniciar o Excel no modo de segurança?” Clique em Sim.

É isso. O Microsoft Excel será iniciado no modo de segurança. Para confirmar, você pode ver o Modo de segurança escrito acima da barra de ferramentas na parte superior da tela.

2. Usando a linha de comando do Windows
Passo 1: Pressione a tecla Windows no teclado, digite Correre clique em Abrir.
Observação: Como alternativa, pressione 'Tecla Windows + R' no teclado para abrir rapidamente a caixa de comando Executar.
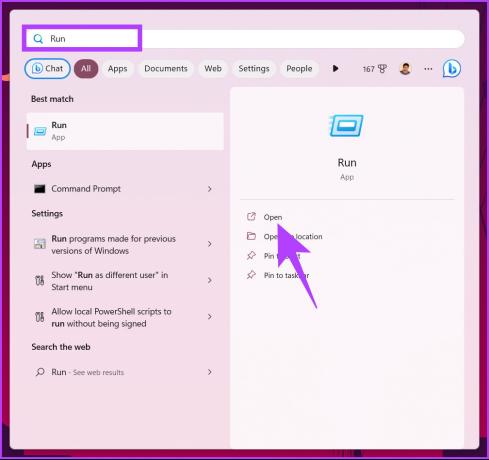
Passo 2: No campo de texto, digite o comando abaixo e clique em OK.
excel/seguro
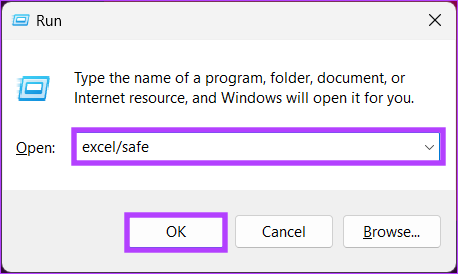
Ai está. Este comando acionará o Excel para abrir no modo de segurança e, assim como o método acima, você pode confirmar verificando se o modo de segurança está escrito na parte superior da tela ao lado do nome do arquivo padrão.

Por qualquer motivo, se você costuma usar o Microsoft Excel no modo de segurança diariamente, pode criar um atalho para abrir o Excel no modo de segurança por padrão. Confira o próximo método.
3. Como criar um atalho para sempre abrir o Excel no modo de segurança
Às vezes, a maneira mais fácil de iniciar um aplicativo que você usa diariamente com pequenas alterações nas configurações é criar um atalho e colocá-lo na área de trabalho como um atalho. Siga as etapas abaixo mencionadas para criar o mesmo para o modo de segurança do Excel.
Passo 1: Pressione a tecla Windows no teclado, digite excele clique em "Abrir local do arquivo".
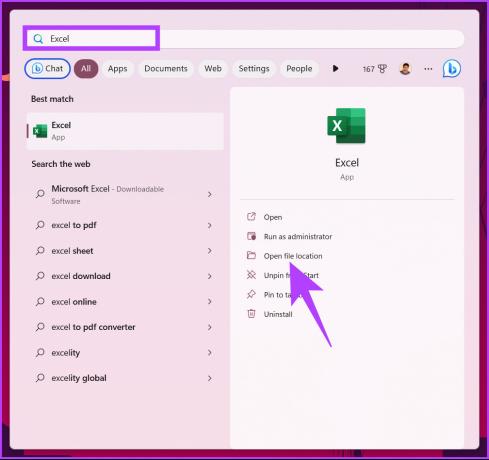
Passo 2: Clique com o botão direito do mouse no aplicativo Excel e selecione Propriedades no menu de contexto.
Observação: Como alternativa, pressione a tecla 'Alt + Enter' no teclado.

etapa 3: na janela Propriedades do Excel, em Atalho, adicione ‘adicionar/seguro’ ao caminho final na caixa Destino.
Observação: certifique-se de deixar um espaço antes de adicionar a barra.

Passo 4: Por fim, clique em Aplicar e depois em OK.

Passo 5: agora, copie o atalho do aplicativo Excel usando o menu do botão direito e cole-o na área de trabalho.
Observação: Simultaneamente, você pode usar 'Ctrl + C' e 'Ctrl + V' para copiar e colar o aplicativo em sua área de trabalho.


Aí está. Você colocou com sucesso um atalho do Excel que, quando iniciado, abre o Excel no modo de segurança sem que você precise pressionar ou executar nenhum comando.
Se o atalho não for o que você está procurando, em vez disso, você, por algum motivo, deseja iniciar o Excel no modo de segurança enquanto o Windows está no modo de segurança, vá para o próximo método.
Como iniciar o Excel no modo de segurança enquanto o Windows está no modo de segurança
O Modo de segurança, seja para iniciar um aplicativo ou executar em um ambiente, ajuda a solucionar e corrigir vários problemas usando várias ferramentas de diagnóstico e métodos de solução de problemas. Siga as instruções abaixo para iniciar o Excel no modo de segurança quando o Windows estiver no modo de segurança.
Passo 1: Pressione a tecla Windows, digite Configuraçõese clique em Abrir.
Observação: Como alternativa, pressione 'Windows + i' no teclado para abrir diretamente o aplicativo Configurações.

Passo 2: Na opção Sistema, role para baixo e clique em Recuperação.
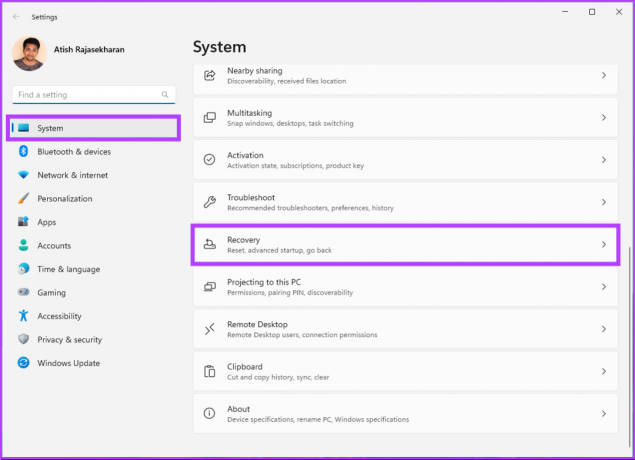
etapa 3: Em Inicialização avançada, clique em Reiniciar agora.

Passo 4: no pop-up, selecione Reiniciar agora.
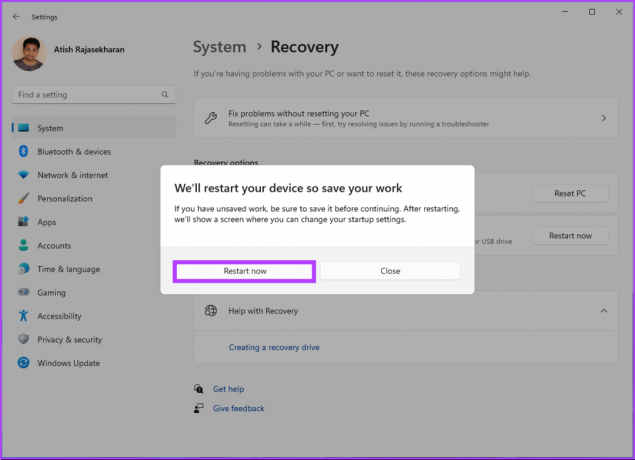
Passo 5: O Windows será reiniciado automaticamente e exibirá a janela Escolha uma opção, clique em Solução de problemas.
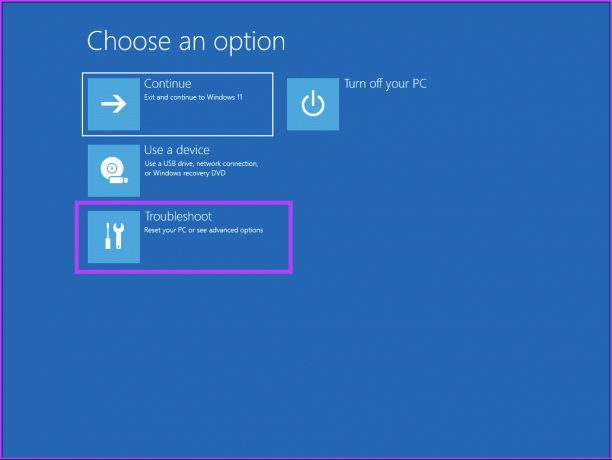
Passo 6: Selecione Opções avançadas seguidas por Configurações de inicialização.

Passo 7: Nas configurações de inicialização, clique em Reiniciar.
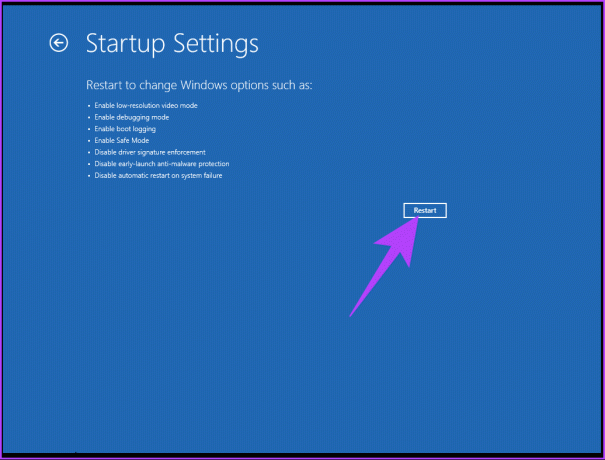
Passo 8: Pressione a tecla 4 para entrar no modo de segurança.

Passo 9: Assim que o Windows iniciar no modo de segurança. Pressione 'Windows + R' para abrir a caixa de comando Executar, digite o comando abaixo e clique em OK.
Excel / seguro

Ai está. Você iniciou o Excel no modo de segurança em Modo de segurança do Windows. Para sair do modo de segurança, feche o Excel e reinicie o Windows. Se você tiver alguma dúvida, consulte a seção de perguntas frequentes abaixo.
Perguntas frequentes sobre como abrir o Excel no modo de segurança
Sim, você pode salvar arquivos do Excel usando o Modo de segurança. A capacidade do Excel de salvar arquivos é um recurso fundamental e não exclusivo do modo normal. No entanto, se você estiver trabalhando em um arquivo com macros ou suplementos, eles podem não funcionar corretamente no modo de segurança. E salvar esses arquivos no modo de segurança pode causar problemas ao tentar abri-los no modo normal.
Sim, você pode copiar dados no modo de segurança da mesma forma que faria no modo normal. Copiar e colar dados são funções básicas do Excel e o Modo de segurança não as restringe.
Solucionar problemas do arquivo
Agora que você sabe como abrir o Excel no modo de segurança, vá em frente e solucione e corrija o problema que está causando o mau funcionamento do Excel. Você também pode querer ler como inicializar o Windows 10 no modo de segurança e quando usá-lo.



