3 maneiras fáceis de girar uma imagem no Google Docs
Miscelânea / / April 03, 2023
Normalmente, adicionar imagens a qualquer documento fará com que apareçam como estão. E enquanto você pode inserir e editar imagens no Google Docs, você sabe que pode girá-los também? Diferente de simplesmente redimensionar as imagens, girar uma imagem no Google Docs permite girar a imagem e parar em um ângulo de sua preferência.

Girar imagens ajuda a corrigir o problema de usar uma imagem com ângulos ruins. Você também pode usar isso para inserir quebras em documentos longos ou destacar certas imagens. Então, vamos conferir três maneiras de girar imagens no Google Docs e como esse recurso pode ser útil para girar o texto em um documento.
Método 1: girar uma imagem usando o controle de rotação no Google Docs
O Google Docs permite girar livremente uma imagem usando o controle de rotação. Basta clicar e segurar o ícone do ponto azul para girar sua imagem como quiser. Veja como.
Passo 1: Vá para o Google Docs e abra o documento relevante.
Abra o Google Docs Desktop
Passo 2: Clique na imagem que deseja girar.
Etapa 3: Quando as opções do menu aparecerem, clique no ponto azul na parte superior da imagem e segure.

Passo 4: Em seguida, usando o cursor, gire a imagem como desejar.
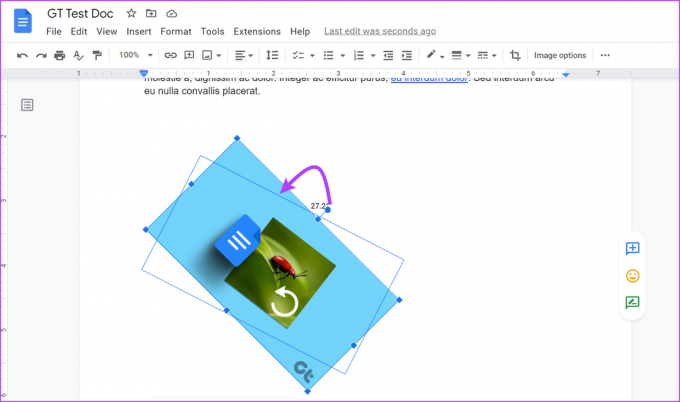
Se as dimensões da imagem forem muito grandes para caber no espaço atual, isso pode fazer com que a imagem se mova para baixo e deixe um espaço em branco na página. Se isso acontecer, redimensione a imagem ou organize o texto novamente para caber na imagem.
Método 2: Use a opção de imagem para girar imagens do Google Docs
Se você sabe exatamente em que ângulo deseja girar sua imagem, usar a opção de imagem pode ser melhor. Com isso, você pode inserir ângulos precisos nos quais sua imagem será girada. Você também tem a opção de girar a imagem 90° a partir do ângulo atual. Veja como:
Passo 1: No Google Docs, clique no documento que deseja editar.
Passo 2: Aqui, clique na imagem relevante. Em seguida, clique no menu e quando as opções aparecerem, clique em ‘Todas as opções de imagem’.
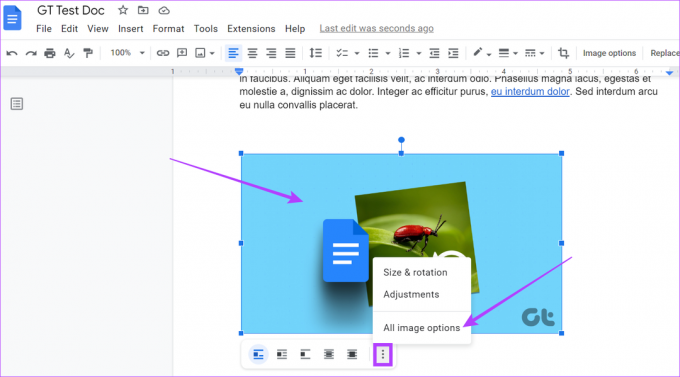
Etapa 3: No menu Opções de imagem, vá para a seção Girar e digite o grau de rotação relevante na caixa Ângulo.
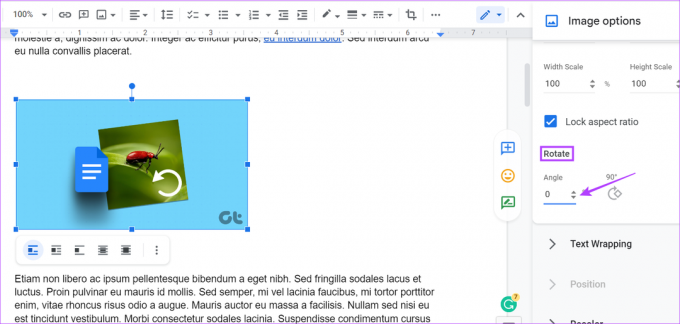
Você também pode clicar em 90° se desejar girar a imagem precisamente 90° de seu ângulo atual.

Passo 4: Uma vez feito, clique no ícone x para sair do painel de opções de imagem.

Sua imagem agora foi girada de acordo com suas preferências.
Você também pode girar uma imagem no Google Docs usando a ferramenta de desenho. Isso permitirá que você adicione a imagem à própria janela Desenho e gire-a como quiser. Depois de fechar a janela, a imagem será adicionada ao seu documento. Siga estas etapas para fazê-lo.
Passo 1: Abra o Google Doc relevante e clique em Inserir na barra de menus.
Passo 2: Em seguida, vá para Desenho e clique em Novo.

Etapa 3: Agora, na janela Desenho, vá até a barra de menu e clique em Imagem.

Passo 4: Adicione a imagem relevante e clique em Selecionar.

Passo 5: Depois que a imagem for adicionada, clique na imagem para destacá-la.

Passo 6: Em seguida, clique em Ações e role para baixo para selecionar Girar.
Passo 7: Aqui, selecione a opção relevante para girar sua imagem.

Você também pode usar a alça de rotação para girar a imagem.
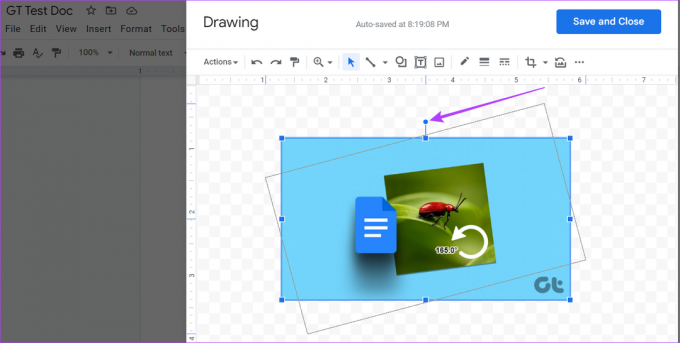
Passo 8: Clique em 'Salvar e fechar' para salvar suas alterações e sair da janela Desenho.

Isso adicionará automaticamente a imagem girada ao seu documento.
Bônus: como girar texto no Google Docs
Além das imagens, o Google Docs também permite virar o texto para os lados, para cima ou para baixo. Isso pode ser útil se você estiver trabalhando com idiomas que são lidos de maneira diferente ou quiser agitar as coisas em seu documento. Siga esses passos.
Passo 1: Abra o Google Doc relevante e clique em Inserir na barra de menus.
Passo 2: Aqui, clique em Desenho e selecione Novo.

Etapa 3: Agora, vá para a barra de menu e clique em Caixa de texto.
Passo 4: Insira a caixa de texto na janela de desenho. Em seguida, clique na caixa de texto e comece a digitar.

Passo 5: Clique na alça de rotação e gire o texto conforme desejar.

Passo 6: Clique em ‘Salvar e Fechar’.

Uma vez feito isso, o texto girado será adicionado ao seu documento. Se desejar alterar ou girar o texto novamente, basta clicar em qualquer lugar no texto e selecionar Editar. Isso abrirá a janela Desenho novamente, permitindo que você edite seu texto.
Perguntas frequentes para girar uma imagem no Google Docs
Sim você pode virar imagens no Google Docs. Diferente de girar, inverter uma imagem permite que você crie uma cópia espelhada de uma imagem. Para fazer isso, vá para Inserir > Desenho > Novo. Quando a janela Desenho for aberta, adicione a imagem. Em seguida, usando o menu Ação, inverta a imagem como desejar.
Sim, é possível agrupar texto em imagens no Google Docs. No seu documento, clique na imagem e, quando as opções do menu aparecerem, selecione como deseja que o texto seja disposto em torno da imagem.
Gire suas imagens
Embora o Google Docs seja uma ferramenta extremamente útil, seus recursos abrangentes às vezes exigem um pouco mais de informações antes que você possa usá-los adequadamente. Portanto, esperamos que este artigo tenha ajudado você a entender melhor como girar uma imagem no Google Docs usando esses recursos.
Você também pode conferir nosso artigo para saber como recortar uma imagem em um círculo usando o Google Docs.
Última atualização em 13 de março de 2023
O artigo acima pode conter links de afiliados que ajudam a apoiar a Guiding Tech. No entanto, isso não afeta nossa integridade editorial. O conteúdo permanece imparcial e autêntico.



