Windows 10 travado na tela de boas-vindas? 10 maneiras de consertar!
Miscelânea / / November 28, 2021
O sistema operacional Windows 10 é, sem dúvida, um dos melhores sistemas operacionais já criados pela Microsoft. No entanto, como todas as versões anteriores, também possui suas próprias falhas e erros. Um dos problemas mais comuns que os usuários enfrentam é travar na tela de boas-vindas do Windows ao iniciar o dispositivo. Esta é realmente uma situação irritante porque você não pode começar a trabalhar em seus dispositivos até que o sistema operacional Windows seja carregado corretamente. Você pode ter começado a refletir sobre os fatores que causam esse problema.
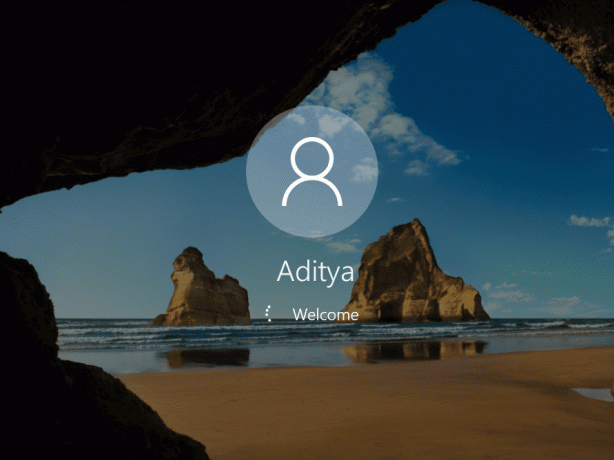
O motivo do Windows 10 travar na tela de boas-vindas?
Existem vários fatores que causam este problema - atualizações defeituosas do Windows, problemas de hardware, vírus, recurso de inicialização rápida, etc. Às vezes, acontece do nada. Independentemente dos fatores que estão por trás desse problema, existem soluções para corrigi-lo. Você não precisa entrar em pânico porque aqui neste artigo iremos discutir vários métodos para corrigir problema de travamento da tela de boas-vindas do Windows.
Conteúdo
- Consertar o Windows 10 travado na tela de boas-vindas
- Método 1: Desconecte a Internet
- Método 2: desconecte os dispositivos USB
- Método 3: verificar o hardware
- Método 4: realizar reparo automático do sistema
- Método 5: desative os serviços do Credential Manager no modo de segurança
- Método 6: Desativar inicialização rápida
- Método 7: execute verificações do sistema usando o prompt de comando
- Método 8: Restauração do sistema
- Método 9: Desinstalar as atualizações instaladas recentemente
- Método 10: redefinir o Windows 10
Consertar o Windows 10 travado na tela de boas-vindas
Método 1: Desconecte a Internet
Às vezes, o processo de carregamento do Windows fica travado porque ele tenta se conectar à Internet. Nesses casos, você deve tentar desligar o modem ou roteador temporariamente para resolver o problema. Se o problema não for resolvido, você pode ligar novamente o roteador ou modem e continuar com o próximo método.

Método 2: desconecte os dispositivos USB
Muitos usuários relataram que os dispositivos USB causam Windows 10 preso na tela de boas-vindas. Portanto, você pode tentar desconectando todo o USB dispositivos como mouse, teclado, impressoras, etc. Agora inicialize seu sistema e verifique se o problema foi resolvido ou não.
Método 3: verificar o hardware
E se houver um problema na placa-mãe do sistema, RAM ou outro hardware? Sim, um provável fator para esse problema pode ser o problema de hardware. Portanto, você pode tentar verificar se todos os hardware está configurado e funcionando corretamente ou não. Se você se sentir confortável para abrir o dispositivo, leve o sistema ao centro de serviço ou chame um técnico de manutenção em sua casa.

Método 4: realizar reparo automático do sistema
A execução do Reparo automático no Windows 10 resolveu o problema da tela de boas-vindas do Windows travada para muitos usuários. Mas antes de executar o reparo automático, você deve acessar o Opção de recuperação avançadas no seu dispositivo.
1. Na tela de login, pressione Mudança e selecione Reiniciar. Isso o levará diretamente para o Opções de recuperação avançada.
Nota: Existem outras maneiras de acessar as opções de recuperação avançada que temos discutido aqui.

2. Na tela Escolha uma opção, clique em Solucionar problemas.

3. Na tela de solução de problemas, clique em Opção avançada.

4. Na tela de opções avançadas, clique em Reparo automático ou reparo de inicialização.

5. Espere até o Reparos Automáticos / Inicialização do Windows completo.
6. Reinicie e você terá Corrija o problema do Windows 10 travado na tela de boas-vindas, se não, continue.
Além disso, leia Como consertar o Reparo Automático não conseguiu consertar o seu PC.
Método 5: Desative os serviços do Credential Manager em Modo de segurança
Às vezes, o serviço corrompido do Credential Manager interfere no carregamento do Windows 10 e causa o problema de o Windows travar na tela de boas-vindas. E desativar os serviços do Credential Manager parece resolver o problema de uma vez por todas. Mas para fazer isso, você deve inicializar o PC em Modo de segurança.
Depois de iniciar o PC no Modo de segurança, siga as etapas abaixo para desativar os serviços do Credential Manager:
1. Pressione Tecla Windows + R e digite services.msc. Pressione Enter ou clique em OK.

2. Localize o Serviço de gerenciador de credenciais na janela Serviços e clique com o botão direito nele e selecione Propriedades.
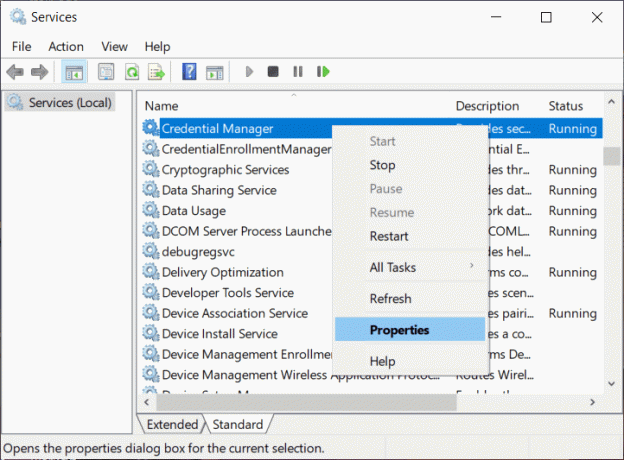
3. Agora do Lista suspensa de tipo de inicialização selecionar Desabilitado.
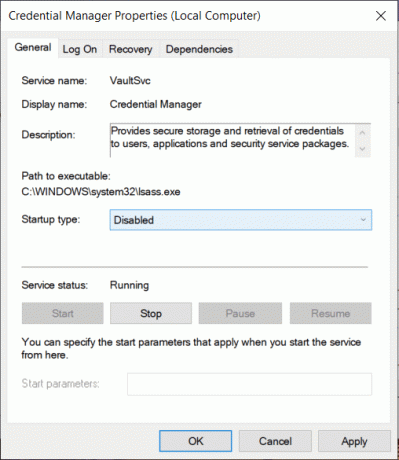
4.Clique em Aplicar seguido de OK para salvar as alterações.
5.Reinicialize o PC e verifique se o problema foi resolvido.
Método 6: Desativar inicialização rápida
A inicialização rápida combina recursos de ambos Desligamento frio ou total e hibernação. Quando você desliga o PC com o recurso de inicialização rápida habilitado, ele fecha todos os programas e aplicativos em execução no PC e também desconecta todos os usuários. Ele atua como um Windows recém-inicializado. Mas Kernel do Windows é carregado e a sessão do sistema está em execução, o que alerta os drivers do dispositivo para se prepararem para a hibernação, ou seja, salva todos os aplicativos e programas atuais em execução no PC antes de fechá-los.

Portanto, agora você sabe que a inicialização rápida é um recurso essencial do Windows, pois salva os dados quando você desliga o PC e inicia o Windows mais rapidamente. Mas essa também pode ser uma das razões pelas quais seu PC está travado na tela de boas-vindas. Muitos usuários relataram que desativando o recurso Fast Startup resolveu o problema deles.
Método 7: Execute verificações do sistema usando o prompt de comando
Você pode estar enfrentando o Windows 10 travado na tela de boas-vindas devido a arquivos ou pastas corrompidos em seu PC. Portanto, executar a verificação do sistema ajudará a identificar a causa raiz do problema e resolverá o problema.
1.Coloque a mídia de instalação do Windows ou disco de recuperação / disco de reparo do sistema e selecione o seu preferências de idioma e clique Próximo.

2.Clique Reparar seu computador na parte inferior.

3. Agora escolha Solucionar problemas e então Opções avançadas.

4.Selecione Prompt de comando (Com rede) na lista de opções.

5. Digite os seguintes comandos no prompt de comando e pressione Enter após cada um:
Observação: É importante observar que essa pode ser uma tarefa demorada, então você precisa ser paciente. Espere até que os comandos sejam executados.
sfc / scannow. chkdsk c: / f / r. bootrec / fixmbr. bootrec / fixboot. bootrec / scanos. bootrec / rebuildbcd


6. Assim que os comandos forem executados, saia do prompt de comando e reinicie o PC.
Método 8: Restauração do sistema
É um dos recursos úteis que permite restaurar o PC para a configuração anterior de trabalho.
1. Abra as opções de recuperação avançada usando qualquer um dos métodos listados aqui ou coloque a mídia de instalação do Windows ou disco de recuperação / disco de reparo do sistema e selecionepreferências de idioma e clique Próximo.
2.Clique Reparar seu computador na parte inferior.

3. Agora escolha Solucionar problemas e então Opções avançadas.

4. Por fim, clique em “Restauração do sistema“.

5. Clique em Próximo e escolha o ponto de restauração e siga as instruções na tela para restaurar seu dispositivo.
6. Reinicie o seu PC e esta etapa pode ter Corrija o problema do Windows 10 travado na tela de boas-vindas.
Método 9: Desinstalar as atualizações instaladas recentemente
Para desinstalar os programas instalados recentemente, primeiro você precisa entrar no modo de segurança e siga as etapas abaixo:
1. Abra o Painel de Controle pesquisando-o usando a barra de pesquisa.

2. Agora, na janela do Painel de Controle, clique em Programas.

3. Sob Programas e características, Clique em Ver atualizações instaladas.

4.Aqui você verá a lista de atualizações do Windows instaladas atualmente.

5. Desinstale as atualizações do Windows instaladas recentemente que podem estar causando o problema e, após desinstalar essas atualizações, o seu problema pode ser resolvido.
Método 10: redefinir o Windows 10
Observação: Se você não conseguir acessar seu PC, reinicie-o algumas vezes até iniciar Reparo automático. Em seguida, navegue para Solucionar problemas> Reinicializar este PC> Remover tudo.
1. Pressione a tecla Windows + I para abrir as Configurações e clique em Ícone de atualização e segurança.

2. No menu à esquerda, selecione Recuperação.
3. Sob Reinicializar este PC Clique no "Iniciar" botão.

4. Selecione a opção para Mantenha meus arquivos.

5. Para a próxima etapa, você pode ser solicitado a inserir a mídia de instalação do Windows 10, portanto, certifique-se de tê-la pronta.
6. Agora, selecione sua versão do Windows e clique em apenas na unidade onde o Windows está instalado > Apenas remova meus arquivos.

5. Clique no Botão de reset.
6.Siga as instruções na tela para concluir a reinicialização.
Recomendado:
- O guia definitivo para gerenciar suas configurações de privacidade do Facebook
- 5 maneiras de abrir o Editor de Política de Grupo Local no Windows 10
- 3 maneiras de esquecer uma rede Wi-Fi no Windows 10
- Corrigir a verificação ortográfica que não funciona no Microsoft Word
Esperançosamente, usando um dos métodos acima, você será capaz de Corrija o problema do Windows 10 travado na tela de boas-vindas. Se você ainda tiver dúvidas sobre este tutorial, sinta-se à vontade para perguntar na seção de comentários.



