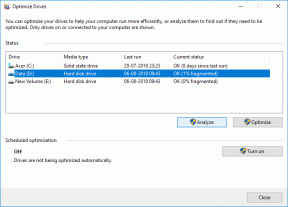Definir imagem diária do Bing como papel de parede no Windows 10
Miscelânea / / November 28, 2021
Defina a imagem diária do Bing como papel de parede no Windows 10: Sempre que você abre seu PC ou Laptop, a primeira coisa que você vê é a tela da sua área de trabalho. Você se sentirá bem se abrir seu laptop ou PC e ver um lindo papel de parede. Você se sentirá melhor se ver papéis de parede diferentes diariamente. O Windows 10 fornece uma maneira para que o papel de parede da tela de bloqueio da área de trabalho possa mudar diariamente. Essa tendência veio do Windows Phone e a Microsoft continuou no Windows 10.
O papel de parede que você verá na sua área de trabalho serão imagens do Microsoft Bing. O Microsoft Bing muda sua página inicial diariamente com incríveis e diferentes tipos de fotos da Getty Images e de outros fotógrafos renomados ao redor do mundo. Essas fotos podem ser qualquer foto motivacional, foto cênica, foto de animal e muito mais.

Existem muitos aplicativos no mercado que podem ser usados para definir o Bing Image como o papel de parede que muda diariamente de sua área de trabalho. Alguns desses aplicativos são Daily Picture, Dynamic Theme, Bing Desktop e muitos mais.
Conteúdo
- Definir imagem diária do Bing como papel de parede no Windows 10
- Método 1: definir a imagem diária do Bing como papel de parede usando o aplicativo Daily Picture
- Método 2: definir a imagem diária do Bing como papel de parede usando o tema dinâmico
- Método 3: usar o instalador do Bing Desktop
Definir imagem diária do Bing como papel de parede no Windows 10
Tenha certeza de criar um ponto de restauração apenas no caso de algo dar errado.
Método 1: definir a imagem diária do Bing como papel de parede usando o aplicativo Daily Picture
O Windows 10 não tem esse recurso nativo para definir o Bing Image como papel de parede, então você precisa da ajuda de um aplicativo de terceiros para fazer isso.
Para usar o aplicativo Daily Picture para definir o Bing Image como papel de parede do Windows 10, siga as etapas abaixo:
1. Vá para o início e pesquise por Windows ou Loja da Microsoft usando a barra de pesquisa.
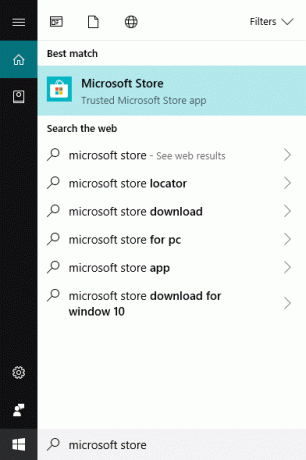
2. Pressione o botão Enter no melhor resultado de sua pesquisa e sua loja Microsoft ou Windows será aberta.

3. Clique em Botão de busca disponível no canto superior direito.

4. Procure por Imagem Diária Aplicativo.

5. Pressione o botão Enter no teclado e, em seguida, clique no Botão de instalação.

6.A sua instalação será iniciada.
7. Depois de concluída a instalação, clique no botão Botão de lançamento disponíveis no canto superior direito ou na caixa de confirmação aparecem na parte inferior.
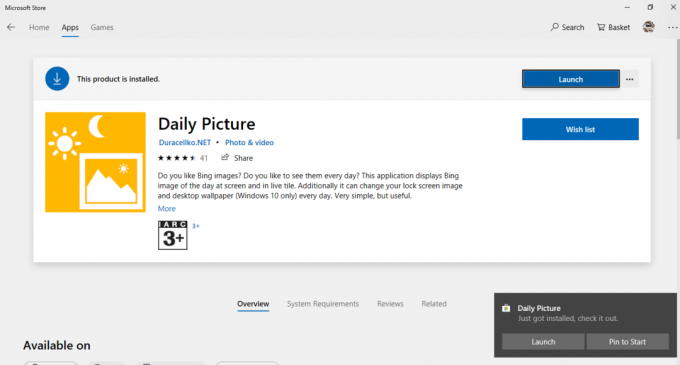
8.Seu aplicativo Daily Picture será aberto.

9. Assim que o download do aplicativo for concluído, ele fará o download de todas as imagens da semana passada do Bing. Para configurá-lo, clique no definições ícone.

10. Alterne o botão para o qual deseja definir o Bing Image como tela de bloqueio ou papel de parede da área de trabalho.
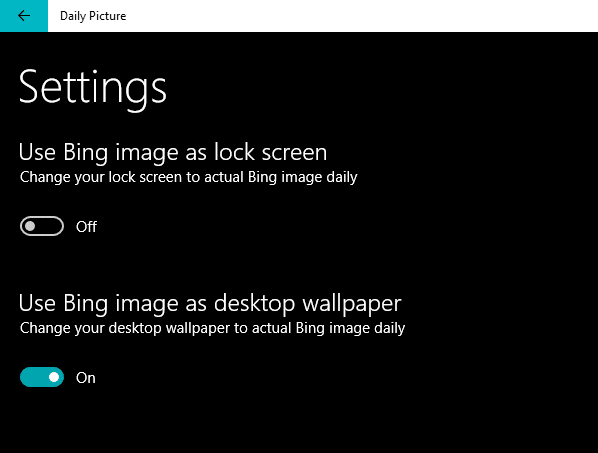
11. Depois de concluir as etapas acima, Imagens do Bing serão configuradas como papel de parede da área de trabalho ou como tela de bloqueio ou ambos de acordo com a opção para a qual você alternará no botão.

O aplicativo Daily Picture também contém alguns outros recursos.
1.Depois de clicar no botão abaixo conforme mostrado na imagem, a imagem atual do Bing será atualizada como a imagem mais recente do Bing.
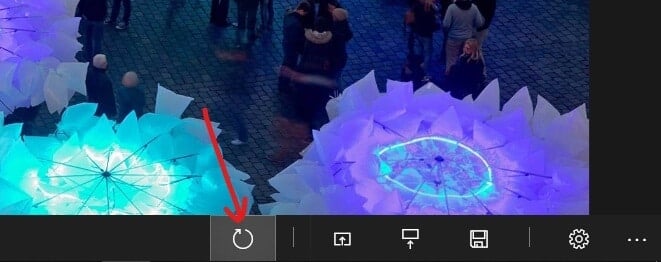
2.Para definir a imagem atual do Bing como plano de fundo, clique no botão conforme mostrado na imagem abaixo.

3.Para definir a imagem atual do Bing como plano de fundo da tela de bloqueio, você precisa clicar no botão abaixo.
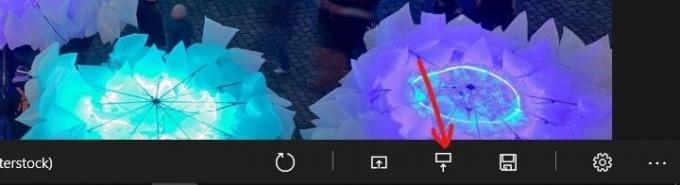
4.Clique no botão conforme mostrado abaixo para salvar a imagem atual no disco rígido.
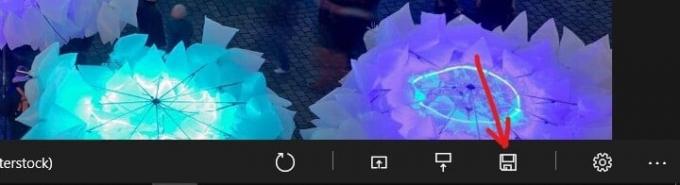
5.Para abrir Configurações, clique no ícone de configurações conforme mostrado abaixo.

6.Seta ESQUERDA ou DIREITA para percorrer as imagens do Bing do dia anterior.

Método 2: definir a imagem diária do Bing como papel de parede usando o tema dinâmico
Há outro aplicativo chamado Tema dinâmico que também pode ser usado para definir a imagem do Bing como papel de parede. Este aplicativo está facilmente disponível na loja da Microsoft ou na loja do Windows.
Para usar o Tema dinâmico para definir a imagem do Bing como papel de parede, siga as etapas abaixo:
1. Vá para o início e pesquise por Windows ou Loja da Microsoft usando a barra de pesquisa.
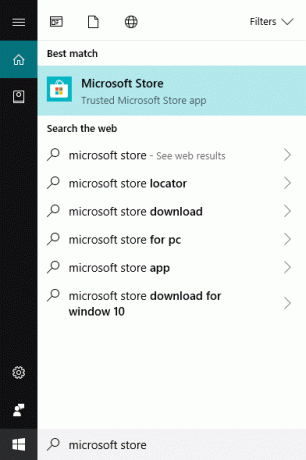
2. Pressione o botão Enter no resultado superior da sua pesquisa e sua loja Microsoft ou Windows será aberta.
3. Clique em Procurar botão disponível no canto superior direito.

4.Pesquise o aplicativo de tema dinâmico.

5. Clique no Tema Dinâmico resultado da pesquisa ou pressione o botão Enter no teclado.
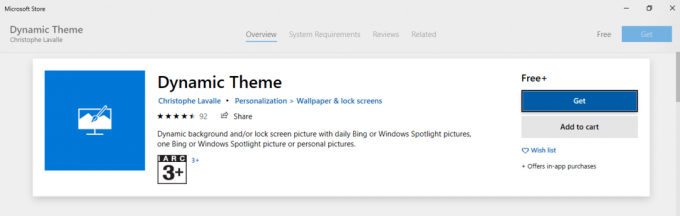
6. Assim que o download do aplicativo for concluído, clique no Instalar botão.

7. Assim que a instalação for concluída, uma tela semelhante a A tela de configurações personalizadas do Windows será exibida.

8. Clique no Fundo opção das opções disponíveis no painel esquerdo.
9. Altere o plano de fundo da área de trabalho para Bing diário imagem selecionando o Bing no menu suspenso disponível na caixa abaixo da guia Plano de fundo.

10.Uma vez que você selecionou o Bing, o Bing aparecerá no Visualize o painel de fundo.
11. Clique em Atualizar para finalmente definir a imagem do Bing como sua imagem de fundo da área de trabalho.
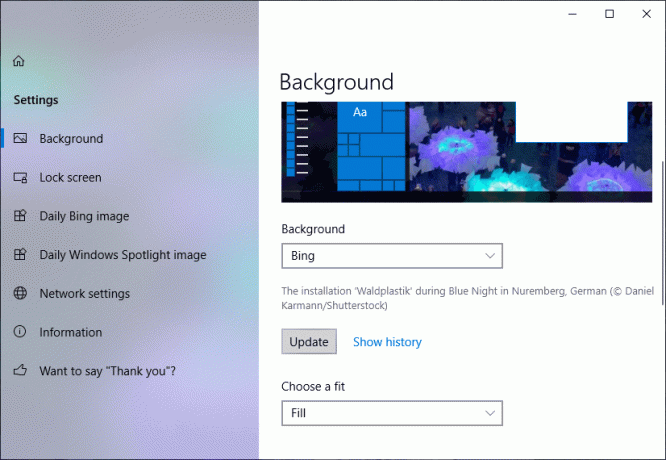
12. Para ver as imagens anteriores definidas como fundo, clique em Mostrar história.
13.Uma nova janela mostrando todas as suas imagens de fundo anteriores se abrirá. Clique no arro esquerdow para ver mais imagens. Se você deseja definir qualquer um deles como plano de fundo, clique com o botão direito do mouse na imagem e selecione definido como plano de fundo.

14.Depois de concluir as etapas acima, as imagens do Bing serão definidas como plano de fundo da área de trabalho.
Se você quiser ver mais algumas opções de imagem do Daily Bing, siga as etapas abaixo:
a) Em Tema dinâmico, clique em Imagem Daily Bing no painel da janela esquerda.
b) A página de opções de configurações de imagem do Daily Bing será aberta.

c) Ative o botão presente abaixo Notificação se você deseja ser notificado quando uma nova imagem do Bing estiver disponível.

d) Se você quiser usar o Bing Image diariamente como uma imagem que aparecerá no bloco que mostrará este aplicativo, em seguida, ative o botão presente abaixo do bloco Dinâmico.

e) Se você deseja salvar cada imagem diária do Bing, então ligue o botão presente sob o Opção de salvamento automático.
f) Sob o título da fonte, você verá uma série de opções em relação a qual parte do mundo, por exemplo: Estados Unidos, Japão, Canadá e muitos mais, você deseja ver em sua imagem diária do Bing. Selecione essa opção e você verá que todas as imagens diárias do Bing aparecerão relacionadas a essa parte.

g) Seguindo qualquer um dos métodos acima, você verá uma bela nova imagem todos os dias, irá inspirá-lo e relaxá-lo enquanto trabalha.
Método 3: usar o instalador do Bing Desktop
Outra maneira de usar imagens atualizadas do Bing como papéis de parede é usar o Bing Desktop, que você pode baixe do link. Este pequeno aplicativo da Microsoft também colocará a barra de pesquisa do Bing em sua área de trabalho, da qual você pode se livrar facilmente e também permite que os usuários usem imagens do dia-a-dia do Bing como papéis de parede de sua área de trabalho. Para fazer isso, você deve instalar este aplicativo, que mudará sua área de trabalho existente imagem de fundo com a imagem diária do Bing como apresentação de slides e também pode definir o mecanismo de pesquisa do seu navegador padrão como Bing.
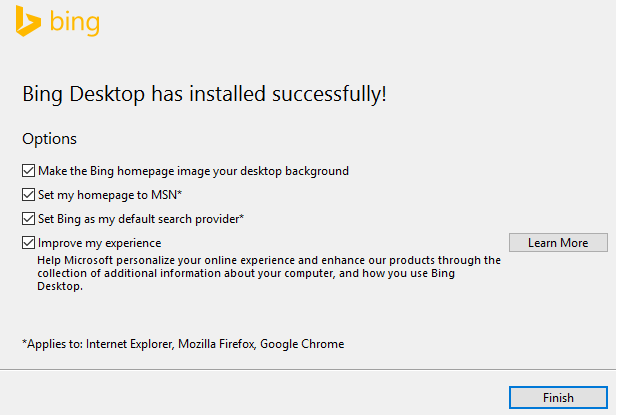
Ao instalar o aplicativo de desktop Bing, no canto superior direito, clique em seu Definições cog. Em seguida, vá para o “Preferências" & de lá desmarcar a "Mostrar o ícone do Bing Desktop na barra de tarefas" assim como "Mostra uma caixa de pesquisa na barra de tarefas”Opções. Novamente, navegue para Configurações> Geral e de lá desmarcar “Ativar conjunto de ferramentas de papel de parede” & “Cole automaticamente o texto copiado na caixa de pesquisa. ” Caso não queira que este aplicativo inicie no momento da inicialização, você pode desmarcar outra opção que é “Abrir automaticamente quando o Windows é iniciado”Que também está em Configurações gerais.
Recomendado:
- 3 maneiras de ocultar aplicativos no Android sem root
- O que é gerenciamento de disco e como usá-lo?
- Corrigir Alt + Tab que não funciona no Windows 10
- A correção não consigo ligar o Windows Defender
Espero que este artigo tenha sido útil e agora você possa facilmente Definir imagem diária do Bing como papel de parede no Windows 10, mas se você ainda tiver dúvidas sobre este tutorial, sinta-se à vontade para perguntá-las na seção de comentários.