Corrigir o travamento do Windows 10 aleatoriamente
Miscelânea / / November 28, 2021
Corrija o travamento do Windows 10 aleatoriamente: Se o seu PC trava com frequência na inicialização ou durante o uso do Windows, não se preocupe, pois hoje iremos discutir como corrigir esse problema. Bem, o problema não se limita a travar, pois às vezes o Windows 10 congela aleatoriamente ou trava, exibindo a mensagem de erro da tela azul da morte (BSOD). Em qualquer caso, veremos o que causa o problema e como corrigi-lo.
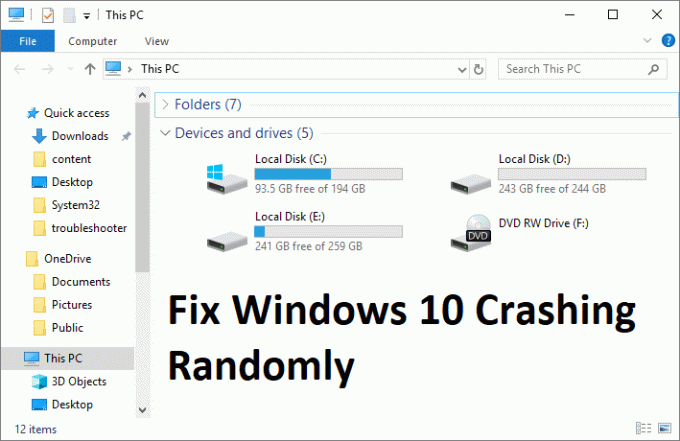
Pode haver vários motivos que são responsáveis por travar o Windows 10 aleatoriamente, mas poucos deles são RAM com defeito, uma conexão perdida de RAM, fonte de alimentação defeituosa, conflito de drivers, drivers corrompidos ou desatualizados, problemas de superaquecimento, overclocking, memória ruim, disco rígido com defeito etc. Então, sem perder tempo, vamos ver como realmente consertar o Windows 10 que travou aleatoriamente com a ajuda do guia de solução de problemas listado abaixo.
Conteúdo
- Corrigir o travamento do Windows 10 aleatoriamente
- Método 1: Desativar inicialização rápida
- Método 2: Executar inicialização limpa
- Método 3: execute Memtest86 +
- Método 4: execute o verificador de driver
- Método 5: execute SFC e CHKDSK
- Método 6: execute o DISM (manutenção e gerenciamento de imagens de implantação)
- Método 7: Executar restauração do sistema
- Método 8: Atualizar a placa gráfica
- Método 9: desative temporariamente o antivírus
- Método 10: Reparar Instalar o Windows 10
- Método 11: limpar o slot de memória
Corrigir o travamento do Windows 10 aleatoriamente
Tenha certeza de criar um ponto de restauração, apenas no caso de algo dar errado.
Método 1: Desativar inicialização rápida
1. Pressione a tecla Windows + R e digite control e pressione Enter para abrir Painel de controle.

2. Clique em Hardware e som então clique em Opções de energia.

3. Em seguida, no painel esquerdo da janela, selecione “Escolha o que os botões de energia fazem.“

4.Agora clique em “Altere as configurações que não estão disponíveis no momento.“

5. Desmarque “Ativar inicialização rápida”E clique em Salvar alterações.

Método 2: Executar inicialização limpa
Às vezes, o software de terceiros pode entrar em conflito com o Windows e pode causar o problema. Em ordem de Corrigir problema de falha aleatória do Windows 10, você precisa execute uma inicialização limpa no seu PC e diagnostique o problema passo a passo.

Método 3: execute Memtest86 +
1.Conecte uma unidade flash USB ao seu sistema.
2. Baixe e instale janelas Memtest86 Auto-instalador para chave USB.
3. Clique com o botão direito no arquivo de imagem que você acabou de baixar e selecione “Extrair aqui”Opção.
4. Uma vez extraído, abra a pasta e execute o Memtest86 + instalador USB.
5. Escolha a unidade USB conectada para gravar o software MemTest86 (isso formatará a unidade USB).

6. Depois de concluído o processo acima, insira o USB no PC, que está travando aleatoriamente.
7.Reinicie o PC e certifique-se de que a inicialização a partir da unidade flash USB esteja selecionada.
8. O Memtest86 começará a testar se há corrupção de memória em seu sistema.

9.Se você passou em todos os testes, pode ter certeza de que sua memória está funcionando corretamente.
10. Se algumas das etapas não tiveram sucesso, então Memtest86 encontrará corrupção de memória, o que significa que o problema do Windows 10 travando aleatoriamente é causado por memória defeituosa / corrompida.
11. Para Corrigir problema de falha aleatória do Windows 10, você precisará substituir sua RAM se forem encontrados setores de memória defeituosos.
Método 4: execute o verificador de driver
Este método só é útil se você puder fazer login no Windows normalmente, não no modo de segurança. Em seguida, certifique-se de crie um ponto de restauração do sistema.

Método 5: execute SFC e CHKDSK
1. Pressione a tecla Windows + X e clique em Prompt de comando (Admin).

2. Agora digite o seguinte no cmd e pressione Enter:
Sfc / scannow. sfc / scannow / offbootdir = c: \ / offwindir = c: \ windows (se acima falhar, tente este)

3.Aguarde a conclusão do processo acima e reinicie o PC.
4. Em seguida, execute o CHKDSK a partir daqui Corrija erros do sistema de arquivos com o utilitário Check Disk (CHKDSK).
5.Deixe o processo acima ser concluído e reinicie novamente o seu PC para salvar as alterações.
Método 6: execute o DISM (Manutenção e gerenciamento de imagens de implantação)
1.Pressione a tecla Windows + X e selecione Prompt de Comando (Admin).

2. Digite o seguinte comando em cmd e pressione Enter após cada um:
a) Dism / Online / Cleanup-Image / CheckHealth. b) Dism / Online / Cleanup-Image / ScanHealth. c) Dism / Online / Cleanup-Image / RestoreHealth

3.Deixe o comando DISM ser executado e espere sua conclusão.
4. Se o comando acima não funcionar, tente o seguinte:
Dism / Image: C: \ offline / Cleanup-Image / RestoreHealth / Fonte: c: \ test \ mount \ windows. Dism / Online / Cleanup-Image / RestoreHealth / Fonte: c: \ test \ mount \ windows / LimitAccess
Observação: Substitua C: \ RepairSource \ Windows pelo local da fonte de reparo (instalação do Windows ou disco de recuperação).
5. Reinicie o seu PC para salvar as alterações e ver se você é capaz de Corrigir problema de falha aleatória do Windows 10.
Método 7: Executar restauração do sistema
1. Pressione a tecla Windows + R e digite ”sysdm.cpl”, Em seguida, pressione Enter.

2.Selecione Proteção do sistema guia e escolha Restauração do sistema.

3. Clique em Avançar e escolha o desejado Ponto de restauração do sistema.

4.Siga as instruções na tela para concluir a restauração do sistema.
5. Após a reinicialização, você pode ser capaz de Corrigir problema de falha aleatória do Windows 10.
Método 8: Atualizar a placa gráfica
1. Pressione a tecla Windows + R e digite “devmgmt.msc”(Sem aspas) e pressione Enter para abrir o Gerenciador de Dispositivos.

2. Em seguida, expanda Adaptadores de vídeo e clique com o botão direito em sua placa gráfica Nvidia e selecione Permitir.

3. Depois de fazer isso novamente, clique com o botão direito do mouse em sua placa gráfica e selecione “Atualize o software do driver.“

4.Selecione “Procure automaticamente por software de driver atualizado”E deixe-o terminar o processo.

5.Se o passo acima foi capaz de resolver o seu problema, então muito bem; se não, continue.
6. Selecione novamente “Atualizar software de driver”Mas desta vez na próxima tela selecione“Procure no meu computador o software do driver.“

7. Agora selecione “Deixe-me escolher em uma lista de drivers de dispositivo no meu computador.”

8. Por fim, selecione o driver compatível na lista para o seu Placa Gráfica Nvidia e clique em Avançar.
9.Deixe o processo acima terminar e reinicie o seu PC para salvar as alterações. Depois de atualizar o driver da placa gráfica, você poderá Corrigir problema de falha aleatória do Windows 10.
Método 9: desative temporariamente o antivírus
1. Clique com o botão direito no Ícone do programa antivírus na bandeja do sistema e selecione Desativar.

2. Em seguida, selecione o período de tempo para o qual O antivírus permanecerá desativado.

Observação: Escolha o menor tempo possível, por exemplo, 15 minutos ou 30 minutos.
3. Uma vez feito isso, tente navegar novamente e verifique se você é capaz de Corrigir problema de falha aleatória do Windows 10.
Método 10: Reparar Instalar o Windows 10
Este método é o último recurso porque se nada funcionar então este método irá certamente reparar todos os problemas com o seu PC e irá Corrigir problema de falha aleatória do Windows 10. Reparar A instalação apenas usa uma atualização local para reparar problemas com o sistema sem excluir os dados do usuário presentes no sistema. Então siga este artigo para ver Como reparar Instale o Windows 10 facilmente.
Método 11: limpar o slot de memória
Observação: Não abra o PC, pois isso pode anular a garantia. Se você não souber o que fazer, leve o laptop ao centro de serviços.
Tente trocar a RAM em outro slot de memória e, em seguida, tente usar apenas uma memória e veja se você pode usar o PC normalmente. Além disso, limpe as aberturas dos slots de memória apenas para ter certeza e verifique novamente se isso corrige o problema. Depois disso, certifique-se de limpar a unidade de fonte de alimentação, já que geralmente poeira se acumula nela, o que pode causar congelamentos aleatórios ou travamentos do Windows 10.
Recomendado para você:
- Corrigir que o Windows não conseguiu completar as alterações solicitadas
- Falha na instalação do driver de dispositivo USB MTP
- Como corrigir a tarefa selecionada “{0}” não existe mais erro
- Corrigir congelamentos do Windows 10 na inicialização
É isso que você conseguiu Corrigir problema de falha aleatória do Windows 10 mas se você ainda tiver dúvidas sobre este guia, sinta-se à vontade para perguntá-las na seção de comentários.



