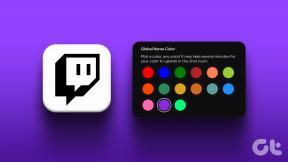Como resolver a Web Part de edição do SharePoint não permitida
Miscelânea / / April 03, 2023

O SharePoint é uma importante ferramenta da Microsoft que ajuda você a organizar suas tarefas e salvar informações em um só lugar. Muitas organizações também usam essa ferramenta para criar sites e fazer upload de informações importantes para manter todos na equipe atualizados. O SharePoint permite que você modifique o site e edite Web Parts para tornar a experiência flexível. No entanto, muitas vezes, os usuários se deparam com um erro de Web Part de edição do SharePoint não permitido. Este erro pode ocorrer por vários motivos, mas é principalmente devido a configurações inadequadas. Se você está tendo o mesmo problema e não sabe por que não posso editar em SharePoint, este é o guia perfeito para você. Compilamos todas as melhores soluções para esse erro aqui.

Índice
- Como resolver a Web Part de edição do SharePoint não permitida
- Método 1: alterar as permissões do site
- Método 2: Desbloquear Web Part
- Método 3: ativar a infraestrutura de publicação do SharePoint Server
- Método 4: ativar a publicação do SharePoint Server
- Método 5: Excluir cache e cookies do navegador
- Método 6: desativar a extensão do navegador
- Método 7: Entre em contato com o administrador do SharePoint
- Método 8: Entre em contato com o Suporte da Microsoft
- Método Adicional
Como resolver a Web Part de edição do SharePoint não permitida
Pode haver várias razões para esse problema. Algumas das razões importantes são mencionadas aqui.
- Permissões de site impróprias são motivos comuns para esse problema.
- Se a Web Part do site estiver bloqueada, você não poderá editá-la.
- Opções desativadas, como Infraestrutura de Publicação do SharePoint Server e Publicação do SharePoint Server, também podem causar esse problema.
- Cookies corrompidos e dados de cache em seu navegador também podem causar esse problema.
- Uma extensão de navegador corrompida ou funcionando incorretamente também pode causar esse problema.
- Vários problemas subjacentes com o SharePoint ou o Microsoft Office também podem causar esse problema.
Neste guia, ajudaremos você a descobrir como habilito a web part do editor de conteúdo no SharePoint online.
Método 1: alterar as permissões do site
Permissões de aplicativos impróprias são uma das causas mais comuns desse problema do SharePoint. Você pode modificar as permissões do SharePoint nas configurações. Siga estas etapas simples para corrigir o problema.
1. Abra o navegador da web e visitar SharePoint, e Entrar com as credenciais corretas.

2. Agora, no canto superior direito da tela, clique no botão engrenagem ícone e, em seguida, selecione Configurações do site.

3. No Usuário e permissões seção, clique em Permissões do site.
4. No Permissões guia, clique em Verifique as permissões.
5. Na nova caixa de diálogo, insira um nome de usuário ou e-mail para Grupo de usuários e clique em Verifique agora.
Observação: Se você não tiver as permissões necessárias para o SharePoint, passe para as próximas etapas.
6. Agora, no Permissões guia, navegue até o Níveis de permissão.
7. Agora, selecione Adicionar um nível de permissão e adicione a permissão para habilitar o editar web parte, em seguida, clique em Criar.
Se este método não ajudar e você não sabe por que não posso editar em SharePoint, tente o próximo método.
Leia também:Corrigir o erro da Microsoft 0x80070032 no Windows 10
Método 2: Desbloquear Web Part
Outro motivo comum pelo qual você pode estar tendo esse problema é que a web part no SharePoint foi bloqueada. Se sua web part estiver bloqueada, você não poderá editá-la e terá que entrar em contato com o suporte do SharePoint para resolver o problema. No entanto, você terá que primeiro verificar e confirmar se esse é o caso. Você pode seguir estas etapas simples para descobrir como habilito a web part do editor de conteúdo no SharePoint online.
1. Abra o navegador da web e visitar SharePoint, e Entrar com a credencial correta.

2. No site, clique no botão Editar ícone.

3. Agora, selecione o parte da web você deseja editar.

4. Agora, você deve ser capaz de ver o Mover, Editar, Duplicar, e Excluir ícones.

5. Se você localizar isso nós separamos está bloqueado ou personalizado ícone aqui, você precisará desbloqueá-lo para editar a web part.
6. Contate o Administrador do site do SharePoint para solicitar o desbloqueio da web part.
Leia também:Corrigir o erro 70003 do Office 365: sua organização excluiu este dispositivo
Método 3: ativar a infraestrutura de publicação do SharePoint Server
Configurações de site inadequadas no Share Point são um motivo comum para esse problema. Se a opção de infraestrutura de Publicação do SharePoint Server estiver desativada no SharePoint, você não poderá editar a web part em seu site do SharePoint. Você pode ativar esta opção seguindo estas etapas simples.
1. Abra o navegador da web e Entrar para o seu SharePoint conta.

2. Agora, clique no ícone de engrenagem no canto superior direito da tela e clique em Configurações do site.

3. No Administração do conjunto de sites, Clique em Recursos do conjunto de sites.
4. Agora, localize Infraestrutura de Publicação do SharePoint Server, e depois clique Ativar.
Se esse método não funcionar e você ainda não souber por que não consigo editar no SharePoint, tente o próximo método.
Método 4: ativar a publicação do SharePoint Server
Se a opção Publicação do SharePoint Server estiver desativada nas configurações do site, você não poderá editar Web Parts em seus sites. Portanto, você terá que ativar a opção Publicação do SharePoint Server nas configurações para resolver esse problema. Siga estas etapas simples para descobrir como habilito a web part do editor de conteúdo no SharePoint online.
1. Abra o navegador da web e Entrar para o seu SharePoint conta.

2. Agora, clique no engrenagem ícone no canto superior direito da tela e, em seguida, clique em Configurações do site.

3. Agora, no Ações do site, Clique em Gerenciar recursos do site.
4. Agora, localize Publicação do SharePoint Server e clique Ativar.
Leia também:Corrigir o administrador do Microsoft Exchange bloqueou esta versão do Outlook
Método 5: Excluir cache e cookies do navegador
O problema pode ser causado por um cache corrompido e dados de navegação salvos em seu navegador da web. Se você tiver dados de cache e cookies em excesso armazenados, isso pode causar carregamento incorreto do site e, às vezes, causar esse problema com o SharePoint. Portanto, apagar esses dados desnecessários é um bom método para resolver o problema. Se você usa o navegador Google Chrome, pode conferir o Como limpar cache e cookies no Google Chrome guia para resolver o problema.

Método 6: desativar a extensão do navegador
Se você estiver usando extensões em seu navegador da Web, elas também podem causar vários erros no SharePoint. Se alguma das extensões do seu navegador estiver corrompida ou não estiver funcionando corretamente, você poderá encontrar esse problema no SharePoint. Siga estas etapas simples para desativar uma extensão do navegador para corrigir esse problema.
1. Abra o navegador da web de menu Iniciar. (por exemplo, Google Chrome).

2. Clique no três pontos ícone no canto superior direito da tela e clique em Mais ferramentas.

3. Agora, clique Extensões.
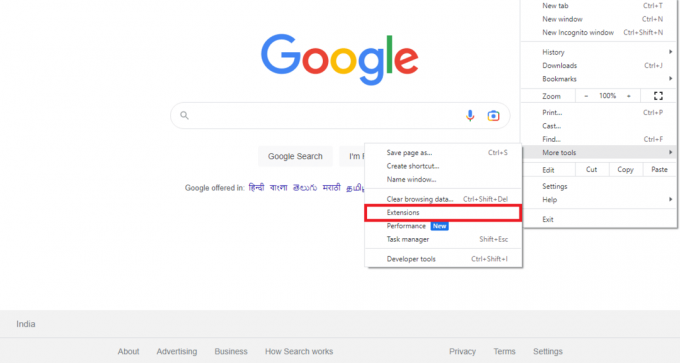
4. Localize a extensão problemática e desligar o alternar para desativá-lo.

Leia também:10 maneiras de corrigir o erro 0xc00000a5 do Google Chrome
Método 7: Entre em contato com o administrador do SharePoint
Se a modificação das configurações do site não ajudar e o problema persistir, considere entrar em contato com o administrador do SharePoint por e-mail ou qualquer outro canal fornecido pelo site. Certifique-se de explicar todos os seus problemas em detalhes para que eles possam fornecer as melhores soluções possíveis.
Método 8: Entre em contato com o Suporte da Microsoft
Se nada ajudar e o problema não desaparecer, você pode tentar entrar em contato Suporte da Microsoft para descobrir uma possível causa e resolução para o problema. Você pode fazer uma reclamação junto ao Microsoft 365 e fornecer todas as informações sobre o problema.
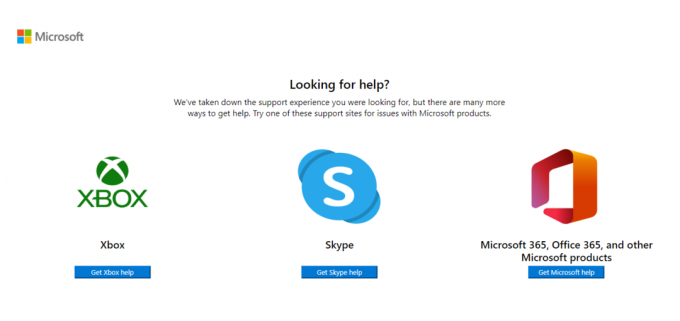
Método Adicional
Veja a seguir um método adicional para resolver esse problema.
Método 1: Use a Ferramenta de Reparo de Terceiros
Observação: Não endossamos ou patrocinamos nenhum dos aplicativos listados no documento. Os usuários devem garantir a proteção de dados para privacidade ou para evitar a perda de dados.
Às vezes, pode ser possível que o problema tenha sido causado por problemas com seu computador. Isso pode ocorrer quando faltam repositórios e arquivos do Windows em seu computador. Resolver esses problemas pode ser complicado e você pode precisar da ajuda de certas ferramentas de reparo. Várias ferramentas de reparo estão disponíveis na Internet, como a ferramenta de reparo Restoro. Você pode instalar e executar esta ferramenta para corrigir vários arquivos e repositórios corrompidos do Windows.
Perguntas Frequentes (FAQ)
Q1. O que é Microsoft SharePoint?
Resp. O Microsoft SharePoint é uma ferramenta multifuncional que pode ajudá-lo a organizar, armazenar, compartilhar e acessar informações de qualquer dispositivo. As corporações também usam o SharePoint para criar sites.
Q2. O SharePoint é gratuito?
Resp. Não, O Microsoft SharePoint não é gratuito. A Microsoft oferece três planos diferentes, SharePoint Online Plano 1, SharePoint Online Parte 2 e Office 365 E3.
Q3. Por que não consigo editar Web Parts no site do SharePoint?
Resp. Pode haver vários motivos para esse problema, como configurações inadequadas do site ou dados corrompidos de cache e cookies.
Recomendado:
- Consertar Sem Som no Spotify no Android
- Como obter o modo escuro no Spyder IDE
- Como arquivar no Outlook 365
- Corrigir o código de erro do Office 1058 13 no Windows 10
Esperamos que este guia tenha sido útil para você e que você tenha conseguido corrigir Web part de edição do SharePoint não permitida emitir. Deixe-nos saber qual método funcionou para você. Se você tiver alguma sugestão ou dúvida para nós, informe-nos na seção de comentários.