Correção: se a reprodução não começar em breve, tente reiniciar o dispositivo
Miscelânea / / November 28, 2021
Correção: se a reprodução não começar em breve, tente reiniciar o dispositivo: Ao reproduzir o vídeo no navegador da web (Chrome, Firefox, Internet Explorer etc), você pode encontrar uma mensagem de erro dizendo “Se a reprodução não começa em breve, tente reiniciar seu dispositivo ”, então não se preocupe, pois hoje vamos ver como consertar isso edição. O principal problema pelo qual esse erro é causado é o novo player de vídeo HTML5 que o YouTube ou outro site moderno usa ou o problema pode ser simplesmente a aceleração de hardware em navegadores da web.
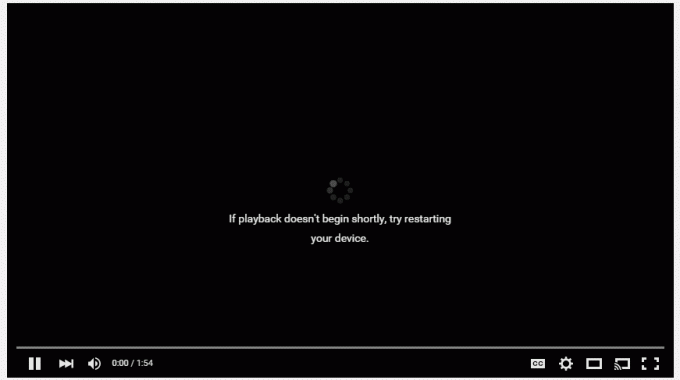
Portanto, você precisa desabilitar a aceleração de hardware ou instalar complementos do player HTML5 para corrigir esse problema. Além disso, você pode tentar atualizar os drivers da placa gráfica ou desinstalá-los completamente para solucionar o problema. Portanto, sem perder tempo, vamos ver como consertar se a reprodução não começar em breve, tente reiniciar seu dispositivo com a ajuda do guia listado abaixo.
Conteúdo
- Correção: se a reprodução não começar em breve, tente reiniciar o dispositivo
- Método 1: desative a aceleração de hardware
- Método 2: Atualizar o driver gráfico
- Método 3: desinstalar drivers gráficos
- Método 4: instalar complementos do player HTML5
Correção: se a reprodução não começar em breve, tente reiniciar o dispositivo
Tenha certeza de criar um ponto de restauração apenas no caso de algo dar errado.
Método 1: desative a aceleração de hardware
a) Desative a aceleração de hardware no Firefox
1. Abra o Firefox e digite “sobre: preferências”(Sem aspas) na barra de endereço e pressione Enter.
2. Role para baixo até Desempenho e desmarque “Use as configurações de desempenho recomendadas”

3. Sob desempenho desmarque “Use aceleração de hardware quando disponível“.

4. Feche o Firefox e reinicie o seu PC.
b) Desative a aceleração de hardware no Chrome
1. Abra o Google Chrome e clique nos três pontos no canto superior direito e selecione Definições.

2. Agora role para baixo até encontrar Avançado (que provavelmente estaria localizado na parte inferior) e clique nele.

3. Agora role para baixo até encontrar as configurações do sistema e certifique-se de desative o botão de alternar ou desligue a opção "Use aceleração de hardware quando disponível.”

4. Reinicie o Chrome e isso deve ajudá-lo Correção: se a reprodução não começar em breve, tente reiniciar o erro do dispositivo.
b) Desative a aceleração de hardware no Internet Explorer
1. Pressione a tecla Windows + R e digite inetcpl.cpl e pressione Enter para abrir as Propriedades da Internet.
2. Agora mude para o Aba Avançado e marque a opção “Use renderização de software em vez de renderização de GPU.”

3. Clique em Aplicar seguido de OK, desative a aceleração de hardware.
4. Mais uma vez, reinicie o seu IE e veja se você consegue consertar o problema.
Método 2: Atualizar o driver gráfico
1. Pressione a tecla Windows + R e digite “devmgmt.msc”(Sem aspas) e pressione Enter para abrir o Gerenciador de Dispositivos.

2. Em seguida, expanda Adaptadores de vídeo e clique com o botão direito em sua placa gráfica Nvidia e selecione Permitir.

3. Depois de fazer isso novamente, clique com o botão direito do mouse em sua placa gráfica e selecione “Atualize o software do driver.”

4.Selecione “Procure automaticamente por software de driver atualizado”E deixe-o terminar o processo.

5.Se o passo acima foi capaz de resolver o seu problema, então muito bem; se não, continue.
6. Selecione novamente “Atualizar software de driver”Mas desta vez na próxima tela selecione“Procure no meu computador o software do driver.”

7. Agora selecione “Deixe-me escolher em uma lista de drivers disponíveis no meu computador.”

8. Por fim, selecione o driver compatível na lista para o seu Placa Gráfica Nvidia e clique em Avançar.
9.Deixe o processo acima terminar e reinicie o seu PC para salvar as alterações. Depois de atualizar a placa gráfica, você poderá Correção: se a reprodução não começar em breve, tente reiniciar o erro do dispositivo.
Método 3: desinstalar drivers gráficos
1. Clique com o botão direito do mouse em sua placa gráfica NVIDIA no gerenciador de dispositivos e selecione Desinstalar.

2.Se for solicitada confirmação, selecione Sim.
3.Pressione a tecla Windows + R, em seguida, digite control e pressione Enter.

4. No Painel de Controle, clique em Desinstalar um programa.

5. Em seguida, desinstale tudo relacionado a Nvidia.

6. Reinicie seu sistema para salvar as alterações e novamente baixe a configuração no site do fabricante.
5. Uma vez que você tenha certeza de que removeu tudo, tente instalar os drivers novamente.
Método 4: instalar complementos do player HTML5
Se o problema ainda não for resolvido, você pode ter certeza de que o problema é causado pelo novo reprodutor de vídeo HTML5. Para corrigir o problema, você precisa instalar os complementos do player HTML5 em seu navegador.
Para Mozilla Firefox baixe e instale os complementos do player HTML5.
Para o Google Chrome, há dois complementos, experimente os dois e veja qual deles funciona para você:
Player de Flash-Youtube HTML5
Flash Player para YouTube
Recomendado:
- Corrigir falha de atualização do Windows Defender com o erro 0x80070643
- Corrigir nenhum som de fone de ouvido no Windows 10
- Como corrigir Sec_error_expired_certificate
- Corrigir favoritos ausentes no Internet Explorer no Windows 10
É isso que você conseguiu Correção: se a reprodução não começar em breve, tente reiniciar o dispositivo mas se você ainda tiver alguma dúvida sobre este guia, sinta-se à vontade para perguntar na seção de comentários.



