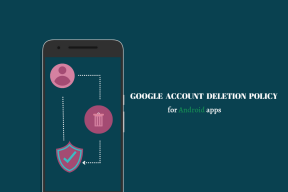Como corrigir o problema do microfone do Windows 10 que não funciona?
Miscelânea / / November 28, 2021
Se você atualizou recentemente para o Windows 10 ou atualizou para uma versão mais recente do Windows 10, é provável que O microfone pode não estar funcionando corretamente porque os drivers de áudio foram corrompidos na atualização ou atualização processo. Às vezes, os drivers podem ficar desatualizados ou incompatíveis com o Windows 10, e você se depara com o problema de funcionamento do microfone do Windows 10.

Às vezes, esse problema pode ser causado por causa do problema de permissão. Após a atualização do Windows 10 de abril de 2018, todos os aplicativos e jogos terão o acesso negado à sua webcam e microfone. Se você quiser usar qualquer aplicativo ou jogo que utilize um microfone ou webcam, será necessário permiti-los manualmente nas Configurações do Windows 10 para corrigir o problema. De qualquer forma, sem perder tempo, vamos ver Como consertar o problema do microfone do Windows 10 que não funciona com a ajuda do guia de solução de problemas listado abaixo.
Conteúdo
- Como consertar o microfone do Windows 10 que não funciona
- Método 1: habilitar microfone
- Método 2: redefinir as permissões de apps e jogos
- Método 3: definir microfone como dispositivo padrão
- Método 4: Microfone com som
- Método 5: desative todos os aprimoramentos
- Método 6: execute o solucionador de problemas de reprodução de áudio
- Método 7: reinicie o serviço de áudio do Windows
- Método 8: reinstalar drivers de som
- Método 9: Atualizar drivers de som
Como consertar o microfone do Windows 10 que não funciona
Tenha certeza de criar um ponto de restauração apenas no caso de algo dar errado.
Método 1: habilitar microfone
1. Clique com o botão direito no Ícone de volume na bandeja do sistema e selecione Aparelhos de gravação.
Observação: Com as novas atualizações do Windows 10, você precisa clicar com o botão direito no ícone Volume, selecionar Sons, e mude para o guia de gravação.

2. Novamente, clique com o botão direito em uma área vazia dentro da janela Dispositivos de Gravação e selecione Mostrar dispositivos desconectados e Mostrar dispositivos desativados.

3. Clique com o botão direito no Microfone e selecione Permitir.

4. Clique em Aplicar, seguido por OK.
5. Pressione a tecla Windows + I para abrir as configurações e clique em Privacidade.

6. No menu à esquerda, selecione Microfone.
7. Ligar a chave para “Deixe os aplicativos usarem meu microfone” em Microfone.

8. Reinicie o seu PC e veja se você consegue Corrigir problema de falha de microfone do Windows 10.
Método 2: redefinir as permissões de apps e jogos
1. Pressione a tecla Windows + I para abrir Definições então clique em Ícone de privacidade.
2. No menu à esquerda, selecione Microfone.
3. Próximo, sob Acesso de microfone para este dispositivo está ligado título clique em “Mudar" botão.

4. Tenha certeza de ligue o interruptor para "Microfone para este dispositivo“.
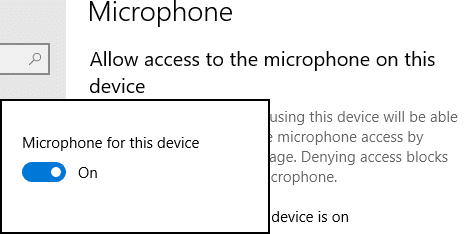
5. Agora, novamente, volte para as configurações do microfone e, da mesma forma, ligue o interruptor debaixo "Permitir que aplicativos acessem seu microfone“.
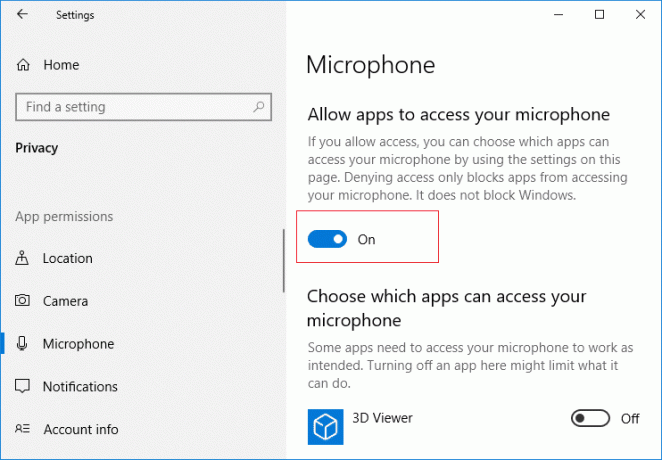
6. A seguir, na lista “Escolha quais aplicativos podem acessar seu microfone” permitir os aplicativos ou jogos para o qual deseja ligar o microfone.

7. Quando terminar, feche as configurações do Windows 10 e reinicie o PC.
Método 3: definir microfone como dispositivo padrão
1. Clique com o botão direito no Ícone de volume na bandeja do sistema e selecione Aparelhos de gravação.
Observação: Com as novas atualizações do Windows 10, você precisa clicar com o botão direito no ícone Volume, selecionar Sons, e mude para o guia de gravação.

2. Agora clique com o botão direito no seu dispositivo (ou seja, microfone) e selecione Definir como dispositivo padrão.

3. Clique em Aplicar, seguido por OK.
4. Reinicie o seu PC para salvar as alterações.
Método 4: Microfone com som
1. Clique com o botão direito no Ícone de volume na bandeja do sistema e selecione Aparelhos de gravação.
Observação: Com as novas atualizações do Windows 10, você precisa clicar com o botão direito no ícone Volume, selecionar Sons, e mude para o guia de gravação.
2. Selecione seu dispositivo de gravação padrão (ou seja, microfone) e, em seguida, clique no botão Propriedades botão.

3. Agora mude para o Guia de níveis e então certifique-se de que Microfone não está mudo, verifique se o ícone de som é exibido assim:

4.Se for, você precisa clicar nele para ativar o som do microfone.

5. Próximo, arraste o controle deslizante do microfone acima de 50.
6. Clique em Aplicar, seguido de OK.
7. Reinicie o seu PC e veja se você consegue Corrigir problema de falha de microfone do Windows 10.
Método 5: desative todos os aprimoramentos
1. Clique com o botão direito no Ícone de alto-falante na barra de tarefas e selecione Som.

2. Em seguida, na guia Reprodução clique com o botão direito em alto-falantes e selecione Propriedades.

3. Mudar para o Guia de melhorias e marque a opção 'Desativar todos os aprimoramentos.'

4. Clique em Aplicar, seguido por OK e reinicie o PC para salvar as alterações.
Método 6: execute o solucionador de problemas de reprodução de áudio
1. Abra o painel de controle e na caixa de pesquisa digite “solução de problemas.”

2. Nos resultados da pesquisa, clique em “Solução de problemas”E selecione Hardware e som.

3. Agora na próxima janela, clique em “Reproduzindo Áudio”Dentro da subcategoria Sound.

4. Por fim, clique Opções avançadas na janela Reproduzindo Áudio e marque “Aplicar reparos automaticamente”E clique em Avançar.

5. O solucionador de problemas diagnosticará automaticamente o problema e perguntará se você deseja aplicar a correção ou não.
6. Clique em Aplicar consertar eReinício para aplicar as alterações e ver se você é capaz de Corrigir problema de falha de microfone do Windows 10.
Método 7: reinicie o serviço de áudio do Windows
1. pressione Tecla Windows + R então digite services.msc e pressione Enter para abrir a lista de serviços do Windows.

2. Agora localize os seguintes serviços:
Windows Audio Windows Audio Endpoint Builder Plug and Play

3. Certifique-se de que eles Tipo de inicialização está configurado para Automático e os serviços são Correndo, de qualquer forma, reinicie todos eles mais uma vez.

4. Se o tipo de inicialização não for automático, então clique duas vezes nos serviços e dentro da janela de propriedade defina-os para Automático.

5. Certifique-se de que o acima os serviços são verificados em msconfig.exe

6. Reiniciar seu computador para aplicar essas alterações.
Método 8: reinstalar drivers de som
1. Pressione a tecla Windows + R e digite devmgmt.msc e pressione Enter para abrir Gerenciador de Dispositivos.

2. Expandir Controladores de som, vídeo e jogos e clique no dispositivo de som e selecione Desinstalar.

3. Agora confirme o Desinstalar Clicando OK.

4. Por fim, na janela do Gerenciador de Dispositivos, vá para Ação e clique em Procure por alterações de hardware.

5. Reinicie para aplicar as alterações e veja se você consegue Corrigir problema de falha de microfone do Windows 10.
Método 9: Atualizar drivers de som
1. Pressione a tecla Windows + R e digite ‘Devmgmt.msc ’ e pressione Enter para abrir o Gerenciador de Dispositivos.

2. Expandir controladores de som, vídeo e jogos e clique com o botão direito no seu Dispositivo de áudio, selecionePermitir (Se já estiver ativado, pule esta etapa).

2. Se o seu dispositivo de áudio já estiver habilitado, clique com o botão direito do mouse no seu Dispositivo de áudio então selecione Atualize o software do driver.

3. Agora selecione “Procure automaticamente por software de driver atualizado”E deixe o processo terminar.

4. Se não foi possível atualizar seus drivers de áudio, selecione novamente Atualizar software de driver.
5. Desta vez, selecione “Procure no meu computador o software do driver.”

6. Em seguida, selecione “Deixe-me escolher em uma lista de drivers de dispositivo no meu computador.”

7. Selecione o driver apropriado na lista e clique em Próximo.
8. Deixe o processo ser concluído e reinicie o PC.
Recomendado:
- Corrija o erro do servidor DNS pode estar indisponível
- Como corrigir o erro 80072EE2 do Windows Update
- Corrigir ERR_CONNECTION_TIMED_OUT erro do Chrome
- 3 maneiras de verificar sua placa gráfica no Windows 10
Isso se você tiver aprendido com sucesso Como consertar o microfone do Windows 10 que não funciona, mas se você ainda tiver dúvidas sobre este artigo, sinta-se à vontade para perguntá-las na seção de comentários.