20 maneiras de tornar o Windows 10 mais rápido
Miscelânea / / April 03, 2023

Neste mundo onde você quer tudo mais rápido, você ainda se sente deixado para trás. Uma das razões para isso pode ser o seu PC. Seu sistema operacional pode estar causando problemas. Se você é uma dessas pessoas cujo PC está funcionando lentamente, não precisa se preocupar. Trouxemos soluções que não incluem a compra de um novo. Portanto, neste artigo, você aprenderá sobre os métodos para tornar o Windows 10 mais rápido. Junto com isso, você também verá como desabilitar efeitos visuais e animações no Windows 10.
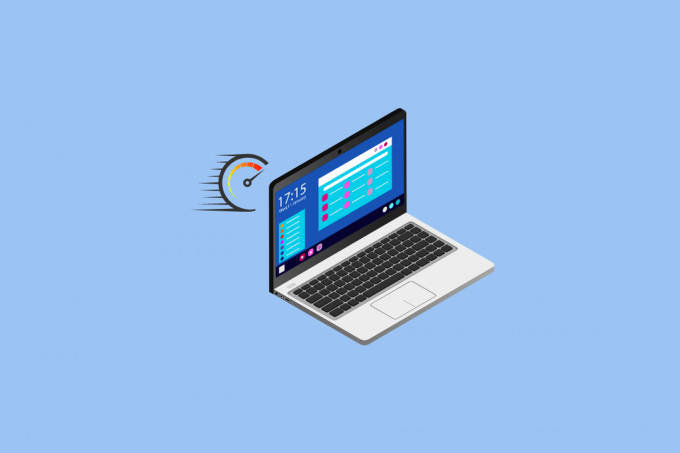
Índice
- Como deixar o Windows 10 mais rápido
- Método 1: Reiniciar o PC
- Método 2: solucionar problemas de conexão com a Internet
- Método 3: Desinstale aplicativos e softwares indesejados
- Método 4: Atualizar o Windows
- Método 5: desativar o modo de jogo
- Método 6: Alterar configurações de energia
- Método 7: impedir a sincronização do OneDrive
- Método 8: desativar a indexação de pesquisa
- Método 9: Limpe o registro e desfragmente o disco rígido
- Método 10: Desativar efeitos visuais no Windows 10
- Método 11: Torne-se opaco
- Método 12: ativar a manutenção automatizada do Windows
- Método 13: Executar Verificação de Malware
- Método 14: Desativar animações no Windows 10
- Método 15: Desativar programas executados na inicialização
- Método 16: Vá para o ponto de restauração anterior
- Método 17: Instalar unidade de inicialização SSD
- Método 18: desativar dicas e truques do Windows
- Método 19: Acelere o Cache de Disco e a RAM
- Método 20: Atualize a RAM
Como deixar o Windows 10 mais rápido
Tornar o Windows 10 mais rápido é fácil se você estiver ciente dos métodos que melhoram o desempenho do Windows 10. Esses métodos foram listados abaixo:
Método 1: Reiniciar o PC
Para que o seu Windows 10 funcione mais rápido, reiniciar o PC é a primeira medida que você deve optar. Na maioria das vezes, esse método acaba sendo útil. Há uma diferença relativa no desempenho do sistema assim que você reinicia. A reinicialização limpa o uso excessivo de RAM que não pode ser limpo de outra forma. Portanto, vale a pena considerar esse método. Se você ainda acha que seu problema não foi resolvido, também pode tentar o próximo método que lida com sua conectividade com a Internet.
Método 2: solucionar problemas de conexão com a Internet
Sua conexão com a Internet pode ser uma das razões pelas quais seu sistema está funcionando lentamente. Pode haver várias razões pelas quais pode desacelerar o desempenho do seu PC. Portanto, considerar esta opção pode ajudá-lo a corrigir a velocidade do seu Windows 10. Você pode visitar nosso blog 10 maneiras de acelerar sua conexão com a Internet para saber mais sobre isso. Além disso, você pode conferir nosso artigo sobre como solucionar problemas de conectividade com a Internet no Windows 10.

Método 3: Desinstale aplicativos e softwares indesejados
A maioria, em algum momento ou outro, baixa e instala aplicativos e softwares que nunca acabamos usando. Esses aplicativos e softwares, como resultado da ocupação do espaço funcional, diminuem o desempenho do seu sistema. Portanto, é sempre melhor desinstalar esses aplicativos que você não vai usar. Confira nosso guia para forçar a desinstalação de programas que não serão desinstalados no Windows 10. Mais adiante no artigo, você também aprenderá sobre um método que lida com as configurações de animação do Windows 10.

Método 4: Atualizar o Windows
Atualizar o Windows de tempos em tempos pode ajudá-lo a superar problemas no desempenho do seu PC. A Microsoft geralmente lança atualizações para corrigir bugs e erros do sistema que tornam o Windows mais lento. As atualizações podem ser pequenas ou grandes, dependendo das mudanças que estão trazendo. O Windows sempre o notifica sempre que há uma atualização. Você também pode verificar manualmente se há uma atualização disponível. Atualizar e reiniciar seu PC para ver uma diferença notável no desempenho. Siga nosso guia para baixe e instale a atualização mais recente do Windows. Se você ainda não estiver satisfeito, também pode tentar outros métodos, como desativar a pesquisa de índice.

Leia também: Corrigir o erro de atualização do Windows 10 0x80d02002
Método 5: desativar o modo de jogo
Outra razão importante pela qual seu Windows 10 está lento é por causa do modo de jogo. É um recurso que otimiza seu sistema para oferecer a melhor experiência de jogo. Mas e quando você não está jogando? O modo de jogo certamente está ligado o tempo todo em segundo plano e interferindo na velocidade do PC. O modo de jogo está ativado por padrão, mesmo que você não jogue. Portanto, desligando pode trabalhar a seu favor. De qualquer forma, você pode ligá-lo quando quiser jogar. Você pode desativar o modo de jogo navegando para Configurações > Jogos > Modo de jogo.

Método 6: Alterar configurações de energia
A configuração de energia desempenha um papel importante no controle da velocidade do seu sistema. O modo de economia de energia reduz a velocidade do seu sistema para economizar energia. Portanto, você pode alterar a configuração de energia do seu sistema para Modo de alto desempenho ou modo balanceado para ver a diferença relativa na velocidade do seu PC. Portanto, esse método também pode economizar muito tempo e energia. Para saber mais sobre este método, você pode visitar nosso blog em como mudar o plano de energia no Windows 10.

Método 7: impedir a sincronização do OneDrive
O OneDrive agora se tornou uma ferramenta essencial na vida diária. Você já pensou, de OneDrive ser uma das razões pelas quais seu sistema está funcionando lentamente? Ele diminui a velocidade do seu PC sincronizando constantemente os arquivos entre o seu PC e o armazenamento em nuvem. Portanto, uma das maneiras de fazer seu Windows funcionar mais rápido é parar este processo de sincronização. Para verificar se esse método está funcionando para você, você pode pausar a sincronização. Se você perceber a diferença na velocidade, poderá desativar a sincronização. Caso contrário, você pode usar qualquer um dos outros métodos de acordo. Você também pode usar o recurso One Drive-Files on Demand se não quiser desligar permanentemente a sincronização.
Leia também:Como instalar ou desinstalar o OneDrive no Windows 10?
Método 8: desativar a indexação de pesquisa
Desativar a indexação de pesquisa é outra maneira de acelerar o Windows 10 sem a necessidade de desativar animações no Windows 10. A indexação permite que você pesquise dentro do PC de forma rápida e eficiente. Sistemas com uma configuração menor podem acabar tendo um desempenho diferente do esperado por causa do índice. Portanto, desativando a indexação de pesquisa pode ajudá-lo a acelerar o seu PC. Para saber mais sobre indexação, leia nosso artigo sobre Desativar a indexação no Windows 10.

Método 9: Limpe o registro e desfragmente o disco rígido
Limpar o registro e o disco rígido é uma das maneiras eficientes de acelerar o funcionamento do Windows 10. Vamos ver como a limpeza do registro e a desfragmentação do disco rígido podem ser úteis:
Passo I: Registro Limpo
O registro é responsável por controlar e acompanhar como o Windows aparece e funciona. Diz-se que o registro está bagunçado e não limpa as configurações do programa, mesmo após a desinstalação de um arquivo. Com o tempo, ele é depositado com inúmeras configurações de programa, levando a desacelerar seu sistema. Portanto, use aplicativos de terceiros como CCleaner, Wise Registry Cleaner, e Auslogics Registry Cleaner para limpar o registro e aumentar o desempenho do seu PC.
Etapa II: desfragmentar o disco rígido
A desfragmentação do disco rígido é importante, pois toda vez que você o usa, ele fica fragmentado. Quando um disco fica fragmentado, significa que começa a armazenar as informações aleatoriamente e não no lugar. A fragmentação também desacelera seu sistema, ocupando espaço. Portanto, é necessário desfragmentar o disco rígido de vez em quando para acompanhar a velocidade do seu PC. Para saber mais sobre isso, consulte nosso guia sobre O que é fragmentação e desfragmentação.

Método 10: Desativar efeitos visuais no Windows 10
Desativar os efeitos visuais é uma das maneiras que você pode usar para aumentar a velocidade do seu PC. Observou-se que desligar os efeitos visuais tem um impacto relevante na velocidade do PC. Portanto, você pode desativar efeitos visuais no Windows 10 navegando para Sistema > Configurações avançadas do sistema > Avançado > Desempenho > Configurações. Aqui você pode clicar no ícone do rádio para desativar os efeitos visuais.

Método 11: Torne-se opaco
Tornar-se opaco significa desativar a transparência da janela. Você deve ter notado que alguns dos menus do Windows são transparentes. Esse recurso do Windows, de uma forma ou de outra, interfere na velocidade do seu sistema. Para tornar o Windows 10 mais rápido, você pode desativar a transparência navegando para Configurações > Personalização > Cores. Aqui você pode desligar os Efeitos de Transparência para ficarem opacos.
Método 12: ativar a manutenção automatizada do Windows
O Windows 10 fornece aos usuários o recurso de manutenção automática do Windows em intervalos regulares para corrigir os problemas existentes. Garantindo o desempenho do PC, esse recurso realiza varredura de segurança e diagnóstico do sistema. Esse manutenção automatizada do Windows acontece às 02h00, desde que o sistema esteja conectado a uma fonte de alimentação no modo de hibernação. No entanto, isso também pode ser feito manualmente. Tudo o que você precisa fazer é navegar até Painel de Controle > Sistema e Segurança > Segurança e Manutenção. Aqui, você pode clicar em Iniciar manutenção para executá-la agora ou agendá-la para mais tarde.
Método 13: Executar Verificação de Malware
Você certamente não terá ideia de como vírus, bloatware, malware e outros desempenham um papel vital na lentidão do seu PC, além de infectar seus arquivos. Portanto, é muito importante executar uma verificação de vírus para acompanhar a velocidade do seu PC. Você pode continuar lendo nosso artigo para aprender como faço para executar uma verificação de vírus no meu computador. Você também pode usar software antivírus como Avast, McAfee e muitos outros.

Leia o próximo método para desativar as animações no Windows 10 para tornar o PC mais rápido.
Método 14: Desativar animações no Windows 10
Animações em PCs mais antigos podem deixar seu Windows 10 mais lento. Nunca é tarde demais para desativar essas configurações para facilitar sua experiência de trabalho em seu sistema. A animação no Windows 10 pode parecer atraente, mas um Windows mais rápido sempre será apreciado do que um Windows atraente. Portanto, para desativar as configurações de animação, você pode digitar sysdm.cpl na opção de pesquisa para abrir as configurações de animação do Windows 10. Navegar para Avançado > Configurações (sob Desempenho). Você encontrará uma lista de animações que você pode ativar ou desativar individualmente. Você também pode desativar todas as configurações de animação para ver uma diferença notável no desempenho.
Método 15: Desativar programas executados na inicialização
Outro motivo além das configurações de animação do Windows 10 são os vários aplicativos executados em segundo plano que tornam seu PC lento. Estes são os programas que raramente são usados. Portanto, livrar-se deles é uma das melhores maneiras de tornar o Windows 10 mais rápido. Existem quatro métodos que você pode usar para desabilitar o programa de inicialização no Windows 10. Você pode ler nosso artigo sobre 4 maneiras de desativar programas de inicialização no Windows 10 para saber como você pode desabilitar programas de inicialização.

Seguindo em frente, veremos como tornar o Windows 10 mais rápido usando o próximo método.
Método 16: Vá para o ponto de restauração anterior
O Windows 10 cria pontos de restauração automaticamente. Os pontos de restauração ajudam a reverter para um estado de PC. Funciona como uma rede de segurança que entra em uso se algo der errado. Ele captura principalmente o seu PC em momentos específicos, incluindo drivers instalados, software e atualizações. Isso também ajudará você a acelerar o desempenho do seu sistema, pois qualquer driver ou software instalado recentemente pode ser o motivo do desempenho lento do Windows. Portanto, ir para uma restauração anterior pode ajudá-lo a corrigir o problema.
Leia também:Como criar um ponto de restauração do sistema no Windows 10?
Método 17: Instalar unidade de inicialização SSD
A instalação de uma unidade SSD é outro método que você pode usar para acelerar o Windows 10 sem a necessidade de interferir nas configurações de animação do Windows 10. Este método é aplicável apenas a PCs antigos que usam um disco rígido tradicional. Um SSD melhora o desempenho do seu sistema, permitindo que o Windows inicialize mais rapidamente e também iniciando os programas o mais rápido possível. Assim, você pode experimentar este método. Para ler mais sobre SSDs, você pode ler nosso blog O que é uma unidade de estado sólido (SSD)?
Leia também:Verifique se sua unidade é SSD ou HDD no Windows 10
Método 18: desativar dicas e truques do Windows
O Windows geralmente fornece dicas e truques que você pode não achar úteis. Nesse caso, você pode desativar essas opções. O Windows monitorando suas atividades também pode resultar no desempenho lento do seu Windows 10. Portanto, para desativar essa configuração, você pode navegar para Configurações > Sistema > Notificações e Ações. Role para baixo e desmarque a opção Obtenha dicas, truques e sugestões ao usar o Windows. Você pode usar este método para fazer o Windows 10 funcionar mais rápido com a necessidade de desativar os efeitos visuais no Windows 10.
Método 19: Acelere o Cache de Disco e a RAM
Uma das outras maneiras de tornar o Windows 10 mais rápido é acelerando o cache de disco e a RAM. Vamos ver como você pode fazer isso para melhorar o desempenho do seu PC.
Opção I: Cache de Disco
O Windows armazena seus dados em cache no disco rígido e usa os dados daqui como e quando necessário. O tempo que leva para buscar os dados depende da velocidade do disco rígido. Portanto, melhorar a velocidade do disco rígido pode ajudá-lo a tornar seu Windows 10 mais rápido. Você pode usar o Windows Recurso ReadyBoost para acelerar seu disco rígido sem a necessidade de desabilitar nenhuma outra configuração.
Opção II: Overclock RAM
O desempenho do seu PC depende principalmente da configuração da RAM. Quanto mais altas as especificações, melhor desempenho você pode esperar. Se você ainda enfrentar o problema de um sistema lento, poderá acelerar sua RAM fazendo overclock. O overclock pode ajudá-lo a melhorar consideravelmente a velocidade e o desempenho da RAM. Você pode visitar nosso blog em como fazer overclock da RAM no BIOS para saber mais sobre como fazer overclock do seu sistema manualmente ou usando o software.

Método 20: Atualize a RAM
Se os métodos mencionados acima, como desativar animações no Windows 10 ou desativar as dicas e truques do Windows, não funcionaram para você. Você pode atualizar sua RAM. Ao contrário dos outros métodos, este método certamente tornará seu Windows 10 mais rápido. Este método custará um pouco, mas valerá a pena.

Recomendado:
- Como salvar bobinas na galeria com música sem postar
- Como conectar o disco rígido à placa-mãe
- Como consertar um laptop superaquecido
- Como ativar e desativar a aceleração de hardware no Windows 10
Este artigo foi sobre 20 maneiras pelas quais você pode acelerar o seu PC. Esperamos que este guia tenha sido útil e que você tenha aprendido sobre como deixar o windows 10 mais rapido. Deixe-nos saber qual método funcionou melhor para você. Se você tiver alguma dúvida ou sugestão, sinta-se à vontade para soltá-los na seção de comentários abaixo.



