Como exportar conversas do MS Teams
Miscelânea / / April 03, 2023

O Microsoft Teams é uma ótima plataforma online para trabalhadores remotos e empresas que tentam acessar e monitorar seus funcionários. Desde o seu lançamento em 2017, tornou-se uma parte importante das empresas de TI, especialmente durante o COVID momentos em que a maioria das empresas dependia de tais aplicativos online para manter seus negócios correndo. Embora o MS Teams seja uma ferramenta confiável para o trabalho, ultimamente algumas pessoas têm enfrentado problemas com o recurso de bate-papo da plataforma. Esse problema envolve o desaparecimento de bate-papos antigos e, se você está enfrentando o mesmo problema em que deseja saber sobre a conversa de exportação do MS Teams, veio ao lugar certo. No guia de hoje, abordaremos detalhes sobre como salvar o bate-papo do Teams como PDF e exportar o bate-papo do Teams para PDF. Portanto, vamos começar com nosso guia completo sobre como exportar o histórico de bate-papo do Teams e saber tudo sobre os diferentes métodos para fazer isso.

Índice
- Como exportar conversas do MS Teams
- O que é o histórico de bate-papo do Teams de exportação?
- Como fazer uma conversa de exportação do MS Teams
Como exportar conversas do MS Teams
Aqui, explicamos detalhadamente as maneiras de exportar conversas do MS Teams.
O que é o histórico de bate-papo do Teams de exportação?
- As APIs de exportação do Microsoft Teams permitem que você exportar 1:1, chats de reunião, chat em grupo, e mensagens do canal da sua conta do MS Teams.
- Você precisa exportar as mensagens usando APIs de exportação de equipes se seu organização precisa exportá-los.
- As mensagens de exportação incluem mensagens de bate-papo individuais dentro de um canal ou bater papo.
- Todos MS Bate-papos de equipes, informações de canal, e arquivos são salvos indefinidamente por padrão no Teams.
Como fazer uma conversa de exportação do MS Teams
Existem alguns métodos fáceis e comumente escolhidos que você pode tentar para exportar seus bate-papos do MS Teams. Além disso, existe um método oficialmente dedicado para exportar chats desta plataforma também, que descobriremos nos próximos métodos:
Método 1: Copiar Mensagens do Teams
A maneira mais fácil de exportar o bate-papo do Teams é copiando o histórico do bate-papo, se não for muito longo. Você pode colar o bate-papo copiado em um editor de texto como Bloco de notas, WordPad, ou Palavra. Este método é perfeito se você deseja obter uma cópia do bate-papo rapidamente. No entanto, esse método não é eficiente se o seu histórico de bate-papo for longo.
Método 2: fazer capturas de tela
Outra maneira fácil de exportar conversas do MS Teams é fazer capturas de tela de todo o seu histórico de bate-papo. Este método é mais fácil do que copiar e colar o chat. Você pode salvar as capturas de tela como arquivos .JPG ou .PNG assim que terminar de fazer as capturas de tela.
Método 3: Use o recurso de exportação do MS Teams
Você pode simplesmente optar por usar a página de exportação dedicada do Microsoft Teams, que é muito usada para exportar mensagens e arquivos de mídia. A única desvantagem desse método é que ele consome muito tempo, além disso, é uma ótima maneira oficial de exportar conversas.
1. Lançar o Página de exportação na tua Conta do Microsoft Teams.
2. Agora, selecione Histórico de conversa no Exportar meus dados página e clique em Enviar pedido botão.

3. Clique em Continuar para finalizar o processo de exportação de mensagens.
4. Agora, sob Exportações Disponíveis, verifique o status da sua página de exportação.

5. Quando seus arquivos de mensagens estiverem prontos, você encontrará um link na tela, clique em Download para obter seu histórico de bate-papo.

Leia também:Corrigir o erro do Microsoft Teams que você não pode enviar mensagens
Método 4: Salvar bate-papo do Teams como PDF
Caso queira obter imediatamente todos os chats e informações sem necessidade de processamento, pode experimentar a opção de impressão. Até que seu arquivo esteja disponível para download, o Microsoft Teams leva algum tempo para concluir a exportação do histórico de bate-papo. É um método confiável no qual você pode confiar. Ao baixar o chat, o histórico de mensagens é salvo como um arquivo de documento portátil, também conhecido como PDF, que pode ser acessado posteriormente. Para executar este método, você não precisa de nenhum aplicativo de terceiros. Siga as instruções passo a passo para duplicar o histórico de conversão abaixo:
1. Lançar Google Chrome no navegador de sua escolha em seu PC.
2. Agora, inicie a versão web do Microsoft Teams.
3. Próximo, Entrar usando seu identificação do email e senha.

4. Em seguida, clique em um conversação para abrir o histórico de bate-papo que você deseja exportar.
5. Role até a conversa para carregar todos os bate-papos apropriadamente.
6. Em seguida, pressione Ctrl + Achaves juntos em seu teclado para selecionar o mensagens no bate papo.
7. Agora, abra o janela de impressão pressionando Teclas Ctrl + P simultaneamente.
8. A seguir, clique em Salvar como PDF no menu suspenso no Destino opção.
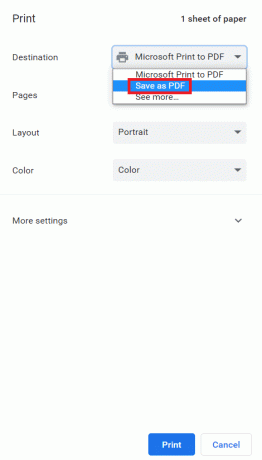
9. Por fim, clique no botão Salvar botão e selecione o pasta de destino para salvar o arquivo.

Depois que as etapas forem executadas e você terminar de exportar o bate-papo do Teams para PDF, você poderá acessar as mensagens quando quiser. Portanto, é assim que você pode salvar o bate-papo do Teams como PDF.
Leia também:Corrigir o erro do Teams caa7000a no Windows 10
Método 5: Exportar bate-papo por meio da extensão do Google Chrome
Salvar o bate-papo do Teams como PDF é uma ótima maneira de exportar conversas do MS Teams; no entanto, você também pode tentar outro método que envolve a exportação de um bate-papo usando a extensão do Google Chrome. Com esse método, você pode fazer uma captura de tela de página inteira e depois convertê-la em PDF.
1. Visite a Loja online do Chrome página.

2. Aqui, na barra de pesquisa, digite GoFullPage e clique nele.

3. Em seguida, clique em Adicionar ao Chrome.
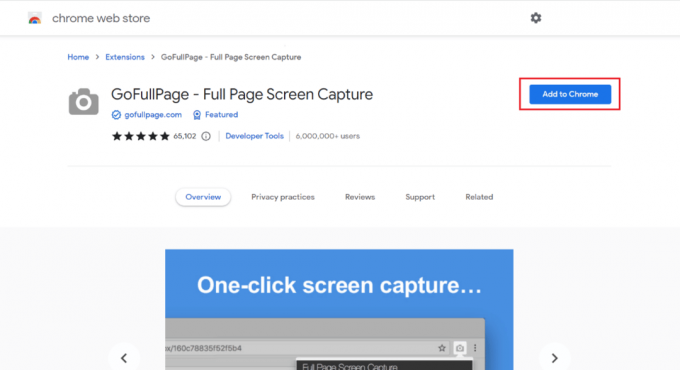
4. No menu pop-up, clique em Adicionar extensão.
5. Agora, com a ajuda do ícone da câmera na parte superior, você pode tirar uma captura de tela usando Alt + Shift + P.
Usando este método, você pode salvar o conteúdo da página inteira na forma de uma imagem em seu dispositivo.
Método 6: Use o recurso Compartilhar no Outlook
O próximo método que pode ajudá-lo com a conversa de exportação do MS Teams envolve o uso de uma conta do Outlook. Para saber mais sobre como você pode usar o Outlook para compartilhar o histórico de bate-papo, verifique as etapas abaixo:
1. Abrir Software MS Teams no seu PC.
2. Agora, selecione o bater papo que você deseja compartilhar e salvar.
3. Em seguida, clique no três pontos no chat para abrir Mais opções.
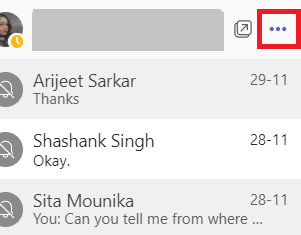
4. A seguir, clique em Compartilhar no Outlook da lista.
5. Finalmente, entre no endereço de email com o qual você deseja compartilhar o chat.
Leia também:Como definir fora do escritório no Teams
Método 7: Use o Exchange PowerShell
O último método para exportar o histórico de bate-papo do Teams envolve o uso do Exchange PowerShell. O Shell de gerenciamento do Exchange ajuda você a acessar sua caixa de correio de grupo pelo Office 365. Para exportar suas mensagens do Teams usando o Exchange PowerShell, você pode seguir as etapas abaixo:
1. Lançar Prompt de Comando do Exchange PowerShell no seu dispositivo.
2. Agora, execute o comando dado nele.
Get-mailbox – groupmailboxname | obter estatísticas de caixa de correio | identidade do objeto de seleção, pasta de itens, tamanho da pasta
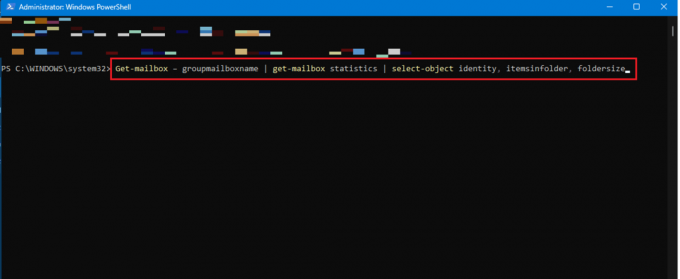
3. Você também pode executar o seguinte comando se você não tiver permissões para acessar a pasta.
Get-mailbox – groupmailboxname | get-mailboxfolderpermission

4. Agora você pode acessar -\conversação\teamchat pasta no Caixa de correio do Teams em seu aplicativo da web Onedrive para acessar seu conteúdo.
Perguntas Frequentes (FAQ)
Q1. Posso exportar todo o bate-papo do MS Teams?
Resp. Você só pode copiar toda a conversa de um único chat, mas o MS Teams não permite você exporte chats inteiros da plataforma devido às normas de segurança.
Q2. Onde o histórico de bate-papo é armazenado no Microsoft Teams?
Resp. O histórico de bate-papo no Microsoft Teams é armazenado em um arquivo secreto que é acessível por usuários que têm acesso às suas caixas de correio. Também, Trocar PowerShell pode enviar os chats para uma conta do Outlook, mesmo que os arquivos não sejam acessíveis publicamente.
Q3. Por quanto tempo as conversas do MS Teams são salvas?
Resp. As conversas do MS Teams são salvas indefinidamente por padrão na plataforma.
Q4. As mensagens do Teams são excluídas?
Resp. As mensagens ou conversas tornam-se elegíveis para exclusão automática se um política de retenção está configurado para excluir chats.
Q5. Os chats ou conversas no MS Teams são gravados?
Resp. Sim, reuniões ou chamadas no Teams podem ser gravadas e podem ser verificadas no futuro.
Recomendado:
- O que fazer se o WiFi funcionar, mas não a Ethernet no Windows 10?
- Corrigir o administrador do Microsoft Exchange bloqueou esta versão do Outlook
- Corrigir o Microsoft Teams continua dizendo que estou ausente, mas não estou com erro
- Corrigir problema de tela preta do Microsoft Teams
Esperamos que nosso documento sobre Conversa de exportação do MS Teams foi bem-sucedido em orientá-lo sobre as diferentes maneiras pelas quais você pode exportar várias conversas do Teams para o seu dispositivo. Se você tiver outras dúvidas ou sugestões, deixe-as abaixo na seção de comentários.



