Como corrigir problemas de Bluetooth no Windows 10
Miscelânea / / November 28, 2021
Você está tendo problemas com seu dispositivo Bluetooth no Windows 10? Muitos usuários relataram o problema com o Bluetooth ao conectá-lo a outros dispositivos. Você pode estar enfrentando esse problema devido a uma atualização recente do Windows que pode ter substituído os drivers atuais. Isso pode não ser o caso para todos, mas na maioria dos casos, uma atualização recente ou alterações recentes de software e hardware são a causa raiz dos problemas de Bluetooth.

O Bluetooth é útil quando se trata de conectar e transferir arquivos entre dois dispositivos habilitados para Bluetooth. Às vezes, você precisa conectar seu hardware, como um teclado ou mouse, via Bluetooth para o seu dispositivo. No geral, torna-se necessário ter o Bluetooth em modo de funcionamento em seu dispositivo. Alguns dos erros comuns que você pode notar são O Bluetooth não consegue se conectar, o Bluetooth não está disponível, o Bluetooth não detecta nenhum dispositivo, etc. Você não precisa se preocupar porque hoje vamos ver como
corrigir problemas de Bluetooth no Windows 10 com a ajuda do guia de solução de problemas listado abaixo.Conteúdo
- Como corrigir problemas de Bluetooth no Windows 10
- Método 1: Atualizar drivers Bluetooth
- Método 2: Reinstalar o dispositivo Bluetooth
- Método 3: certifique-se de que o Bluetooth está ativado
- Método 4: Certifique-se de que o Bluetooth é detectável
- Método 5: verificar o hardware Bluetooth
- Método 6: habilitar serviços Bluetooth
- Método 7: execute o solucionador de problemas de Bluetooth
- Método 8: Alterar as configurações de economia de energia
- Método 9: Remova o dispositivo conectado e conecte-se novamente
Como corrigir problemas de Bluetooth no Windows 10
Tenha certeza de criar um ponto de restauração apenas no caso de algo dar errado.
Método 1: Atualizar drivers Bluetooth
Se você estiver enfrentando qualquer tipo de problema de Bluetooth no Windows 10, um dos melhores métodos para corrigir o problema é atualizar os drivers de Bluetooth. A razão é que os drivers às vezes ficam corrompidos ou desatualizados, o que causa problemas de Bluetooth.
1. Pressione a tecla Windows + R e digite devmgmt.msc e pressione Enter.

2. Expanda o Bluetooth e, em seguida, clique com o botão direito no seu dispositivo Bluetooth e selecione Atualizar driver.
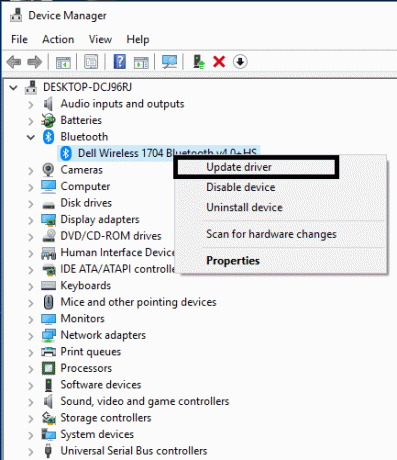
3.Selecione “Procure automaticamente por software de driver atualizado”E deixe-o terminar o processo.

4.Se a etapa acima foi capaz de corrigir o seu problema, então tudo bem, se não, então continue.
5. Selecione novamente “Atualizar software de driver”Mas desta vez na próxima tela selecione“Procure no meu computador o software do driver.“

6. Agora selecione “Deixe-me escolher em uma lista de drivers disponíveis no meu computador.”

7. Por fim, selecione o driver compatível na lista para o seu Dispositivo bluetooth e clique em Avançar.
8.Deixe o processo acima terminar e reinicie o seu PC para salvar as alterações.
Método 2: Reinstalar o dispositivo Bluetooth
Se o seu dispositivo Bluetooth não estiver respondendo ou funcionando, será necessário reinstalar os drivers Bluetooth para corrigir esse problema.
1. Pressione a tecla Windows + R e digite devmgmt.msc e pressione Enter.

2. Expanda Bluetooth em seguida, clique com o botão direito no seu dispositivo e selecione Desinstalar.
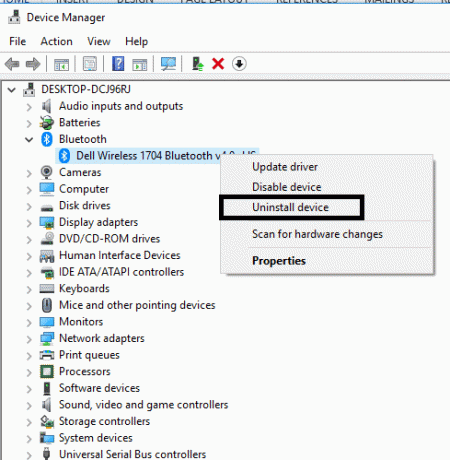
3. Se pedir confirmação, selecione sim continuar.
4.Agora, no menu do Gerenciador de Dispositivos, clique em Ação e selecione “Procure por alterações de hardware“. Isso instalará automaticamente os drivers Bluetooth padrão.

5. Em seguida, abra as Configurações do Windows 10 e veja se você consegue acessar as configurações do Bluetooth.
O Windows também instalará o driver atualizado necessário. Esperançosamente, isso resolverá o problema e você colocará seu dispositivo no modo de funcionamento novamente.
Método 3: certifique-se de que o Bluetooth está ativado
Eu sei que isso pode parecer um pouco bobo, mas às vezes essas pequenas coisas podem ser muito úteis. Porque existem alguns usuários que esqueceram de habilitar o Bluetooth ou o desabilitaram acidentalmente. Portanto, é aconselhável que todos devem primeiro verificar se o Bluetooth está instalado e funcionando.
1. Pressione a tecla Windows + I para abrir as Configurações e clique em Dispositivos.

2. No menu à esquerda, clique em Bluetooth e outros dispositivos.
3. Agora, no painel direito da janela Mude a chave sob Bluetooth para LIGADO em ordem de Habilite o Bluetooth.

4.Ao terminar, você pode fechar a janela Configurações.
Método 4: Certifique-se de que o Bluetooth é detectável
Em muitos casos, você pode pensar que o Bluetooth não está funcionando quando você não consegue se conectar ao seu dispositivo. Mas isso pode simplesmente acontecer se o seu dispositivo ou o Bluetooth do Windows 10 não for detectável. Você precisa ativar o modo de descoberta:
1. Pressione a tecla Windows + I para abrir as Configurações e navegue até Dispositivos> Bluetooth e outros dispositivos.

2. No lado direito sob a Configuração Relacionada, você precisa clicar em Mais opções de Bluetooth.
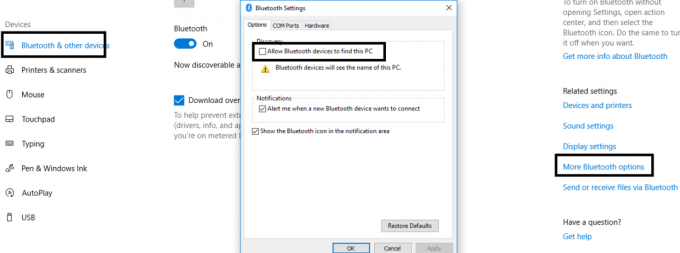
3. Aqui você precisa marcar “Permitir que dispositivos Bluetooth encontrem este PC“. Clique em Aplicar seguido de Ok.

Agora seu dispositivo pode ser descoberto e pode ser emparelhado com outros dispositivos habilitados para Bluetooth.
Método 5: verificar o hardware Bluetooth
Outro motivo provável pode ser dano ao hardware. Se o seu hardware Bluetooth estiver danificado, ele não funcionará e exibirá erros.
1. Abra a configuração e navegue até Dispositivos> Bluetooth e outros dispositivos.

2. No lado direito sob a Configuração Relacionada, você precisa clicar em Mais opções de Bluetooth.
3. Agora você precisa navegar para o Aba de hardware e verifique o Seção Status do dispositivo para quaisquer erros possíveis.
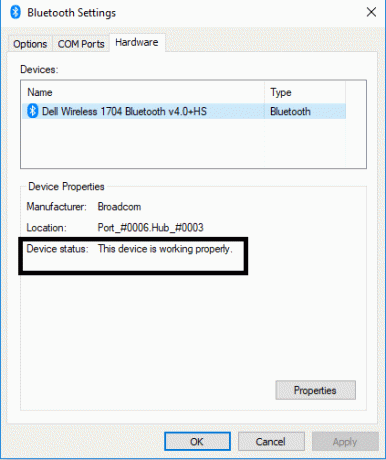
Método 6: Habilitar serviços Bluetooth
1. Na barra de pesquisa do Windows, digite Serviços e abra-o. Ou pressione Tecla Windows + R então digite services.msc e pressione Enter para abrir os Serviços.

2.Na lista de vários serviços, você precisa localizar o Serviço de Suporte Bluetooth.
3. Clique com o botão direito em Serviço de Suporte Bluetooth e selecione Reiniciar.

4. Clique novamente com o botão direito sobre ele e escolha Propriedades.
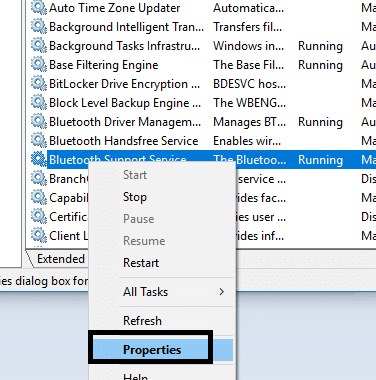
5. Certifique-se de definir o Tipo de inicialização para Automático e se o serviço ainda não estiver em execução, clique em Iniciar.

6. Clique em Aplicar seguido de OK.
Com sorte, você terá seus problemas resolvidos com dispositivos Bluetooth em seu sistema.
Método 7: Execute o solucionador de problemas de Bluetooth
1. Pressione a tecla Windows + I para abrir as Configurações e clique em Atualização e segurança.

2. No menu à esquerda, selecione Solução de problemas.
3. Agora, no painel direito da janela, clique em “Bluetooth”Em Encontrar e corrigir outros problemas.
4. Em seguida, clique em “Execute o solucionador de problemas”E siga as instruções na tela para executar o solucionador de problemas.

5. Reinicie o seu PC para salvar as alterações e ver se você é capaz de Corrigir que o Bluetooth não pode ser desligado no Windows 10.
Método 8: Alterar as configurações de economia de energia
1. Pressione a tecla Windows + R e digite devmgmt.msc e pressione Enter para abrir o Gerenciador de Dispositivos. Ou pressione Tecla Windows + X e escolha Gerenciador de dispositivos na lista.

2. Expanda o Bluetooth e então Duplo click Nas suas Dispositivo Bluetooth.
3. Na janela Propriedades do Bluetooth, você precisa navegar até o Gerenciamento de energia guia e desmarque “Permita que o computador desligue este dispositivo para economizar energia“.
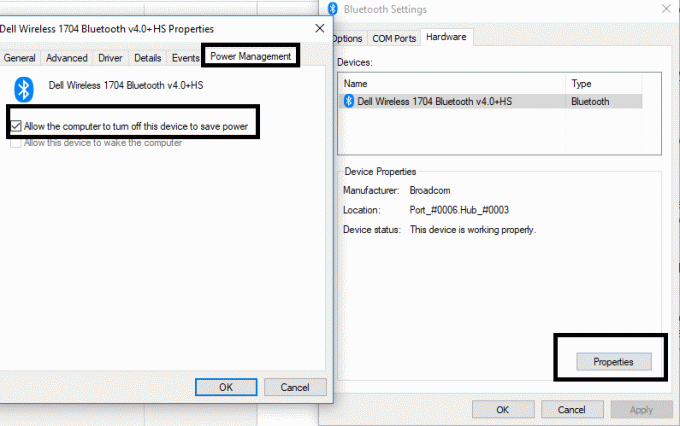
Método 9: Remova o dispositivo conectado e conecte-se novamente
Em alguns casos, os usuários relataram que não conseguiram se conectar aos dispositivos já emparelhados. Você só precisa remover os dispositivos emparelhados e conectá-los novamente desde o início. Você só precisa navegar até as configurações de Bluetooth, onde na seção Dispositivos pareados você precisa selecionar o dispositivo e clicar no Remover dispositivo botão.
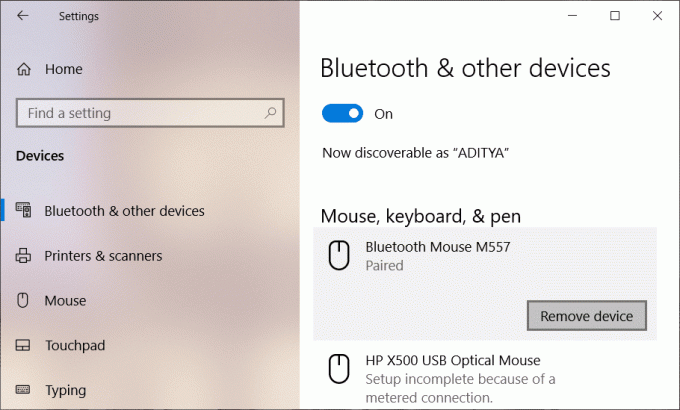
Recomendado:
- Correção Há um problema com o certificado de segurança deste site
- Remover Ativar marca d'água do Windows do Windows 10
- Habilitar Flash para sites específicos no Chrome
- Como fazer o sideload de aplicativos no Windows 10
Espero que as etapas acima tenham sido úteis e agora você pode facilmente corrigir problemas de Bluetooth no Windows 10, mas se você ainda tiver dúvidas sobre este tutorial, fique à vontade para perguntá-las na seção de comentários.



