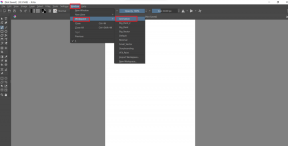Alterar o nível de escala de DPI para monitores no Windows 10
Miscelânea / / November 28, 2021
O Windows 10 tem um bug sério desde o início, que torna o texto borrado no PC do usuário e o problema é enfrentado pelo usuário em todo o sistema. Portanto, não importa se você vá para Configurações do sistema, Windows Explorer ou Painel de controle, todo o texto ficará um pouco borrado por causa do recurso Nível de escala de DPI para monitores no Windows 10. Portanto, hoje vamos discutir como alterar o nível de dimensionamento de DPI para monitores no Windows 10.
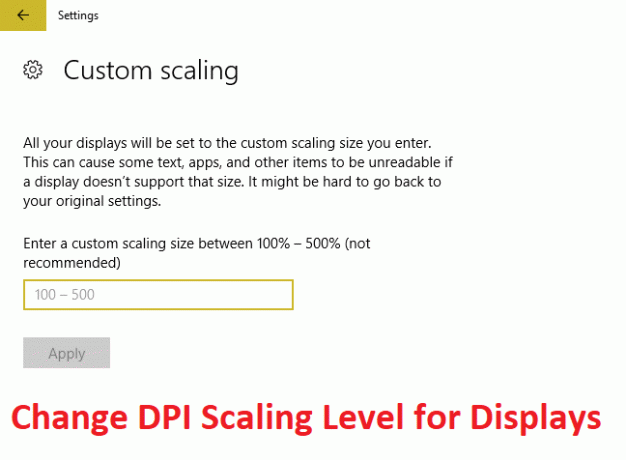
Conteúdo
- Alterar o nível de escala de DPI para monitores no Windows 10
- Método 1: Alterar o nível de escala de DPI para monitores usando o aplicativo Configurações
- Método 2: Alterar o nível de escala de DPI personalizado para todos os monitores nas configurações
- Método 3: Alterar o nível de escala de DPI personalizado para todos os monitores no Editor de registro
Alterar o nível de escala de DPI para monitores no Windows 10
Tenha certeza de criar um ponto de restauração apenas no caso de algo dar errado.
Método 1: Alterar o nível de escala de DPI para monitores usando o aplicativo Configurações
1. Pressione a tecla Windows + I para abrir as configurações e clique em Sistema.

2. No menu à esquerda, certifique-se de selecionar Exibição.
3. Se você tiver mais de um monitor, selecione-o na parte superior.
4. Agora sob Altere o tamanho do texto, aplicativos e outros itens, selecione os Porcentagem de DPI no menu suspenso.

5. Clique no link Sair agora para salvar as alterações.
Método 2: Alterar o nível de escala de DPI personalizado para todos os monitores nas configurações
1. Pressione a tecla Windows + I para abrir as configurações e clique em Sistema.
2. No menu à esquerda, certifique-se de selecionar Exibição.
3. Agora em Escala e clique em layout Escala personalizada.

4. Insira um tamanho de escala personalizado entre 100% – 500% para todos os monitores e clique em Aplicar.

5. Clique em Sair agora para salvar as alterações.
Método 3: Alterar o nível de escala de DPI personalizado para todos os monitores no Editor de registro
1. Pressione a tecla Windows + R e digite regedit e pressione Enter.

2. Navegue até a seguinte chave do Registro:
HKEY_CURRENT_USER \ Control Panel \ Desktop
3. Certifique-se de ter destacado Área de Trabalho no painel esquerdo da janela e, em seguida, no painel direito clique duas vezes em LogPixels DWORD.

Observação: Se o DWORD acima não existir, você precisa criar um, clique com o botão direito na área de trabalho e selecione Novo> valor DWORD (32 bits). Nomeie este DWORD recém-criado como LogPixels.
4. Selecione Decimal em Base, altere seu valor para qualquer um dos seguintes dados e clique em OK:
| Nível de escala de DPI | Dados de valor |
| 100% menor (padrão) | 96 |
| Médio 125% | 120 |
| Maior 150% | 144 |
| Extra Grande 200% | 192 |
| 250% personalizado | 240 |
| 300% personalizado | 288 |
| 400% personalizado | 384 |
| 500% personalizado | 480 |

5. Mais uma vez, certifique-se de que a área de trabalho está destacada e, no painel direito da janela, clique duas vezes em Win8DpiScaling.

Observação: Se o DWORD acima não existir, você precisa criar um, clique com o botão direito na área de trabalho e selecione Novo> valor DWORD (32 bits). Nomeie este DWORD como Win8DpiScaling.
6. Agora mude seu valor para 0 se você escolheu 96 da tabela acima para LogPixels DWORD, mas se você escolheu qualquer outro valor da tabela, defina seu valor para 1.
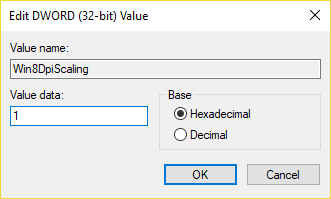
7. Clique em OK e feche o Editor do Registro.
8. Reinicialize seu PC para salvar as alterações.
Recomendado:
- Corrigir alto uso de CPU por TiWorker.exe
- O Windows falhou ao iniciar. Uma mudança recente de hardware ou software pode ser a causa
- Corrigir alto uso de CPU por svchost.exe (netsvcs)
- Corrigir alto uso de CPU por RuntimeBroker.exe
É isso que você aprendeu com sucesso Como alterar o nível de escala de DPI para monitores no Windows 10 mas se você ainda tiver dúvidas sobre esta postagem, sinta-se à vontade para perguntá-las na seção de comentários.