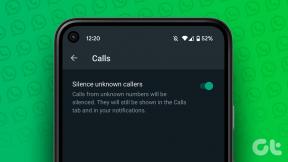Como Curvar Texto no Photoshop
Miscelânea / / April 03, 2023

O Photoshop é uma das ferramentas de edição de imagens mais poderosas disponíveis atualmente. Da mesma forma, é a ferramenta ideal para a maioria dos usuários avançados, profissionais e outros. Quer você esteja desenhando pôsteres, crachás ou simplesmente editando uma foto, é importante saber como usar as diferentes ferramentas do Photoshop. Uma ferramenta muito útil que você pode encontrar no Photoshop é a capacidade de curvar o texto no Photoshop. Além disso, também pode ser muito útil saber redimensionar texto no Photoshop. O número de recursos, bem como as ferramentas que você pode encontrar no programa, podem ser impressionantes à primeira vista. Portanto, saber o tipo de edição de texto que você pode fazer, como curvar o texto, pode ser difícil no início. Felizmente, este artigo contém todas as informações de que você precisa de forma clara e concisa sobre como curvar o texto no Photoshop e como curvar o texto em torno de um objeto no Photoshop.

Índice
- Como Curvar Texto no Photoshop
- Como curvar o texto no Photoshop?
- Como redimensionar texto no Photoshop?
- Como curvar o texto em torno de um objeto no Photoshop?
Como Curvar Texto no Photoshop
Continue lendo para encontrar as etapas que explicam como curvar o texto no Photoshop e como redimensionar o texto no Photoshop em detalhes com ilustrações úteis para melhor compreensão.
Como curvar o texto no Photoshop?
Existem três métodos que você pode seguir para curvar o texto no Photoshop. Você pode encontrar o guia passo a passo para cada método lendo abaixo.
Método 1: Use a Ferramenta Elipse
1. Abra o Adobe Photoshop aplicativo em seu PC ou laptop.
2. Clique no Elipseícone da ferramenta do painel esquerdo.

3. Pressione e segure o Tecla Shift no teclado e use o cursor desenhar o Círculo.
Observação: a tecla Shift garante que a forma seja proporcional, desenhando um círculo, não uma oval ou elipses.
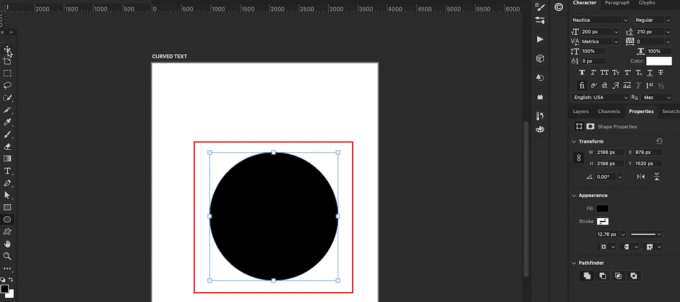
4. Ajustar o Círculo na página da maneira desejada.
5. aperte o tecla T no teclado para selecionar o Textoferramenta.
6. Em seguida, passe o digite cursor sobre a borda do círculo e clique com o botão esquerdo no borda do círculo.

7. Selecione os fonte desejada e cor da fonte do painel direito.
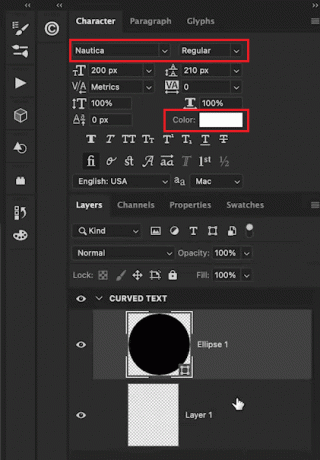
8. Digite o texto desejado no caixa de texto ao redor do círculo.
9. Por último, clique no botão ícone de olho no painel direito ao lado do Elipse guia para ocultar a camada da elipse.

Vamos ver mais alguns métodos para aprender a curvar o texto no Photoshop.
Método 2: Use Warp Text
1. aperte o tecla T para selecionar o ferramenta de texto e digite o texto desejado.
2. aperte o Teclas Ctrl + T no teclado e clique no botão Urdiduraícone na barra de ferramentas superior.
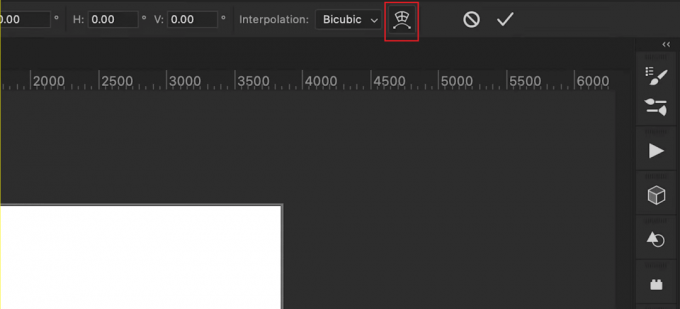
3. De Urdidura campo, selecione o Arco opção.
4. De Dobrar campo, defina o valor de dobra desejado usando o controle deslizante.
Observação: você pode tornar a curva mais extrema aumentando o valor de Bend.

Método 3: Usar Camada
1. Selecione os ferramenta de texto e digite um texto desejado.
2. A seguir, clique em Camada > Objetos Inteligentes > Converter em Objeto Inteligente.
3. Então vá para Editar > Transformar > Distorcer.
4. Clique e arraste o Urdiduragrade usando seu pontos de ancoragem.
5. Por fim, clique no Confirmar transformação ícone na barra de ferramentas.
Leia também: Como adicionar alguém em uma imagem sem Photoshop
Como redimensionar texto no Photoshop?
Depois de descobrir como curvar o texto no photoshop, você pode estar procurando um guia sobre como redimensionar o texto. Embora seja relativamente simples fazer isso, conhecer as etapas exatas pode ser útil. Aqui está um guia passo a passo sobre os diferentes métodos.
Método 1: Usando a Ferramenta Mover
1. Selecione os Mover ferramenta (V).
2. Vou ao Opções Barra e marque a caixa Seleção automática.
3. Colocou o Auto seleção campo para Camada e marque o Mostrar controles de transformação checkbox.
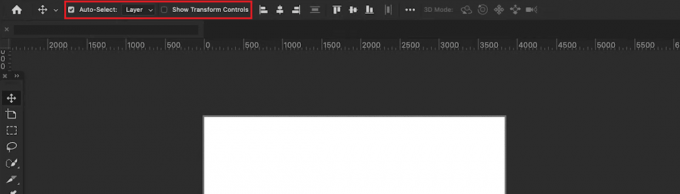
4. Selecione os camada de texto no Camadas aba.
5. Clique e arraste o pontos de ancoragem para dentro ou para fora para redimensionar.
Observação: Use a tecla Shift para bloquear a proporção. Além disso, use a tecla Alt no Windows e Option no Mac para esticar o texto.
Método 2: Use realçar e redimensionar
1. Selecione os Ferramenta Tipo (T) e selecione o camada de texto no Camadas aba.
2. Selecione e destaque o texto desejado você deseja redimensionar.
3. Vou ao Barra de opções e selecione o Tamanho da fonte opção.
4. Mudar o valor para o tamanho do texto.
Observação: você pode digitar um novo tamanho diretamente ou arrastar as setas opostas depois de passar o cursor sobre a opção Tamanho do texto. Você também pode usar a seta para baixo para obter uma lista suspensa dos diferentes tamanhos de fonte.
Método 3: Usando a guia Caractere
1. Selecione os Ferramenta Tipo (T) e arraste uma caixa de texto.
2. Digite um texto e vá para o janela.
3. A seguir, mude para o Personagem aba.
4. Selecione os camada de texto no Camadas aba.
5. No Personagem guia, clique no tamanho da fonte campo.
6. Introduzir o Valor desejado para o tamanho do texto.

Leia também: Como fazer uma imagem desfocada Clear Photoshop de graça
Como curvar o texto em torno de um objeto no Photoshop?
Depois de descobrir como curvar o texto no Photoshop, você precisa descobrir como fazer isso em torno de um objeto. Existem três métodos que você pode seguir para curvar o texto ao redor de um objeto no Photoshop. Você pode conferir abaixo.
Método 1: Curvar o texto em torno de uma forma ou objeto
1. aperte o Pchave ou selecione o Ferramenta Caneta na barra de ferramentas no painel esquerdo.
2. Criar um contorno do objeto para o texto para embrulhar em volta.
3. Use o Ferramenta Caneta e clique para adicionar novos pontos de ancoragem. Arraste e crie um contorno do objeto.
4. Imprensa Comando + R (Mac) ou Controle + R (Windows) para acessar o governante.
5. Colocar um vertical e um guia horizontal para delinear o texto.
6. Use o Ferramenta Caneta para rastrear os guias e conectá-los ao ponto de ancoragem inicial.
7. Selecione os Ferramenta de texto e passe o mouse sobre o dentro do caminho.
8. Finalmente, clique dentro do caminho escrever o texto desejado.
Método 2: Curve o texto ao longo da borda de uma forma ou objeto
Opção I: Para formas pré-fabricadas
1. Clique e segure o Ferramenta de forma ícone para selecionar o Forma opção.
2. Em seguida, clique e arraste na tela para criar a forma.
3. Selecione os Ferramenta de texto e passe o cursor sobre o linha do caminho da forma.
4. Quando este cursor tiver uma linha ondulada, clique no botão borda da forma.

Opção II: Para Forma Personalizada
1. Selecione os Ferramenta Caneta na barra de ferramentas.
2. Clique em qualquer lugar na tela para adicionar um ponto de ancoragem e desenhe um caminho.
3. Clique e arraste entre cada ponto de ancoragem para curvar.
4. Selecione os Ferramenta de texto e passe o cursor sobre o borda do círculo.
5. Clique no caminho e digite um texto curvo.
Leia desde o início para aprender como curvar o texto no Photoshop.
Opção III: ao redor da borda interna da forma
1. Use o Ferramenta de texto para selecionar o texto e pressione Comando + A (Mac) ou Controle + A (PC) para realçar.
2. pressione e segure Controle (Windows) ou Tecla de comando (Mac).
3. Clique e arraste o texto para o dentro da forma.
Leia também: Como destacar o texto no Google Slides
Método 3: Curve o texto para dentro da forma
1. Use o Ferramenta de forma (U) para criar uma forma.
2. Selecione os Caminho opção de forma transparente ou Forma opção para um fundo colorido.
3. Selecione os Ferramenta de texto da Barra de Ferramentas.
4. Passe o cursor dentro da forma e clique para Adicione texto.
Perguntas Frequentes (FAQ)
Q1. É possível curvar o texto no Photoshop?
resposta. Sim, é possível curvar qualquer texto no Photoshop.
Q2. Você precisa de plug-ins adicionais para distorcer ou curvar o texto no Photoshop?
resposta. Não, você pode usar os recursos padrão do Photoshop para curvar seu texto.
Recomendado:
- 29 Melhor dispositivo de anotações digitais
- Como recuperar um canal do YouTube excluído
- Como converter o Photoshop para RGB
- Qual usar Adobe Photoshop vs Illustrator?
Esperamos que este guia tenha sido útil e que você tenha aprendido como curvar texto no photoshop e como redimensionar texto no Photoshop. Sinta-se à vontade para entrar em contato conosco com suas dúvidas e sugestões através da seção de comentários abaixo. Além disso, deixe-nos saber o que você quer aprender a seguir.