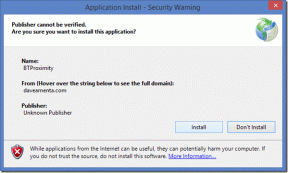Como corrigir o trackpad não está funcionando no Mac
Miscelânea / / April 03, 2023
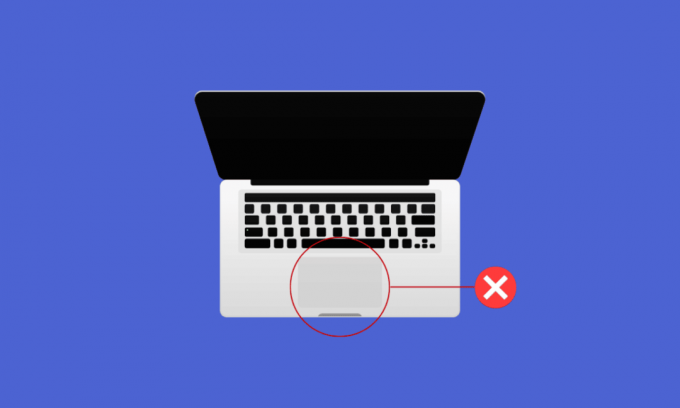
Um Trackpad é um dispositivo apontador de entrada feito com uma superfície plana e especializada para detectar o contato do dedo. O trackpad é essencial para qualquer área de trabalho, pois permite que os usuários interajam com a interface gráfica do usuário e nos guia para mover para vários arquivos e pastas em nosso Mac. A partir de agora, todos nós estamos acostumados a usar nossos dispositivos com a ajuda de um trackpad, então se um dia ele parar de funcionar, pode ser frustrante. Se você também está enfrentando o problema do trackpad não funcionar no Mac, fique atento até o final! Neste artigo, discutiremos como consertar o trackpad do Mac que não está funcionando e consertar o teclado e o trackpad do MacBook que não estão funcionando. Mas antes disso, você aprenderá por que meu touchpad não está funcionando no Mac.
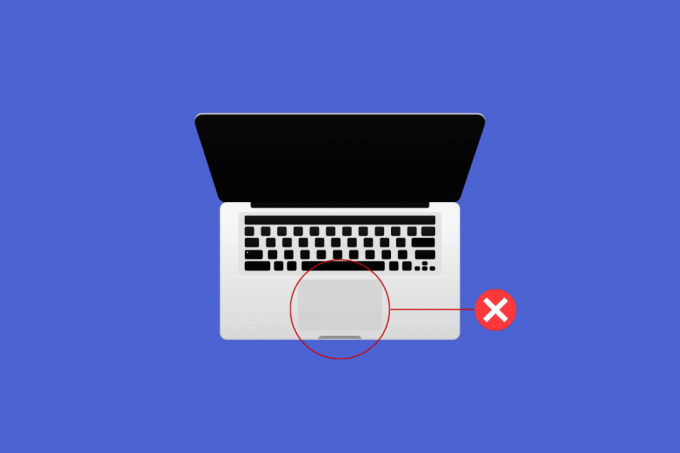
Índice
- Como corrigir o trackpad não está funcionando no Mac
- Por que meu touchpad não está funcionando no Mac?
- Como corrigir o trackpad não está funcionando no Mac?
- Como consertar o teclado do MacBook que não está funcionando?
Como corrigir o trackpad não está funcionando no Mac
Você está no lugar certo para resolver seu problema porque, neste artigo, tentamos cobrir todos os métodos possíveis pelos quais você pode tentar corrigir o problema. Continue lendo o artigo para saber sobre as causas, bem como as correções para o trackpad não funcionar no seu MacBook e o teclado e o trackpad do MacBook não funcionarem.
Por que meu touchpad não está funcionando no Mac?
Antes de discutir como consertar o trackpad do Mac que não está funcionando, vamos primeiro falar sobre as causas de por que meu touchpad não está funcionando no Mac.
- Você pode enfrentar esse problema se o seu sistema está sobrecarregado, e o trackpad não consegue acompanhar seus comandos e cliques.
- A trackpad sujo também é uma das causas pelas quais você está enfrentando o problema do trackpad não funcionar no MacBook Air. O sujeira ou uma camada espessa de alguma substância neles pode causar este problema.
- Se o seu Mac driver do trackpad, o firmware não está atualizado, você também pode se deparar com esse problema. E é por isso que meu touchpad não está funcionando no Mac.
- Há alguns aplicativos que podem atrapalhar a funcionalidade do seu trackpad. Portanto, se o problema começou após a instalação de um aplicativo específico, esse aplicativo pode estar causando esse problema.
- A falha no sistema macOS ou um mau funcionamento do software pode fazer com que o trackpad não funcione no problema do mac. Portanto, atualizar seu Mac para a versão mais recente pode resolver o problema.
- Esse problema também pode ocorrer devido a um problema de hardware. Por exemplo, um acidente pode ter danificado o componente interno.
É por isso que meu touchpad não está funcionando no Mac. Agora, vamos aos métodos para resolver esse problema.
Como corrigir o trackpad não está funcionando no Mac?
Para saber como consertar um trackpad que não funciona no mac ou um trackpad que não funciona no MacBook Air siga os métodos abaixo:
Método 1: Limpe o trackpad do Mac
Antes de iniciar a solução de problemas, certifique-se de limpar o trackpad. Antes de limpar o trackpad, certifique-se de desligue seu Mac. Para fazer isso, você terá que escolher o Desligar opção do cardápio da maçã, e respeitar o instruções na tela para desligar o seu Mac.
Depois disso, umedeça um pano macio sem fiapos com água e limpe-o suavemente no seu trackpad para limpá-lo.
Observação: Não faça uso de produtos que tenham peróxido de hidrogênio ou água sanitária para limpar seu Mac. E ao limpar o seu Mac, tenha muito cuidado para não deixar umidade nas bordas do trackpad e nas aberturas que você vê.
Método 2: Reinicie o Mac
Ao reiniciar o Mac, provavelmente você pode corrigir o problema sem entrar em soluções complexas. Siga as etapas fornecidas abaixo por nós para aprender como fazer isso:
1. Primeiro, clique no Ícone do menu Apple no seu Mac.
2. Em seguida, clique no Reiniciar… opção.

Método 3: Remover todos os dispositivos periféricos
O teclado, mouse, impressora e outros periféricos que estão quebrados ou não estão funcionando corretamente também são os culpados pelo problema de não funcionamento do teclado e trackpad do MacBook. Para determinar qual periférico está com problema, desconecte todos os periféricos e reconecte um de cada vez.
Siga as etapas abaixo para remover todos os periféricos:
1. Primeiro, desligar seu Mac selecionando Desligar de cardápio da maçã no canto superior esquerdo da tela.
2. Depois disso, desconecte todos os acessórios conectados e então reiniciar seu Mac.
3. Agora, conecte-se cada dispositivo periférico um de cada vez depois de reiniciado. Por exemplo, conecte o teclado, e espere um pouco.
Se um periférico fizer com que o seu Mac reinicie logo após conectá-lo, isso determinado dispositivo pode ser o culpado.
Método 4: Execute o Diagnóstico da Apple
Conforme você aprende por que meu touchpad não está funcionando no Mac, vários problemas podem causar esse problema no seu Mac. O Apple Diagnostics, também conhecido como Apple Hardware Test, é uma ferramenta básica quando se trata de encontrar problemas com Macs. Os profissionais confiam nele para encontrar a origem de um problema por causa disso. Portanto, para identificar o componente problemático e como consertar o trackpad do Mac que não está funcionando, você também deve aproveitar ao máximo os sofisticados Utilitários da Apple.
Para executar o diagnóstico da Apple, você deve seguir as etapas fornecidas:
Opção I: em dispositivos Intel Mac
1. Selecione os cardápio da maçã e clique em Reiniciar para desligar o seu Mac.
2. Em seguida, pressione e segure o botão Dchave enquanto o computador está reiniciando.
3. Liberte o tecla D uma vez que você vê um Barra de progresso ou quando solicitado escolha um idioma.
Opção II: em dispositivos Mac baseados em Apple Silicon
1. Clique no Reiniciar opção do cardápio da maçã.
2. Agora, pressione e segure o botão poderbotão enquanto o seu Mac inicializa.
3. Em seguida, solte o botão de energia uma vez o comeceopções Tem aparecido.
4. Em seguida, no teclado, pressione Comando + teclas D.
Agora, Diagnóstico da Apple iniciará automaticamente e começará a examinar seu hardware. Você receberá um relatório completo sobre quaisquer problemas encontrados.
Leia também: Como corrigir o erro Kernel Panic Mac
Método 5: atualizar o firmware do trackpad
Se você deseja optar pelo método de atualização do firmware para corrigir o problema, siga os métodos fornecidos:
1. Primeiro, navegue até Loja de aplicativos no seu dispositivo Mac.
2. Em seguida, clique no Atualizações opção no painel esquerdo.

3. A seguir, clique em ATUALIZAR para a opção Trackpad.
Método 6: atualizar o macOS
Se você deseja remover todos os bugs do seu Mac que podem estar causando o problema do trackpad não funcionar no Mac, tente atualizar seu macOS para a versão mais recente. Tente as etapas abaixo para atualizar seu Mac:
1. De Doca, Clique em Preferências do Sistema.

2. Em seguida, clique em Atualização de software.
3. Finalmente, se alguma atualização estiver disponível, clique em Atualize agora.

Método 7: Desativar clique forçado e feedback tátil
Ao desativar o clique forçado e o feedback tátil, você pode tentar resolver o problema. Para saber como desativar o clique forçado e o feedback tátil, siga as etapas abaixo:
1. Primeiro, escolha o Trackpad opção do Preferências do Sistema no seu Mac.

2. Em seguida, desmarque a caixa de seleção rotulado Force Click e feedback tátil.

Leia também: O que significa desativar e baixar mensagens no iCloud?
Método 8: ajustar a velocidade de rastreamento do trackpad
Você também pode ajustar a velocidade de rastreamento do trackpad para corrigir o problema do trackpad não funcionar no Mac. Para saber como fazer isso, siga as etapas mencionadas abaixo:
1. Primeiro, navegue até o Preferências do Sistema aplicativo e clique no botão Trackpad opção.

2. Depois disso, arraste o Velocidade de rastreamento controle deslizante:
- Para o esquerda, se você quer o velocidade de rastreamento para ser lento
- Para o certo, se você quer o velocidade de rastreamento para ser mais rápido

Método 9: Personalize a velocidade do clique duplo no trackpad
Você também pode tentar personalizar a velocidade do clique duplo no trackpad para resolver o problema que está enfrentando. Siga as etapas mencionadas abaixo se você quiser optar por isso:
1. Lançar Preferências do Sistema no seu Mac a partir do Dock.

2. Em seguida, escolha o Acessibilidade opção.
3. A seguir, clique em controle de ponteiro do painel esquerdo.
4. Em seguida, mova o Velocidade do clique duplo controle deslizante para o certo ou esquerda para permitir mais ou menos tempo entre os cliques durante a execução de um clique duplo.

Método 10: redefinir controlador de gerenciamento do sistema (SMC)
A redefinição do System Management Controller (SMC) é outro método usado para corrigir o problema. Para redefinir o System Management Controller, siga as etapas mencionadas:
1. Clique no Desligar… opção no seu Mac a partir do cardápio da maçã.

2A. Em seguida, remova o seu Mac de fonte de energia e a removívelbateria, se o seu Mac tiver algum. Em seguida, pressione e segure o botão Botão de energia por cinco segundos. Reinsira o bateria e ligar seu Mac.
2B. Ou por um bateria não removível Mac, pressione e segure o Controle + Opção + Shift + Potência botões do teclado por dez segundos.
3. Então, solte todos os botões e reiniciar seu Mac.
Isso deve redefinir o System Management Controller e seu trackpad deve começar a funcionar novamente.
Observação: Se o seu Mac tiver um Chip de segurança T2, redefina o controlador de gerenciamento do sistema pressionando e segurando Controle + Shift + Opção e a Poderbotão por sete segundos. Então, reinício seu Mac.
Método 11: Redefinir o parâmetro RAM (PRAM) ou RAM não volátil (NVRAM)
Para redefinir o parâmetro RAM (PRAM) ou RAM não volátil (NVRAM) para resolver o problema, siga as etapas abaixo:
1. Clique no Ícone da Apple > Desligar… opção no seu Mac na barra de menu superior.

2. Então, para reinício enquanto o seu Mac está inicializando, pressione e segure o botão Opção + Comando + P + R combinação de teclas por cerca de 20 segundos.
3. Depois que os MacBooks reproduzirem o som de inicialização, liberar todas as chaves para redefinir a PRAM/NVRAM.
Observação: Para MacBooks que são novos com o Chip de segurança T2, você deve solte as teclas após o logotipo da Apple parecee desaparece para o segundo tempo. Isso deve redefinir a PRAM/NVRAM.
Leia também: 12 maneiras de corrigir o desaparecimento do cursor do Mac
Método 12: Excluir arquivos de lista de propriedades do trackpad
Para excluir os arquivos da lista de propriedades do trackpad, siga as etapas fornecidas:
1. Abrir localizador e clique no ir > Ir para pasta opções da barra de menu superior.

2. A seguir, digite o seguinte caminho e clique em Ir.
/Library/Preferences
3. Localize o seguintes arquivos na pasta e clique com o botão direito sobre eles. Em seguida, clique em Mover para lixeira.
- com.apple. AppleMultitouchTrackpad.plist
- com.apple.preference.trackpad.plist
4. Finalmente, vazio o pasta de lixo e reiniciar seu MacBook.
Método 13: redefinir o trackpad para as configurações de fábrica
Para saber como redefinir o trackpad para as configurações de fábrica, você pode seguir as etapas abaixo mencionadas:
1. Vá para Preferências do Sistema no seu Mac.
2. Clique no Trackpad opção.

3. A seguir, desmarque a Toque para clicar caixa no Apontar e clicar aba.

4. Em seguida, mude para o Rolar & Zoom guia e marque o Direção de rolagem: Natural caixa.

Você pode ler este artigo desde o início para entender por que meu touchpad não está funcionando no Mac. Leia desde o início para aprender os métodos para corrigir o problema do trackpad não funcionar no Mac.
Como consertar o teclado do MacBook que não está funcionando?
Para aprender a corrigir teclado não funciona no MacBook, siga os métodos abaixo:
Método 1: Limpe o teclado do Mac
A causa mais comum do problema de teclado e trackpad do MacBook não funcionar é a poeira, então tente limpar o teclado. Para saber como limpar o teclado do seu Mac, siga os passos mencionados:
1. Primeiro, segure seu macbook de uma forma que o base está em um ângulo de 75 graus com a mesa.
2. Então, use o ar comprimido e spray Entre o chaves na direção da esquerda para a direita e de cima para baixo.
3. Então, gire seu Mac de uma forma que o lado direito está voltado para baixo, e ainda está em cerca de um ângulo de 75 graus. E repita o mesmo da esquerda para a direita e de cima para baixo métodos de pulverização você usou antes.
4. Próximo, gire seu Mac novamente, então o lado esquerdo está voltado para baixo, e ainda em um ângulo de 75 graus. Execute o semelhante padrão de pulverização você usou anteriormente.
Método 2: plug-in para carregar o MacBook
Se o nível da bateria estiver baixo, o teclado pode não funcionar. Então, conecte seu Mac para carregar e espere que ele carregue completamente. E então veja se o teclado funciona.
Leia também: Consertar o MacBook que não carrega quando conectado
Método 3: desativar as teclas lentas
Se esse recurso estiver ativado, talvez seja necessário manter cada tecla pressionada por mais tempo do que o normal antes de registrá-la. Portanto, isso pode fazer com que você sinta que o teclado não está funcionando se pressionar cada tecla por um curto período de tempo. Para desativar as teclas lentas, siga os métodos fornecidos:
1. Primeiro, vá para Preferências do Sistema e clique no Acessibilidade opção.
2. Em seguida, clique no Teclado > hardware guia e desmarque a Ativar teclas lentas checkbox.

Leia desde o início para aprender os métodos para corrigir o problema do trackpad não funcionar no Mac.
Método 4: alterar o layout do teclado
Você pode corrigir o problema de não funcionamento do teclado e do trackpad do MacBook, alterando o layout do teclado para o correto.
1. Clique em Preferências do Sistema de Doca.

2. Em seguida, clique no Teclado opção.

3. Depois disso, escolha o Fontes de entrada >Mostrar entrada opção na barra de menu.
4. A seguir, abra o Entrada menu e escolha o teclado corretodisposição Para o seu região e linguagem.
Método 5: desativar as teclas do mouse
Para saber como desativar as teclas do mouse para corrigir o problema, siga as etapas abaixo:
1. Navegue até o Preferências do Sistema aplicativo no seu Mac.
2. Clique em Acessibilidade > PonteiroAo controle.
3. Mude para o Controle AlternativoMétodos guia e desmarque a Ativar teclas do mouse opção.
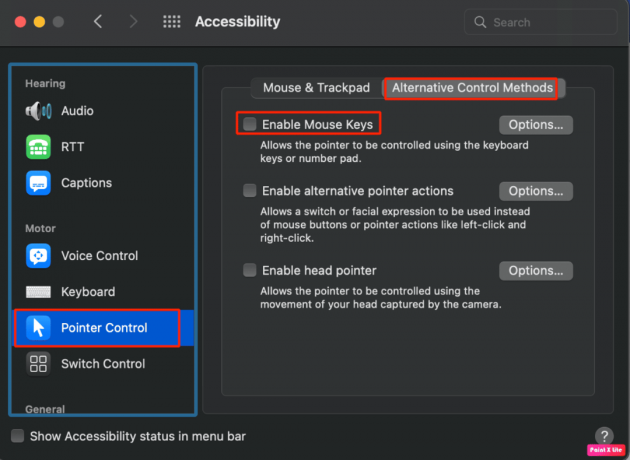
Leia este artigo desde o início para saber por que meu touchpad não está funcionando no Mac.
Leia também: 8 maneiras de consertar o touchpad do laptop que não está funcionando
Método 6: Reinicie a Touch Bar
Se a Touch Bar for a parte do teclado do seu MacBook Pro que não está funcionando, você pode usar o terminal para fazê-la funcionar novamente.
1. Abrir localizador e clique em Aplicações > Serviços de utilidade pública.

2. Então, como o terminal abre, entre no seguinte comando e pressione o retornar chave.
sudo pkill TouchBarServer;
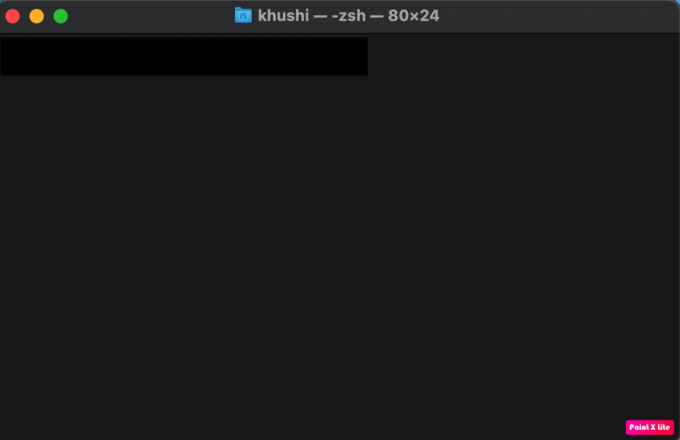
3. Depois disso, digite o seguinte comando e pressione retornar.
sudo killall ControlStrip;
4. A seguir, digite seu senha e pressione retornar.
Consequentemente, sua Touch Bar será desligada e reiniciada.
Método 7: Excluir aplicativos instalados recentemente
Para corrigir o problema, você pode tentar excluir os aplicativos que você instalou recentemente para resolver o problema. Para saber como excluir os aplicativos, siga as etapas abaixo mencionadas:
1. Clique no ícone da barra de inicialização de Doca.
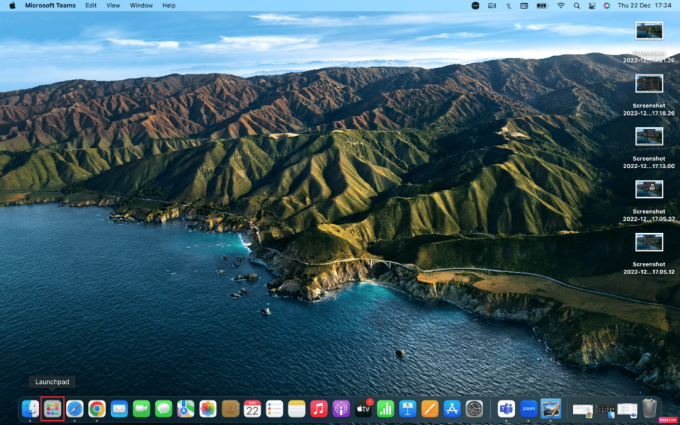
2. Depois disso, posicione o ponteiro sobre o aplicativo desejado você quer se livrar.
3. Pressione e segure o Comando + Opção teclas simultaneamente até que todas as os ícones começam a balançar,
4. Clique no Excluir opção.
Portanto, esses foram os métodos para corrigir os problemas de funcionamento do teclado e do trackpad do MacBook.
Recomendado:
- Como criar um canal Slack
- Como abrir a pasta de aplicativos no Mac
- Por que a Internet do meu Mac está tão lenta de repente?
- Como desativar os gestos do touchpad no Windows 11
Esperamos que você tenha gostado de ler nosso artigo, pois discutimos como corrigir o trackpad não funciona Mac e o teclado e o trackpad do MacBook não funcionam. As correções, bem como as causas desse problema, são abordadas para que nossos leitores estejam cientes das causas por trás desse problema. Você pode nos enviar suas dúvidas ou sugestões sobre qualquer outro tópico sobre o qual deseja que façamos um artigo. Solte-os na seção de comentários abaixo para que possamos saber.