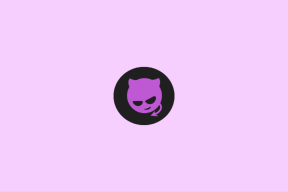A caixa de pesquisa do Windows 10 constantemente aparece [RESOLVIDO]
Miscelânea / / November 28, 2021
Corrija o problema que aparece constantemente na caixa de pesquisa do Windows 10: Este é um problema muito chato do Windows 10 aqui caixa de pesquisa ou Cortana constantemente aparece por si a cada poucos minutos. Sempre que você estiver trabalhando em seu sistema, a caixa de pesquisa continuará aparecendo, repetidamente, ela não é acionada por sua ação, ela apenas continuará aparecendo aleatoriamente. O problema é com a Cortana, na verdade, que continuará aparecendo para que você procure um aplicativo ou pesquise informações na web.
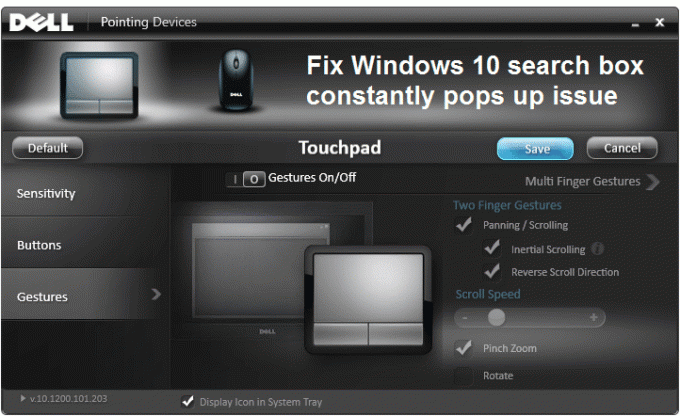
Há uma série de razões possíveis pelas quais a caixa de pesquisa continua aparecendo, como o gesto padrão configurações, proteção de tela conflitante, configurações padrão da Cortana ou tidbits da barra de tarefas, arquivos corrompidos do Windows etc. Felizmente, existem diferentes maneiras de resolver esse problema, portanto, sem perder tempo, vamos ver como corrigi-lo com as etapas de solução de problemas listadas abaixo.
Conteúdo
- A caixa de pesquisa do Windows 10 constantemente aparece [RESOLVIDO]
- Método 1: desative as configurações de gestos para o touchpad
- Método 2: desinstale e atualize os drivers do mouse
- Método 3: execute o verificador de arquivos do sistema (SFC) e verifique o disco (CHKDSK)
- Método 4: execute o solucionador de problemas do menu Iniciar do Windows 10
- Método 5: desative os petiscos da barra de tarefas da Cortana
- Método 6: Desative o protetor de tela ASUS
- Método 7: Execute uma inicialização limpa
A caixa de pesquisa do Windows 10 constantemente aparece [RESOLVIDO]
Tenha certeza de criar um ponto de restauração apenas no caso de algo dar errado.
Método 1: desative as configurações de gestos para o touchpad
1. Pressione a tecla Windows + I para abrir Definições então clique em Dispositivos.

2. Em seguida, selecione Mouse e Touchpad no menu do lado esquerdo e clique em Opções adicionais do mouse.

3.Agora, na janela que se abre, clique em “Clique para alterar as configurações do Touchpad Dell”No canto inferior esquerdo.
Nota: Em seu sistema, ele exibirá opções diferentes dependendo do fabricante do mouse.

4. Mais uma vez, uma nova janela será aberta, clique Predefinição para definir todos os configurações para o padrão.
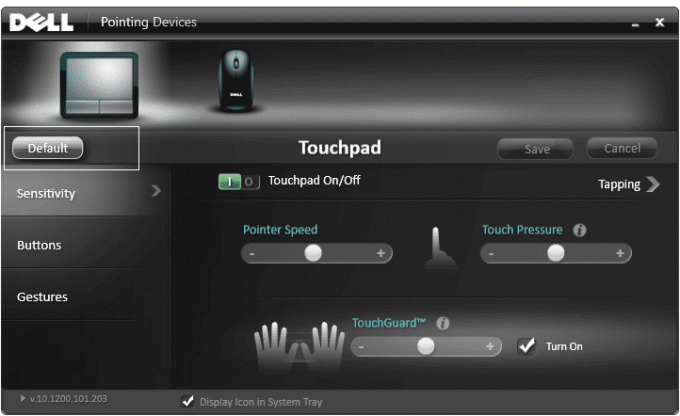
5. Agora clique Gesto e então clique Multi gesto de dedo.
6. Certifique-se Multi Finger Gesture está desativado, se não, desative-o.

7. Feche a janela e veja se você consegue Corrigir a caixa de pesquisa do Windows 10 que sempre apresenta problemas.
8.Se você ainda estiver enfrentando esse problema, volte às configurações de Gestos e desative-o completamente.

Método 2: desinstale e atualize os drivers do mouse
1. Pressione a tecla Windows + R e digite devmgmt.msc e pressione Enter para abrir o Gerenciador de Dispositivos.

2. Expanda Mouses e outros dispositivos apontadores.
3.Clique com o botão direito no seu dispositivo Mouse e selecione Desinstalar.

4.Se for solicitada confirmação, selecione sim.
5.Reinicialize o seu PC e o Windows irá instalar automaticamente os drivers do dispositivo.
Método 3: execute o verificador de arquivos do sistema (SFC) e verifique o disco (CHKDSK)
1. Pressione a tecla Windows + X e clique em Prompt de comando (Admin).

2. Agora digite o seguinte no cmd e pressione Enter:
Sfc / scannow. sfc / scannow / offbootdir = c: \ / offwindir = c: \ windows

3.Aguarde a conclusão do processo acima e reinicie o PC.
4. Em seguida, execute o CHKDSK a partir daqui Corrija erros do sistema de arquivos com o utilitário Check Disk (CHKDSK).
5.Deixe o processo acima ser concluído e reinicie novamente o seu PC para salvar as alterações.
Método 4: execute o solucionador de problemas do menu Iniciar do Windows 10
Se você continuar tendo o problema com o menu Iniciar, é recomendável fazer o download e executar o Solucionador de problemas do menu Iniciar.
1. Baixe e execute Solucionador de problemas do menu Iniciar.
2. Clique duas vezes no arquivo baixado e, em seguida, clique em Avançar.

3. Deixe-o encontrar e corrigir automaticamente a caixa de pesquisa que aparece constantemente.
Método 5: desative os petiscos da barra de tarefas da Cortana
1. Pressione Tecla Windows + Q mencionar Pesquisa do Windows.
2. Em seguida, clique no Definições ícone no menu esquerdo.
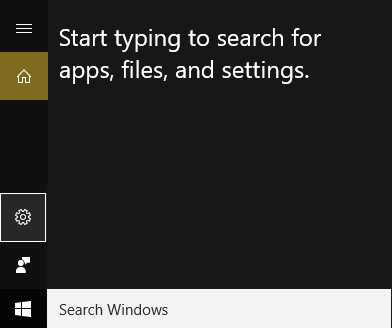
3. Role para baixo até encontrar Petiscos da barra de tarefas e desative-o.
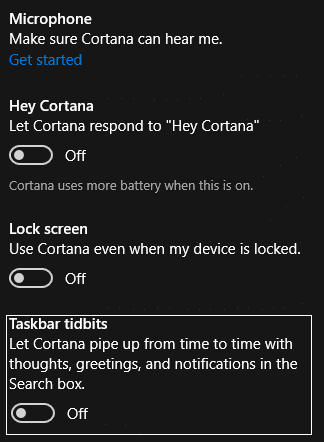
4.Reinicialize seu PC para salvar as alterações. Este método seria Corrigir a caixa de pesquisa do Windows 10 que exibe o problema constantemente mas se você ainda estiver enfrentando o problema, passe para o próximo método.
Método 6: Desative o protetor de tela ASUS
1. Pressione Tecla Windows + X então clique em Painel de controle.

2.Clique Desinstalar um programa em Programas.

3. Encontrar e desinstalar o ASUS Screen Saver.
4.Reinicialize seu PC para salvar as configurações.
Método 7: Execute uma inicialização limpa
Às vezes, o software de terceiros pode entrar em conflito com a Windows Store e, portanto, você não deve conseguir instalar nenhum aplicativo da loja de aplicativos do Windows. Em ordem de Corrigir a caixa de pesquisa do Windows 10 que exibe o problema constantemente, você precisa execute uma inicialização limpa no seu PC e diagnostique o problema passo a passo.

Recomendado para você:
- Como remover associações de tipo de arquivo no Windows 10
- Correção A configuração não pôde ser iniciada corretamente. Reinicie o seu PC e execute a configuração novamente
- 4 maneiras de corrigir o X vermelho no ícone de volume
- Correção de falhas constantes de drivers NVIDIA no Windows 10
É isso que você conseguiu Corrigir a caixa de pesquisa do Windows 10 que exibe o problema constantemente Se você ainda tiver alguma dúvida sobre esta postagem, fique à vontade para perguntar na seção de comentários.
![A caixa de pesquisa do Windows 10 constantemente aparece [RESOLVIDO]](/uploads/acceptor/source/69/a2e9bb1969514e868d156e4f6e558a8d__1_.png)