Como executar a solução de problemas de hardware e dispositivos no Windows 11
Miscelânea / / April 03, 2023
O Solucionador de problemas de hardware e dispositivos é uma ferramenta integrada do Windows que ajuda a identificar e corrigir problemas relacionados a componentes de hardware em um computador. Quando executado, ele procura problemas com dispositivos como impressoras, scanners, monitores e outros hardwares conectados ao sistema. Ele também verifica problemas com drivers de dispositivo, que são programas de software que permitem que dispositivos de hardware se comuniquem com o sistema operacional. A ferramenta tenta corrigir automaticamente quaisquer problemas encontrados, mas também pode fornecer orientação sobre como resolver problemas mais complexos manualmente.

Como executar a solução de problemas de hardware e dispositivos no Windows 11
O Solucionador de problemas de hardware e dispositivos é importante porque ajuda a garantir que os componentes de hardware conectados a um computador estejam funcionando de maneira correta e eficiente. Quando dispositivos de hardware não estão funcionando corretamente, podem causar uma série de problemas, como travamentos do sistema, erros ou até perda de dados. A solução de problemas de hardware pode ser demorada e complexa, especialmente para usuários sem experiência técnica. É aqui que o Solucionador de problemas de hardware e dispositivos pode ser particularmente útil, pois fornece uma ferramenta abrangente e fácil de usar para diagnosticar e resolver problemas de hardware em um sistema Windows. Siga estas etapas simples para descobrir como solucionar problemas de hardware e dispositivos em
Windows 11.1. Imprensa Windows + X teclas e selecione Terminal (Administrador).
Observação: Em algumas versões do Windows 11 pode não ter a opção Terminal, nesse caso, selecione Windows PowerShell.

2. Tipo msdt.exe -id DeviceDiagnostic na janela do PowerShell e pressione Digitar.
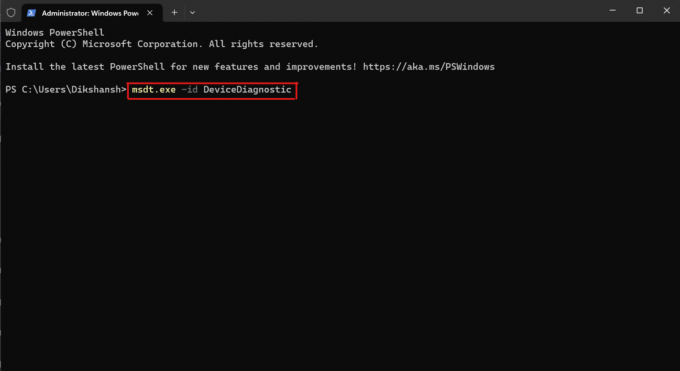
3. Isso vai lançar o Solucionador de problemas de hardware e dispositivos caixa de diálogo, clique aqui Próximo.

4. Siga as instruções na tela para concluir o processo de solução de problemas.
Depois que o solucionador de problemas concluir suas verificações e fizer os reparos necessários, você poderá fechar a janela do Terminal.
Recomendado:
- Como executar uma inicialização limpa no Windows 11
- Como executar a solução de problemas do Windows Update no Windows 11
Esperamos que este guia tenha sido útil e que você tenha conseguido descobrir como executar Solucionador de problemas de hardware e dispositivos no Windows 11. Deixe-nos saber se esse método funcionou para você. Se você tiver alguma dúvida ou sugestão, informe-nos na seção de comentários.

Alex Craig
Alex é movido por uma paixão por tecnologia e conteúdo de jogos. Seja jogando os videogames mais recentes, acompanhando as últimas notícias de tecnologia ou participando com outras pessoas on-line com ideias semelhantes, o amor de Alex por tecnologia e jogos é evidente em tudo o que ele faz.
Não compartilhe minhas informações pessoais.



