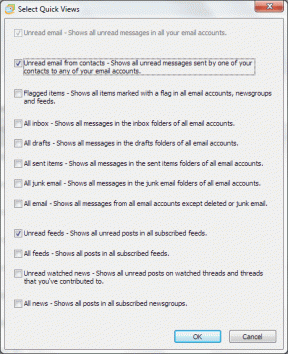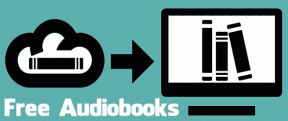Como sincronizar mensagens do iPhone para o Mac: um guia passo a passo
Miscelânea / / April 03, 2023
A interoperabilidade entre iPhone e Mac é inigualável; de usar o iPhone como webcam do Mac para sincronizar mensagens do iPhone para o Mac. No entanto, há coisas para saber e configurações para habilitar antes de enviar e receber mensagens do Mac. Leia para aprender todos eles.

Se você deseja enviar uma mensagem urgente, mas não tem o iPhone próximo a você ou deseja continuar uma conversa enquanto usa o Mac, veja como conectar o iMessage ao Mac.
Como obter mensagens no Mac
A premissa básica desse recurso é o iCloud. Assim, você precisará:
- Ativar sincronização de mensagens do iCloud no iPhone e Mac (basicamente todos os dispositivos que você deseja usar para mensagens).
- Use o mesmo ID Apple em todos os dispositivos, nomeadamente o iPhone e Mac.
Além do iMessage, você também pode sincronizar mensagens de texto do iPhone para o Mac. Uma vez configurado, você receberá todas as novas mensagens no seu iPhone e Mac.
Além disso, você pode optar por responder ou reagir de qualquer dispositivo. E tudo o que você excluir será excluído de todos os dispositivos.
Principalmente, existem três etapas para sincronizar o histórico e os anexos do iMessage com o Mac; então vamos em frente.
1. Ativar sincronização do iCloud para mensagens no iPhone e iPad
Passo 1: Inicie Configurações e toque em seu perfil (seu nome e imagem) na parte superior.
Passo 2: Toque em iCloud


etapa 3: Selecione Mostrar tudo em Aplicativos usando o iCloud.
Passo 4: Procure Mensagens e toque nela.
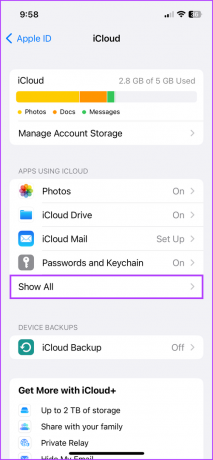
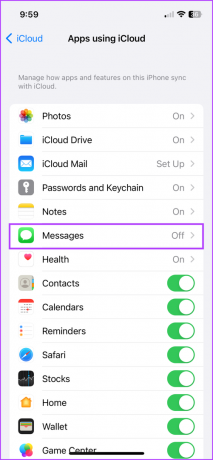
Passo 5: ative o botão para Sincronizar este iPhone.
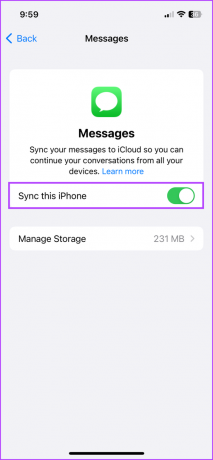
No geral, o processo de upload pode levar algum tempo, dependendo do tamanho/número de mensagens.
Agora, seu histórico de mensagens será sincronizado com o iCloud. Da mesma forma, todas as mensagens antigas armazenadas no iCloud estarão acessíveis neste dispositivo e todas as novas conversas serão armazenadas no iCloud para backup.
Dica: Tente fazer a sincronização inicial com uma conexão Wi-Fi estável, pois pode consumir muito do seu dados de celular. Além disso, certifique-se de que haja bateria suficiente para evitar o consumo de bateria antes que a sincronização seja concluída.
2. Permitir que o Mac envie e receba mensagens do iPhone
Para ativar a sincronização do iMessage:
Passo 1: Vá para Configuração → Mensagens.
Passo 2: Selecione Enviar e receber.
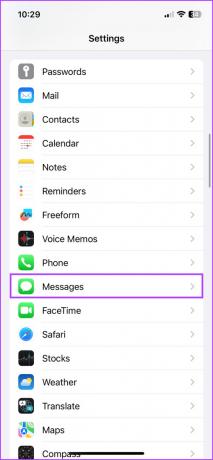

etapa 3: Aqui, verifique os números de telefone e endereços de e-mail dos quais você deseja enviar e receber mensagens em cada dispositivo.
Passo 4: verifique o número ou endereço de e-mail preferido em "Iniciar nova conversa de".
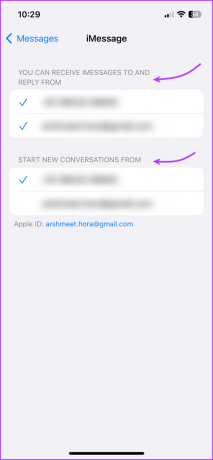
Para receber um SMS no Mac,
Passo 1: Vá para Configurações → Mensagens.
Passo 2: role para baixo até Encaminhamento de mensagem de texto.
etapa 3: ative a alternância para o seu Mac.


Observação: Se você não ativou a autenticação de dois fatores em seu ID Apple, um código de ativação de seis dígitos aparecerá em seu Mac. Posteriormente, insira este código no seu iPhone e toque em Permitir.
3. Sincronizar mensagens do iPhone para o Mac
Passo 1: inicie o aplicativo Mensagens no Mac.
Passo 2: Siga um destes procedimentos, dependendo do seu macOS:
- mac OS Ventura: Na barra de menus, selecione Mensagens → Configurações → guia iMessage.
- macOS Monterey ou anterior: Na barra de menus, selecione Mensagens → Preferências → guia iMessage.

etapa 3: marque a caixa ao lado de 'Ativar mensagens no iCloud'. Em seguida, selecione os números de telefone e endereços de e-mail que deseja enviar e receber mensagens do Mac.
Passo 4: Além disso, clique no menu suspenso em 'Iniciar novas conversas de' e selecione o número/ID de e-mail. (Deve corresponder à configuração do iPhone)

A partir daí, todas as mensagens armazenadas no iCloud estarão acessíveis no seu Mac. Reversivelmente, qualquer mensagem enviada e recebida no seu Mac será sincronizada com o seu iCloud.
Dica: se o aplicativo Mensagens não sincronizou automaticamente todas as mensagens, você pode clicar em Sincronizar agora para fazer isso.

Como enviar uma mensagem do Mac
Uma grande coisa sobre habilitar mensagens no Mac é que você tem acesso a quase todos os recursos disponíveis no iPhone. Assim, além de enviar mensagens de texto para um indivíduo ou grupo, você também pode:
- Enviar mensagens de áudio: semelhante a enviar um texto de voz em um iPhone, você deve clicar no botão Gravar áudio (o ícone ondulado), falar e clicar no botão Enviar.

- Anexe e envie fotos e vídeos: Clique no botão Aplicativos (ícone do aplicativo) → Fotos → selecione a foto/vídeo da biblioteca. Além disso, você pode copiar e colar ou arrastar e soltar diretamente no campo da mensagem.
- Tapback: Clique e segure a mensagem e escolha a reação que deseja enviar. Para cancelar o envio ou enviar uma reação diferente, repita o processo e desmarque ou selecione qualquer outro Tapback.
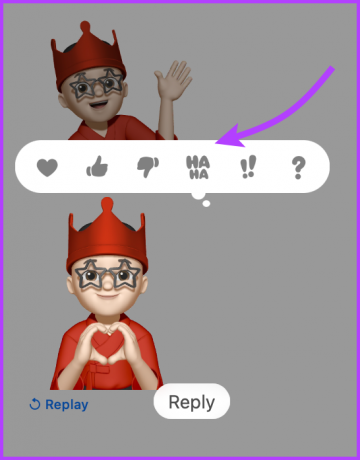

- Escaneie uma imagem ou importe um arquivo do iPhone: Vá para Arquivos (na barra de menu) → Importar do iPhone ou iPad → escolha entre Tirar foto, Digitalizar documentose Adicionar esboço.

- Criar e usar Memoji: Clique no botão Aplicativos (ícone do aplicativo) → Memoji Stickers → selecione um Memoji já existente ou clique no ícone de mais (+)/ícone de três pontos → crie o Memoji e compartilhe-o.
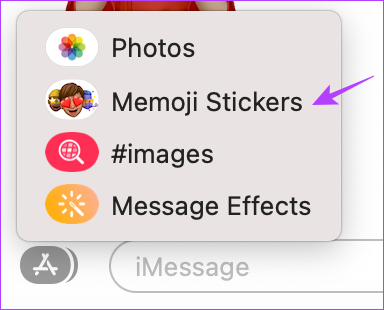

- Adicionar efeitos de mensagem: Digite a mensagem ou adicione o emoji, clique no botão Aplicativos (ícone do aplicativo) → Efeitos da mensagem → selecione o efeito e envie a mensagem. Se você quiser alguns truques na manga, confira estes Efeitos iMessage como Pew Pew.
- Editar ou cancelar o envio de mensagens: Surpreendentemente, com iOS 16 e macOS Ventura agora você pode editar ou cancelar o envio de uma iMessage. Clique com o botão direito na mensagem e selecione Editar ou Desfazer envio.
bem, é assim que você pode configurar e enviar mensagens do seu MacBook. No entanto, se você não deseja mais sincronizar o iMessage no Mac, vá para a próxima seção.
Como parar de receber mensagens no Mac a partir do iPhone
Para parar de receber mensagens em seu Mac, você precisará desativar Mensagens no iCloud no Mac.
Passo 1: Iniciar mensagens.
Passo 2: Selecione Mensagens na barra superior e selecione,
- Configurações (macOS Ventura e posterior)
- Preferências (macOS Monterey e anteriores)
(Como alternativa, você pode simplesmente abrir as mensagens e pressionar Cmd + para abrir Configurações/Preferências.)
etapa 3: Aqui, desmarque 'Ativar mensagens no iCloud.'

Passo 4: Escolher,
- Desativar este dispositivo: Para desativar a sincronização do iCloud para Mensagens do Mac.
- Desativar tudo: desativa a sincronização do iCloud para Mensagens em todos os dispositivos associados ao ID Apple.

A sincronização para instantaneamente quando você desativa as Mensagens no iCloud em qualquer dispositivo. Quanto ao seu histórico de mensagens neste dispositivo, ele será armazenado separadamente no backup do iCloud enquanto a sincronização de outros dispositivos permanece intacta.
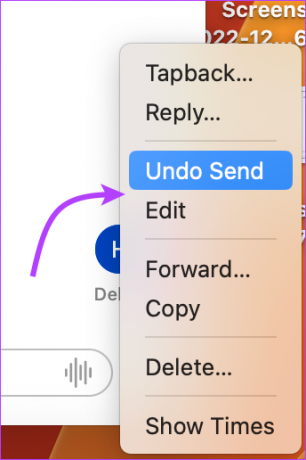
É isso! Você desconectou com sucesso o iMessage do Mac. Tem mais perguntas? Vá para a próxima seção.
Perguntas frequentes sobre como sincronizar mensagens do iPhone para o Mac
Pode haver vários motivos, desde erros na conexão com o iCloud até bugs do sistema. Confira estes correções para fazer seu iMessage funcionar novamente no Mac.
Sim, você pode se registrar no iMessage no seu Mac com seu ID Apple. No entanto, isso será limitado ao iMessage, você não poderá receber e enviar SMS.
Não, você precisará do iCloud/Apple ID para configurar mensagens no Mac e sincronizar mensagens de texto do iPhone para o Mac.
Pode haver uma falha na sincronização do iMessage ou algo assim. Embora para corrigi-lo, vá para Configurações → Mensagens → Desative o iMessage → reinicie o dispositivo → Ative e entre novamente no iMessage.
Sim, a Apple usa criptografia de ponta a ponta para todas as mensagens armazenadas no iCloud. Esteja você baixando ou carregando mensagens, o iCloud mantém tudo seguro.
Ative as mensagens no Mac para maior facilidade
As mensagens compartilhadas entre seu iPhone, iPad e Mac são notavelmente suaves. Se usado com sabedoria, pode ajudá-lo a alcançar o equilíbrio entre trabalho e vida pessoal. Por outro lado, também pode causar distrações em seu fluxo de trabalho.
E enquanto alguns adoram o recurso e dependem dele, alguns preferem manter a configuração desativada. Então, de que lado você está, prefere mantê-lo ligado ou desligado? Compartilhe nos comentários abaixo.
Última atualização em 06 de janeiro de 2023
O artigo acima pode conter links de afiliados que ajudam a apoiar a Guiding Tech. No entanto, isso não afeta nossa integridade editorial. O conteúdo permanece imparcial e autêntico.