Como criar e adicionar senha para arquivos ZIP no Mac
Miscelânea / / April 03, 2023
Um arquivo ZIP no seu Mac permite empacotar e organizar dados sem adquirir muito espaço de armazenamento. Você pode criar um arquivo ZIP no seu Mac e extraia no seu iPhone. Você pode adicionar uma senha ao seu arquivo ZIP para adicionar uma camada de segurança a ele e impedir o acesso indesejado.

Nesta postagem, mostraremos as etapas para criar e adicionar uma senha ao seu arquivo ZIP no Mac sem instalar aplicativos de terceiros ou usar sites.
Crie um arquivo ZIP protegido por senha no Mac
Além de economizar espaço de armazenamento, um arquivo ZIP também pode economizar tempo ao transferir arquivos grandes do seu Mac. O aplicativo Terminal no seu Mac permite criar um arquivo ZIP protegido por senha que pode ser compartilhado entre dispositivos. Certifique-se de manter o acesso à sua senha para o arquivo ZIP.
Aqui estão os passos.
Passo 1: Pressione Command + barra de espaço para abrir a pesquisa do Spotlight, digite Terminal, e pressione Retorno.

Passo 2: Digite o seguinte comando e pressione Return.
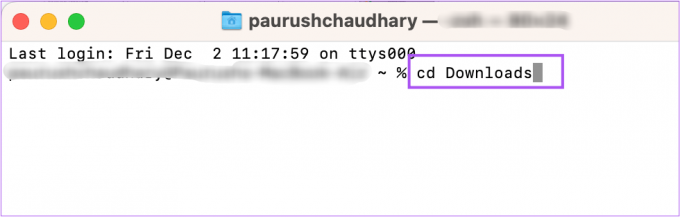
cd (localização do arquivo)
O local do arquivo é o diretório onde seus arquivos que precisam ser compactados são salvos no Mac. Por exemplo, selecionamos o diretório Downloads.
Depois de pressionar Return, sua linha de prompt de comando e diretório serão alterados.

Etapa 3: Depois de selecionar o diretório, digite o seguinte comando e pressione Return.
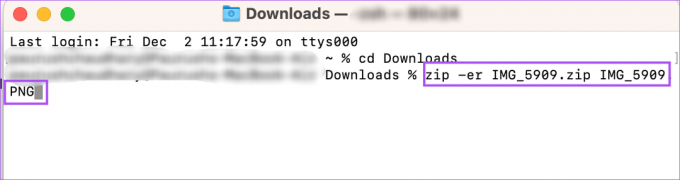
zip -er (nome do arquivo ZIP) (nome do arquivo original)
O nome do arquivo ZIP representa o nome do seu arquivo compactado. O nome do arquivo original representa o nome exato do arquivo que precisa ser compactado. Observe que o nome do arquivo compactado deve corresponder ao nome do arquivo original. Além disso, não se esqueça de inserir a extensão do arquivo, bem como o nome do arquivo original.
zip -er IMG_5909.zip IMG_5909.PNG
Passo 4: Clique em Ok para permitir que o Terminal acesse o local do arquivo. No nosso caso, é a pasta Downloads.

Passo 5: Digite a senha que deseja usar para o arquivo ZIP e pressione Return.
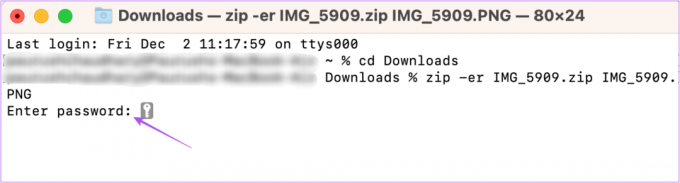
Os caracteres da senha não aparecerão na tela do seu Mac. Mas isso não é um problema.
Passo 6: Digite a senha novamente para verificar e pressione Return.
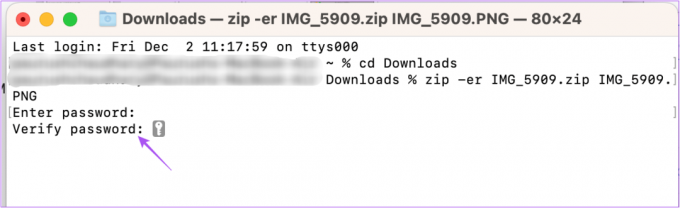
Você receberá a confirmação de que o arquivo selecionado foi compactado e protegido com sua senha preferida.

Para confirmar o mesmo, clique duas vezes no seu arquivo ZIP e verifique se você é solicitado a inserir a senha.
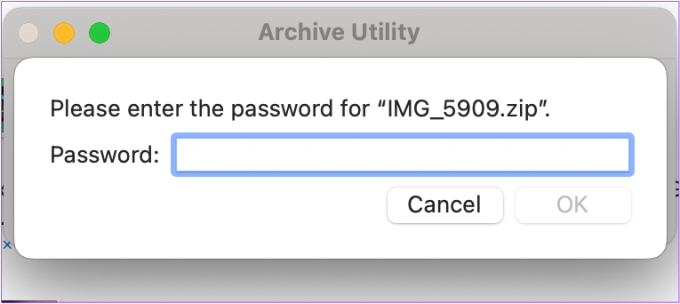
Descompacte o arquivo protegido por senha no Mac
Se você deseja descompactar seu arquivo protegido por senha no Mac, pode mais uma vez usar a ajuda do Terminal para fazer o mesmo. Aqui estão os passos.
Passo 1: Pressione Command + barra de espaço para abrir a pesquisa do Spotlight, digite Terminal, e pressione Retorno.

Passo 2: Tipo descompacte -d na janela Terminal. Não pressione Retorno.
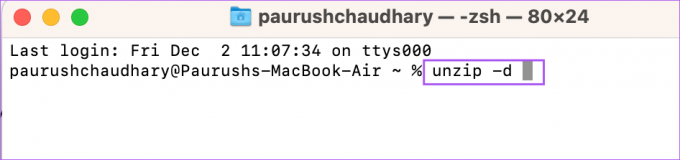
Etapa 3: Selecione o arquivo ZIP no seu Mac. Em seguida, arraste e solte-o na janela do Terminal.
Isso adicionará o caminho exato do arquivo na janela do Terminal.

Passo 4: Exclua o nome do arquivo do caminho do diretório. Em seguida, arraste e solte o arquivo ZIP novamente no Terminal.
Passo 5: Pressione Retornar.

Passo 6: Digite a senha do arquivo ZIP. Em seguida, pressione Voltar.

Mais uma vez, sua senha não estará visível.
Seu arquivo será descompactado e aparecerá no mesmo local. No nosso caso, o arquivo descompactado apareceu na pasta de downloads.

Criar arquivo ZIP sem adicionar senha no Mac
Se você deseja criar um arquivo ZIP sem adicionar uma senha no seu Mac, aqui estão os passos.
Passo 1: Selecione os arquivos ou pasta que você deseja adicionar em um arquivo ZIP.
Passo 2: Após selecionar os itens, clique com o botão direito do mouse e escolha Converter na lista de opções.

Se você compactar um único arquivo, ele será salvo com o nome do arquivo original e a extensão .ZIP. Mas se você selecionar vários itens para compactar, o arquivo ZIP será salvo como Archive.zip. Você sempre pode ir em frente e mudar seu nome.
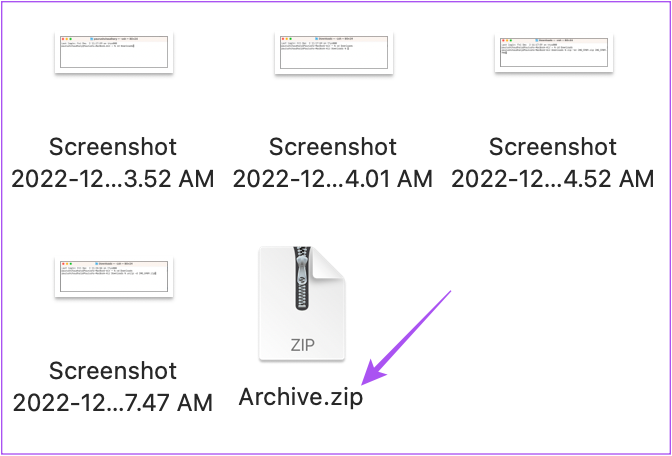
Como o arquivo ZIP não terá senha, você pode clicar duas vezes no nome do arquivo para extrair seu conteúdo.
Comprima e proteja seus dados
Estas etapas ajudarão você a criar e adicionar uma senha aos seus arquivos ZIP no Mac. Se você tiver muitos arquivos ZIP no seu Mac, você pode usar tags no Finder para organizá-los. Se você não deseja criar um arquivo ZIP, mas ainda assim garantir a segurança dos dados, leia nosso post em como adicionar uma senha a arquivos e pastas no Mac.
Última atualização em 02 de dezembro de 2022
O artigo acima pode conter links de afiliados que ajudam a apoiar a Guiding Tech. No entanto, isso não afeta nossa integridade editorial. O conteúdo permanece imparcial e autêntico.
Escrito por
Paurush Chaudhary
Desmistificando o mundo da tecnologia da forma mais simples e resolvendo problemas cotidianos relacionados a Smartphones, Notebooks, TVs e Plataformas de Streaming de Conteúdo.


