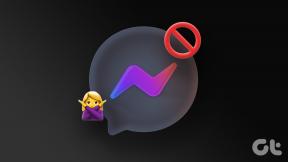As 6 principais maneiras de corrigir a instalação do Discord falhou no Windows 11
Miscelânea / / April 03, 2023
Discord é um aplicativo de comunicação popular para se conectar com amigos e pessoas afins. No entanto, você não poderá aproveitar este aplicativo se ele não for instalado no seu computador e gerar o erro 'Falha na instalação'.

Se você já tentou reiniciando o aplicativo Discord e seu computador, é hora de procurar mais. Este guia apresenta algumas soluções para corrigir o erro de falha na instalação do Discord no Windows 11. Então, sem mais delongas, vamos conferir.
1. Inicie o instalador do Discord com direitos administrativos
Sua primeira porta de escala para eliminar a mensagem de erro é iniciar o instalador do Discord com permissões administrativas. Ao que tudo indica, a falta de direitos administrativos às vezes, pode fazer com que o aplicativo se comporte mal e gere problemas como o que está em questão.
Portanto, conceda permissões administrativas ao instalador do Discord e verifique se ele corrige o problema. Veja como fazer isso:
Passo 1: Navegue até a pasta onde você baixou o Discord.
Passo 2: Clique com o botão direito do mouse no instalador do Discord e escolha Propriedades.

Etapa 3: Alterne para a guia Compatibilidade.

Passo 4: Marque a caixa ao lado de "Executar este programa como administrador".

Passo 5: Clique em Aplicar e em OK para salvar as alterações.
Clique duas vezes no executável e clique em Sim para abrir a janela Controle de conta de usuário. Depois disso, siga as instruções do assistente de instalação e verifique se o problema persiste.
2. Limpar dados de cache do Discord
Outro motivo por trás do erro de falha na instalação pode ser a corrupção nos dados do cache do Discord. Este cenário se aplica apenas a usuários que tentam instalar o Discord pela segunda vez em seus computadores.
Talvez os dados de cache do Discord da instalação anterior tenham sido corrompidos. A solução é limpar os dados do cache do Discord. Você pode fazer isso seguindo os passos abaixo:
Passo 1: Pressione a tecla Windows + X para o menu do usuário avançado. Em seguida, escolha Gerenciador de Tarefas na lista.

Passo 2: No Gerenciador de Tarefas, clique com o botão direito do mouse em Discord e escolha Finalizar tarefa.

Etapa 3: Pressione a tecla Windows + R para abrir a ferramenta Executar.
Passo 4: Tipo %AppData%/Discord na barra de pesquisa e clique em OK.

Passo 5: Selecione tudo dentro e pressione a tecla Shift + Delete para excluir permanentemente o conteúdo selecionado.

Passo 6: Abra a ferramenta Executar, digite %localappdata%/Discord, e clique em OK.

Passo 7: Selecione tudo dentro da pasta Discord que se abre e pressione a tecla Shift + Delete.
Em seguida, verifique se você pode instalar o Discord ou não.
3. Instale o .NET Framework 4.8
Você provavelmente verá a mensagem de erro se seu computador não tiver o .NET Framework 4.8. Siga as etapas abaixo para baixar e instalar o .NET Framework 4.8.
Passo 1: Abra o Menu Iniciar pressionando a tecla Windows, digite Liga ou desliga características das janelase pressione Enter.

Passo 2: Marque a caixa Serviços avançados do .NET Framework 4.8 e clique em OK.

A janela Recursos do Windows aparecerá e comece a baixar a estrutura. Após a conclusão do download, reinicie o computador e verifique o problema.
4. Execute o Discord no modo de compatibilidade
O modo de compatibilidade permite executar aplicativos projetados para uma versão anterior do Windows. Portanto, se o Discord não for instalado no Windows 11, você poderá executá-lo no modo de compatibilidade. Para fazer isso, siga as instruções abaixo:
Passo 1: Clique com o botão direito do mouse no executável do Discord e escolha Propriedades.
Passo 2: Alterne para a guia Compatibilidade. Em seguida, marque a caixa ao lado de 'Executar este programa em modo de compatibilidade por.'

Etapa 3: Clique em Aplicar e OK.
5. Desativar temporariamente o programa de segurança
Freqüentemente, seu aplicativo de segurança pode sinalizar aplicativos de terceiros como Discord como maliciosos e impedir que eles sejam instalados em seu computador. Se você sabe que o aplicativo é seguro, pode desativar temporariamente o aplicativo de segurança e instalá-lo.
Se você estiver usando o Windows Security como seu programa de segurança, veja como desativá-lo:
Passo 1: Abra o Menu Iniciar, digite Segurança do Windows e clique em Abrir.
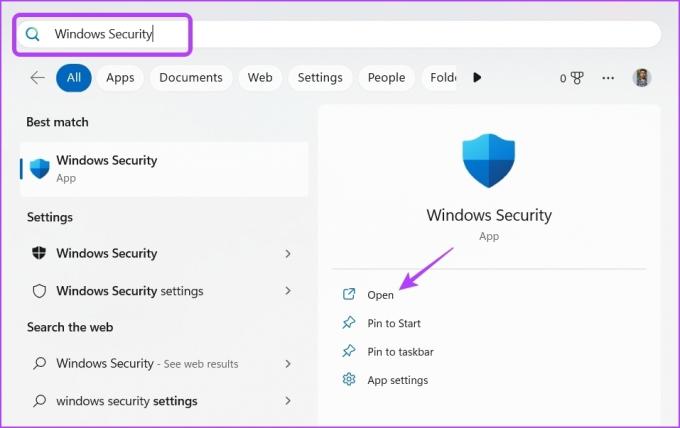
Passo 2: Escolha Proteção contra vírus e ameaças na barra lateral esquerda.

Etapa 3: Clique em Gerenciar configurações.
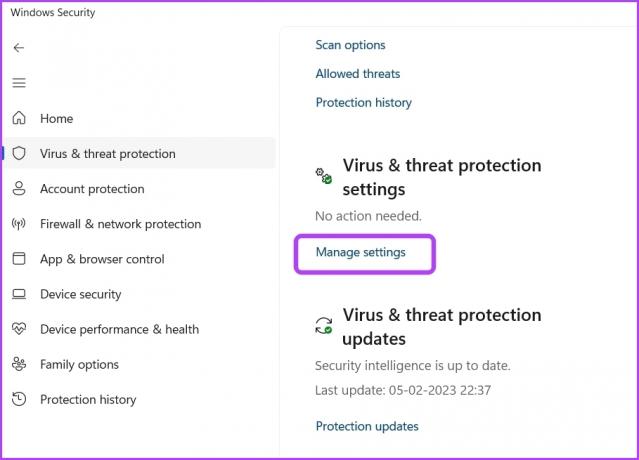
Passo 4: Desative a alternância em Proteção em tempo real.

Passo 5: Clique em Sim na janela Controle de conta de usuário que aparece.
Se você estiver usando um programa de segurança de terceiros, consulte o manual do usuário para saber como desativá-lo.
6. Criar nova conta de usuário com direitos administrativos
Se você ainda estiver enfrentando o problema, provavelmente há algo errado com a conta de usuário que você usa. Para corrigir isso, você terá que criar outra conta de usuário com privilégios administrativos. Veja como fazer isso:
Passo 1: Pressione a tecla Windows + I para abrir o menu Configurações.
Passo 2: Escolha Contas na barra lateral esquerda.
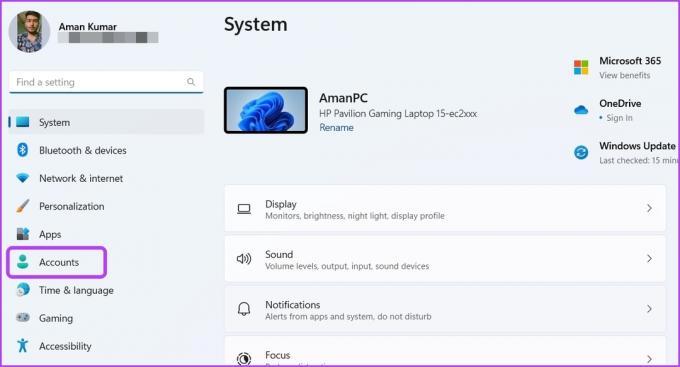
Etapa 3: Selecione Outros usuários.

Passo 4: Clique no botão Adicionar conta.

Passo 5: Insira os detalhes e clique em Avançar.
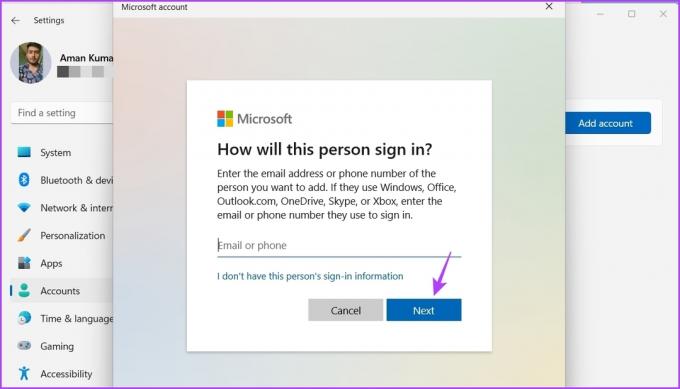
Passo 6: Clique no botão Alterar tipo de conta.

Passo 7: Clique no ícone suspenso em Tipo de conta, escolha Administrador e clique em OK.
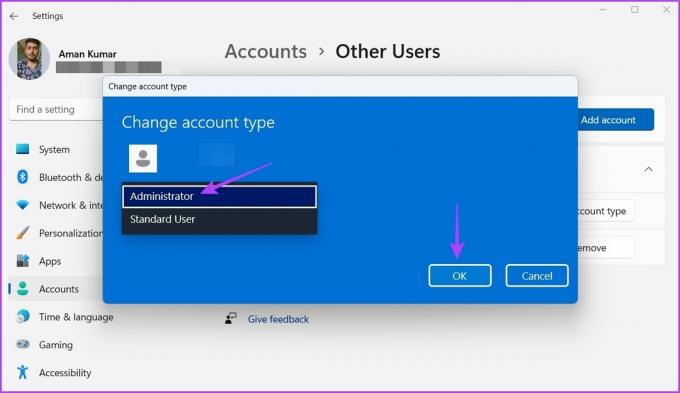
Passo 8: Pressione a tecla Windows, clique no ícone do seu perfil no canto inferior esquerdo e escolha sua nova conta.

Depois disso, tente instalar o Discord nessa conta.
Fique conectado usando o Discord
O Discord garante que você permaneça conectado com seus amigos durante as intensas sessões de jogo. Mas, às vezes, o Discord pode lançar o erro de falha na instalação. Felizmente, você pode solucionar esse problema rapidamente seguindo as correções acima.
Última atualização em 08 de fevereiro de 2023
O artigo acima pode conter links de afiliados que ajudam a apoiar a Guiding Tech. No entanto, isso não afeta nossa integridade editorial. O conteúdo permanece imparcial e autêntico.
Escrito por
Aman Kumar
Aman é especialista em Windows e adora escrever sobre o ecossistema do Windows em Guiding Tech e MakeUseOf. Ele tem um Bacharel em Tecnologia da Informação e agora é redator freelance em tempo integral com experiência em Windows, iOS e navegadores.