Como cortar uma captura de tela no Mac: um guia completo
Miscelânea / / April 03, 2023
Nós levamos capturas de tela regularmente, seja um meme engraçado no Twitter ou um slide importante em uma reunião online. Muitas vezes, porém, podemos querer apenas capturar uma determinada parte da tela. Isso é especialmente verdadeiro se você deseja compartilhar uma captura de tela com alguém. Nesses casos, é útil saber como cortar uma captura de tela no seu Mac.

Existem várias maneiras de cortar capturas de tela no seu Mac para capturar apenas uma parte específica da tela. Analisaremos os métodos mais simples e melhores para ajudá-lo a fazer isso em seu computador. Vamos começar com o mais fácil.
1. Como tirar uma captura de tela cortada no Mac
Existem várias maneiras de capturando e editando uma captura de tela no Mac. Você pode capturar a tela inteira, uma determinada parte, uma janela ou até mesmo grave sua tela. Usando esses métodos, você pode capturar diretamente uma captura de tela cortada.

O atalho de captura de tela do Mac para uma seção específica da tela é Comando + Shift + 4. Depois de pressionar essas teclas, você terá a opção de selecionar a parte da tela que deseja capturar.
No entanto, se você já capturou toda a tela e deseja cortar uma determinada seção, existem alguns métodos que você pode usar. Você pode seguir todas as etapas e usar o método que parecer mais conveniente para você.
Assim que você fizer uma captura de tela no seu Mac, verá uma pequena miniatura no canto inferior direito da tela. Você pode interagir com esta miniatura para editar e cortar uma captura de tela. É assim que você pode fazer isso.
Passo 1: Faça uma captura de tela no seu Mac. Em seguida, clique na miniatura que aparece na parte inferior da tela.

Passo 2: Selecione a opção de edição na janela que aparece.
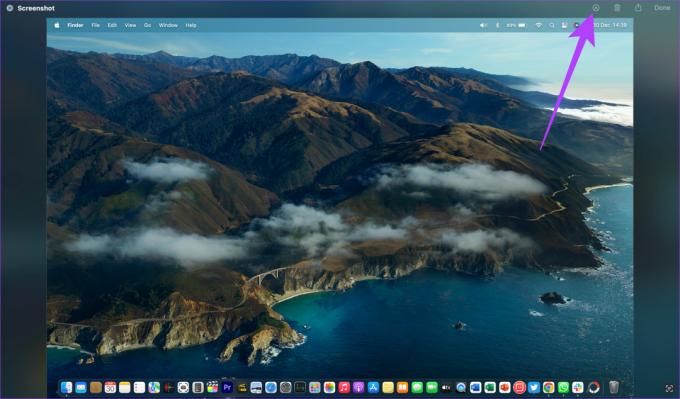
Etapa 3: Escolha o botão de corte na parte superior.

Agora você pode arrastar os 4 cantos para dentro ou para fora para selecionar a parte que deseja capturar.
Passo 4: Quando estiver satisfeito com a parte selecionada, clique em Cortar.

Passo 5: Em seguida, clique em Concluído para salvar a captura de tela cortada no seu Mac.
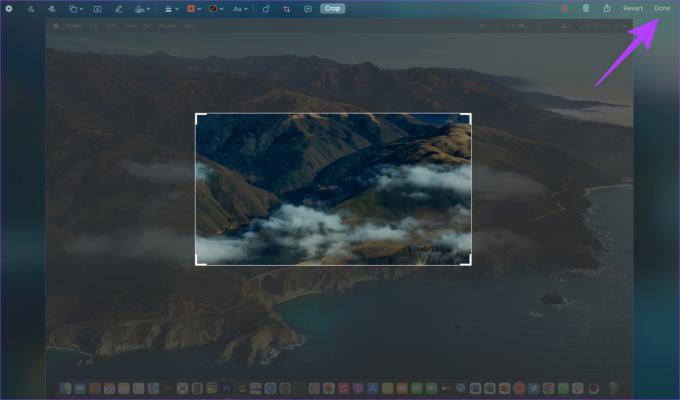
No entanto, esta opção para acessar a ferramenta de recorte está disponível apenas por alguns segundos após a captura da captura de tela. Se você não foi rápido o suficiente para clicar na miniatura da captura de tela, não se preocupe. Você pode passar para o próximo método.
3. Cortar uma captura de tela no Mac usando a visualização
A visualização é o visualizador de imagens padrão no macOS. Você também pode usar o aplicativo para editar suas capturas de tela depois de capturá-las. Veja como cortar capturas de tela no Preview.
Passo 1: Navegue até o local onde suas capturas de tela estão armazenadas. Você pode usar o Finder para isso.
Passo 2: Clique duas vezes na captura de tela que deseja recortar. A imagem agora será aberta em uma nova janela de visualização.

Etapa 3: Clique na barra de ferramentas de marcação de exibição (ícone de lápis) no canto superior direito. O cursor do mouse agora mudará para a ferramenta de seleção.
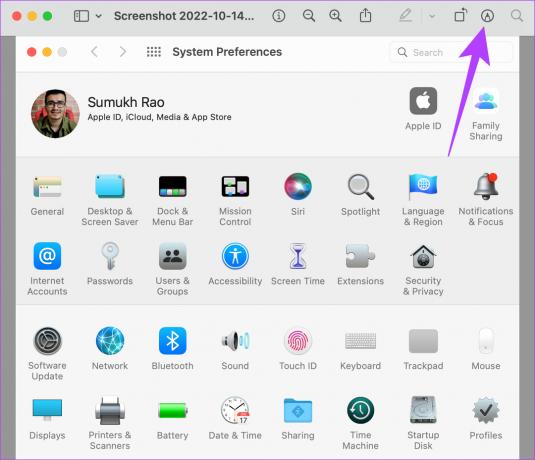
Passo 4: Arraste o cursor para cobrir a área da captura de tela que deseja recortar.

Passo 5: Quando estiver satisfeito com a área selecionada, pressione o botão Comando + K teclas do seu teclado.

A parte selecionada agora será cortada. Veja como cortar capturas de tela no Mac usando o aplicativo Preview. Para salvar a imagem, pressione Comando + S.
4. Como cortar uma captura de tela do Mac usando o aplicativo Fotos
Se você estiver familiarizado com o uso do aplicativo Fotos no seu Mac, também poderá usá-lo para cortar capturas de tela. Veja como você pode importar uma captura de tela para o aplicativo Fotos e usar o editor integrado para recortar uma foto no seu Mac.
Passo 1: Navegue até o local onde suas capturas de tela estão armazenadas. Você pode usar o Finder para isso.

Passo 2: Clique com o botão direito do mouse na captura de tela que deseja recortar.

Etapa 3: Passe o cursor sobre Abrir com. Em seguida, selecione o aplicativo Fotos. Se você não encontrar o aplicativo na lista, selecione a opção Outro.

Passo 4: Percorra sua lista de aplicativos na janela. Encontre e selecione o aplicativo Fotos. Em seguida, clique em Abrir.

Sua captura de tela agora será aberta diretamente no aplicativo Fotos.
Passo 5: Clique no botão Editar no canto superior direito da tela.

Passo 6: Agora, navegue até a seção Crop. Você pode encontrá-lo como uma guia na parte superior da tela.

Passo 7: Arraste os 4 cantos para dentro ou para fora para selecionar a parte que deseja recortar. Em seguida, toque em Concluído.
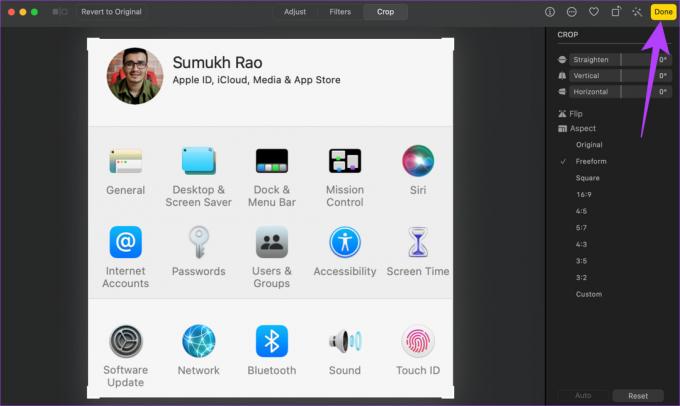
A captura de tela agora será cortada e salva no seu Mac.
5. Use aplicativos de terceiros para cortar capturas de tela no Mac
Há uma tonelada de ferramentas de edição de terceiros e aplicativos que você pode usar para editar suas imagens em um Mac. Usamos e recomendamos o Photoscape X, pois é gratuito e simples de usar. Na verdade, todas as capturas de tela que você vê neste artigo foram cortadas usando o Photoscape X. Veja como você pode usar o aplicativo para cortar suas capturas de tela.
Passo 1: Baixe o Photoscape X da App Store em seu Mac usando o link abaixo.
Instale o Photoscape X
Passo 2: Uma vez instalado, abra o aplicativo no seu Mac.
Etapa 3: Selecione a opção Abrir na parte inferior. Agora você verá uma janela do Finder.

Passo 4: Navegue até a captura de tela que deseja recortar. Selecione-o e clique em Abrir.

Passo 5: Escolha a opção Editar no aplicativo. Em seguida, clique em Cortar.
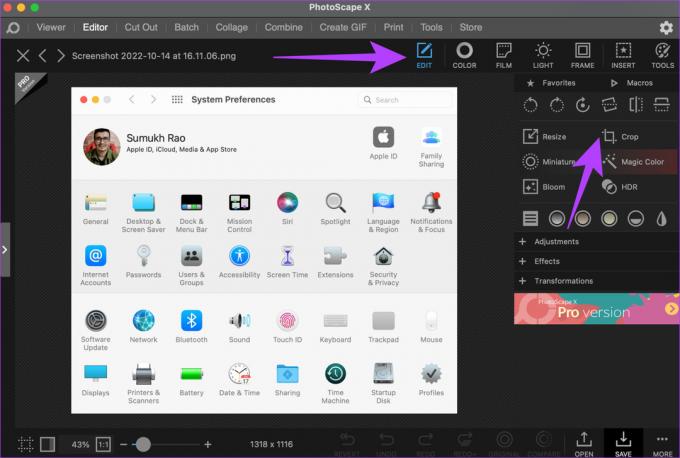
Passo 6: Arraste o cursor do mouse para cobrir a área da captura de tela que deseja recortar.
Passo 7: Quando estiver satisfeito com a área selecionada, selecione Cortar no canto inferior direito.
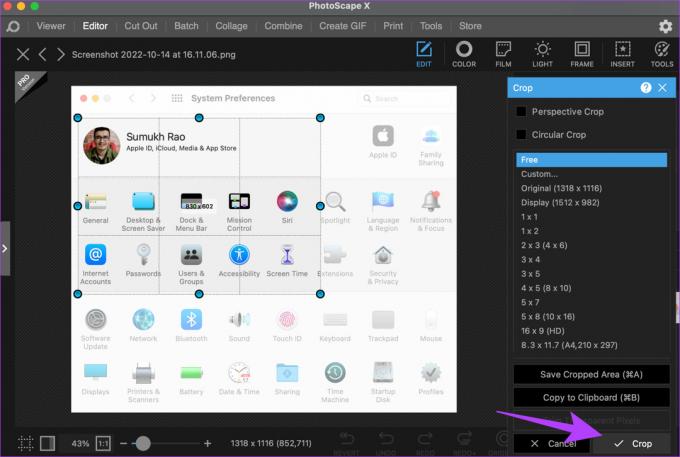
Sua captura de tela agora está cortada. Imprensa Comando + S usando o teclado para salvar a captura de tela editada.
Assim como existem muitos aplicativos de terceiros, existem várias ferramentas e sites online que também podem ajudá-lo a cortar as capturas de tela do seu Mac. Recomendamos o uso de iloveimg. É assim que você pode usar a ferramenta de corte para editar e cortar suas capturas de tela.
Passo 1: Dirija-se ao site iloveimg usando o link abaixo.
Abra iloveimg.com
Passo 2: Clique no grande botão azul que diz Selecionar imagens.

Etapa 3: Navegue até a captura de tela que deseja recortar. Selecione-o e clique em Abrir.

Passo 4: Use o mouse para selecionar a parte que deseja cortar. Em seguida, escolha a opção Cortar imagem.

Passo 5: Por fim, clique em Baixar IMAGEM recortada.
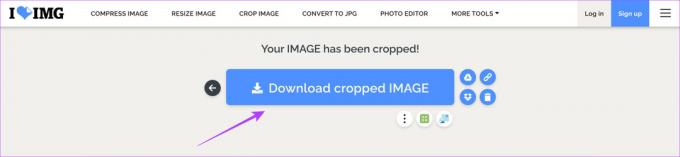
Selecione o local onde deseja que a captura de tela seja armazenada e ela será baixada lá.
Salve partes importantes das capturas de tela
Além de remover conteúdo sem importância de uma imagem, recortar capturas de tela também pode ajudar você a economizar um precioso espaço de armazenamento em seu Mac. Depois de aprender a cortar uma captura de tela no Mac, você perderá alguns MBs extras a cada captura de tela, o que aumentará com o tempo para fornecer uma quantidade decente de espaço livre para outros arquivos.
Última atualização em 23 de janeiro de 2023
O artigo acima pode conter links de afiliados que ajudam a apoiar a Guiding Tech. No entanto, isso não afeta nossa integridade editorial. O conteúdo permanece imparcial e autêntico.



