6 melhores maneiras de abrir o Editor de Diretiva de Grupo Local no Windows 11
Miscelânea / / April 03, 2023
O Editor de Política de Grupo Local é uma ferramenta integrada que permite configurar políticas importantes do Windows. Ele permite ativar/desativar recursos do Windows, gerenciar processos de login e desligamento, controlar o comportamento do aplicativo e fazer muito mais.

No entanto, o Editor de Diretiva de Grupo Local é difícil de localizar, mesmo que esteja no Windows há vários anos. Se você deseja gerenciar sua conexão com a Internet ou fazer com que determinados aplicativos tenham prioridade sobre outros, o Local Group Policy Editor pode ser uma grande ajuda. Nesta postagem, compartilharemos seis maneiras de abrir o Editor de Diretiva de Grupo Local no Windows 11.
Observe que você precisará direitos de administrador no Windows 11 para acessar o Editor de Diretiva de Grupo Local.
Como habilitar o Editor de Diretiva de Grupo Local no Windows 11 Home
Por padrão, o Editor de Diretiva de Grupo Local está disponível apenas para as edições Windows 11 Pro e Windows 11 Enterprise. Ao inserir os comandos para abri-lo Windows 11 Home edition, você verá erro faltando gpedit.msc.
Mas você pode fazer alguns ajustes e habilitar o Editor de Diretiva de Grupo Local no Windows 11 Home. Aqui está o que você precisa fazer:
Passo 1: Pressione as teclas Windows + S para abrir a Pesquisa do Windows.
Passo 2: Tipo Bloco de anotações na barra de pesquisa e escolha Abrir no painel direito.
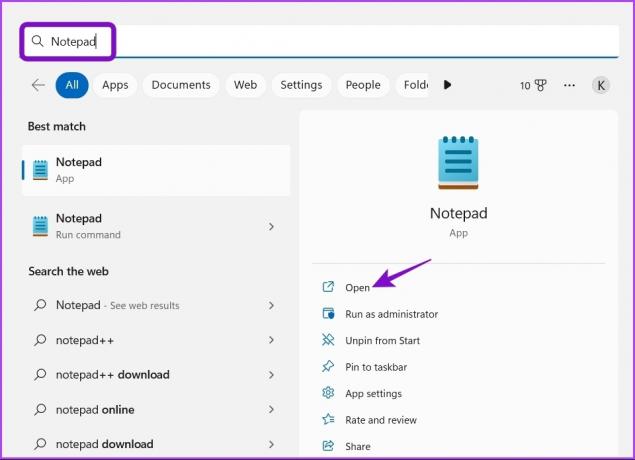
Etapa 3: Quando um novo bloco de notas for aberto, copie e cole o seguinte código de arquivo em lote:
@echo off pushd "%~dp0" dir /b %SystemRoot%\servicing\Packages\Microsoft-Windows-GroupPolicy-ClientExtensions-Package~3*.mum >List.txt dir /b %SystemRoot%\servicing\Packages\Microsoft-Windows-GroupPolicy-ClientTools-Package~3*.mum >>List.txt for /f %%i in ('encontrar /i. List.txt 2^>nul') do dism /online /norestart /add-package:"%SystemRoot%\servicing\Packages\%%i" pausa
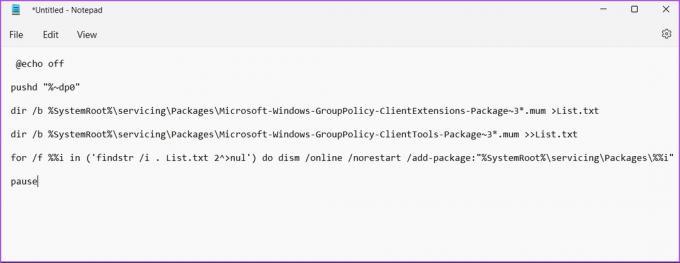
Passo 4: Clique em Arquivo no canto superior direito e escolha Salvar como no menu de contexto.
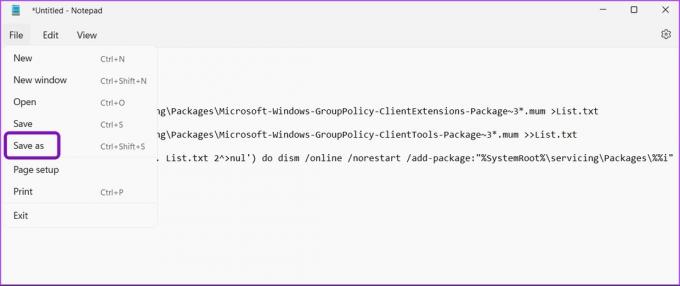
Passo 5: Clique no menu suspenso ao lado de 'Salvar como tipo' e escolha Todos os arquivos.

Passo 6: Nomeie o arquivo Editor de Diretiva de Grupo Local.bat e salve-o no Desktop.
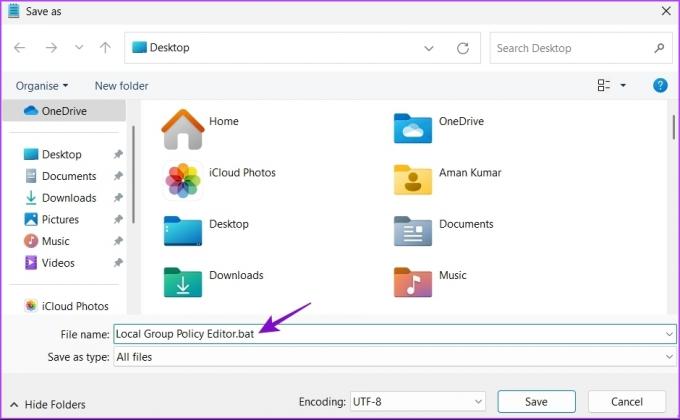
Depois de executar esse arquivo .bat, você pode acessar o Editor de Diretiva de Grupo Local no computador com Windows 11 Home.
Vamos verificar todas as formas de trabalho para abrir o Editor de Diretiva de Grupo Local no Windows 11.
1. Abra o Editor de Diretiva de Grupo Local usando o Executar
A maneira mais rápida de acessar vários utilitários é através da ferramenta Executar no Windows. Obviamente, você precisará se lembrar dos nomes ou comandos mais curtos para utilitários específicos. Veja como abrir o Editor de Diretiva de Grupo Local usando a ferramenta Executar.
Passo 1: Pressione a tecla de atalho Windows + R para abrir a caixa de diálogo Executar.
Passo 2: Tipo gpedit.msc e clique em OK.

2. Abra o Editor de Diretiva de Grupo Local usando a Pesquisa do Windows
Você pode acessar o Editor de Diretiva de Grupo Local procurando por ele na Pesquisa do Windows. Veja como:
Passo 1: Pressione a tecla de atalho Windows + S para abrir a Pesquisa do Windows.
Passo 2: Tipo Editar política de grupo na barra de pesquisa e clique em Abrir.

3. Abra o Editor de Diretiva de Grupo Local usando o aplicativo Configurações
O aplicativo Configurações é o destino ideal para definir configurações importantes do sistema e iniciar rapidamente as ferramentas integradas. Para iniciar o Editor de Diretiva de Grupo Local usando o aplicativo Configurações, siga as instruções abaixo:
Passo 1: Pressione a tecla de atalho Windows + I para abrir o aplicativo Configurações.
Passo 2: Tipo Editar política de grupo na barra de pesquisa e selecione o mesmo no resultado.

4. Abra o Editor de Diretiva de Grupo Local usando o Gerenciador de Tarefas
O Gerenciador de Tarefas permite gerenciar aplicativos em execução em segundo plano, adicionar ou remover programas de inicialização e iniciar serviços do Windows. Veja como você pode iniciar o Editor de Diretiva de Grupo Local usando o Gerenciador de Tarefas.
Passo 1: Pressione as teclas Windows + X para abrir o Menu do usuário avançado e escolha Gerenciador de tarefas na lista.

Passo 2: Clique no botão Executar nova tarefa.
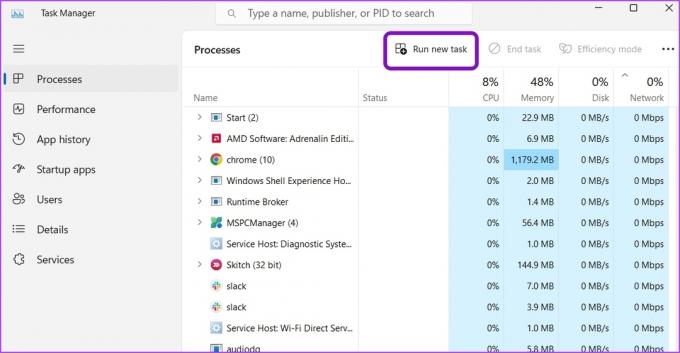
Etapa 3: Tipo gpedit.msc na barra de pesquisa e pressione Enter.
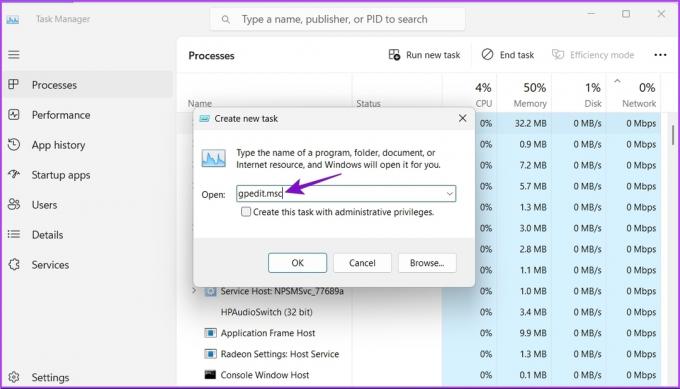
5. Abra o Editor de Diretiva de Grupo Local usando o Painel de Controle
Outra maneira rápida de iniciar o Editor de Diretiva de Grupo Local no Windows 11 é por meio do Painel de Controle. Veja como:
Passo 1: Abra a Pesquisa do Windows, digite Painel de controle na barra de pesquisa e pressione Enter.

Passo 2: Tipo política de grupo na barra de pesquisa no canto superior direito e escolha Editar política de grupo no resultado exibido.

Consulte o nosso guia se o Painel de controle não está abrindo no Windows 11.
6. Abra o Editor de Diretiva de Grupo Local usando o Prompt de Comando ou o Windows PowerShell
Se você for um usuário avançado do Windows, poderá usar o Prompt de Comando ou o Windows PowerShell para iniciar o Editor de Diretiva de Grupo Local. Veja como fazer isso no prompt de comando:
Passo 1: Abra a Pesquisa do Windows, digite Prompt de comando na barra de pesquisa e escolha Abrir no painel direito.
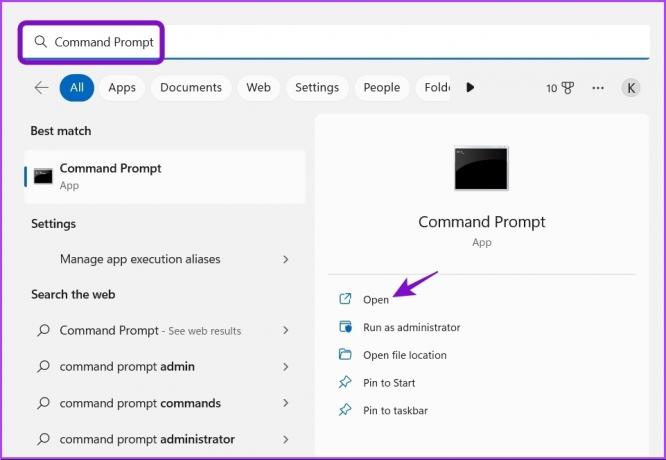
Passo 2: Tipo gpedit.msc no console e pressione Enter.

Você chegará diretamente à janela do Editor de Diretiva de Grupo Local.
Agora, veja como você pode fazer isso usando o Windows PowerShell.
Passo 1: Inicie a Pesquisa do Windows, digite Windows PowerShell na barra de pesquisa e clique em Abrir no painel direito.

Passo 2: Na janela do PowerShell, digite gpedit.msc e pressione Enter.
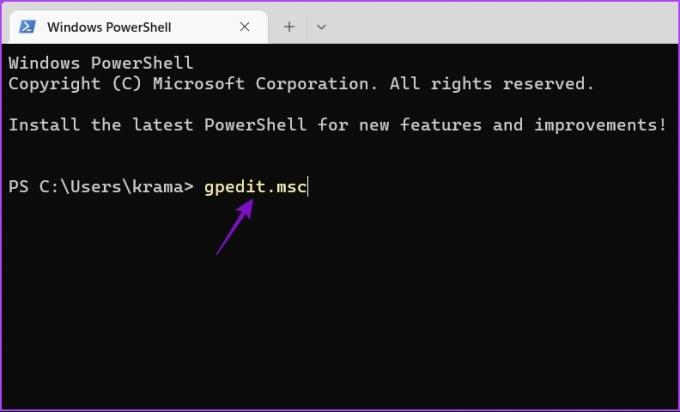
Abra rapidamente o Editor de Diretiva de Grupo Local
O Editor de Diretiva de Grupo Local pode ajudá-lo a gerenciar políticas importantes do sistema e ajustar algumas configurações sem mexer no Editor do Registro. A maneira mais rápida de acessá-lo é por meio da Pesquisa do Windows. No entanto, pode não ser possível se o A barra de pesquisa do Windows está ausente.
Última atualização em 19 de janeiro de 2023
O artigo acima pode conter links de afiliados que ajudam a apoiar a Guiding Tech. No entanto, isso não afeta nossa integridade editorial. O conteúdo permanece imparcial e autêntico.
Escrito por
Aman Kumar
Aman é especialista em Windows e adora escrever sobre o ecossistema do Windows em Guiding Tech e MakeUseOf. Ele tem um Bacharel em Tecnologia da Informação e agora é redator freelance em tempo integral com experiência em Windows, iOS e navegadores.



