Correção Não foi possível concluir a instalação porque um serviço de atualização estava sendo encerrado
Miscelânea / / November 28, 2021
Se você estiver enfrentando uma mensagem de erro dizendo ‘Não foi possível concluir a instalação porque um serviço de atualização estava sendo encerrado'Enquanto atualiza o Windows, não se preocupe; você está no lugar perfeito lendo o artigo perfeito. O fato é que já passamos pela mesma situação e também procuramos soluções. Entendemos totalmente a situação em que você está agora e, portanto, neste artigo, pretendemos ajudá-lo. Você pode percorrer as soluções fornecidas e seguir os passos indicados por nós para corrigir o erro.
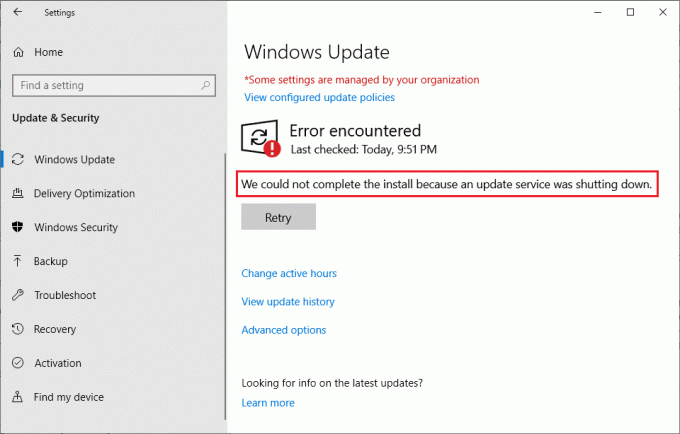
Conteúdo
- Correção Não foi possível concluir a instalação porque um serviço de atualização estava sendo encerrado
- #1. Reinicie o computador
- #2. Executar solucionador de problemas
- #3. Verifique se o Windows Update Service está em execução
- #4. Desinstalar software antivírus de terceiros
- #5. Desativar o serviço Windows Defender
- #6. Corrigir banco de dados corrompido do Windows Update
- #7. Reparar arquivos do Windows usando DISM
- #8. Reinicie o Windows 10
Correção Não foi possível concluir a instalação porque um serviço de atualização estava sendo encerrado
#1. Reinicie o computador
Para instalar atualizações pendentes do Windows, na maioria das vezes, você precisa reiniciar o sistema. É requisito do sistema validar os serviços de atualização do windows.
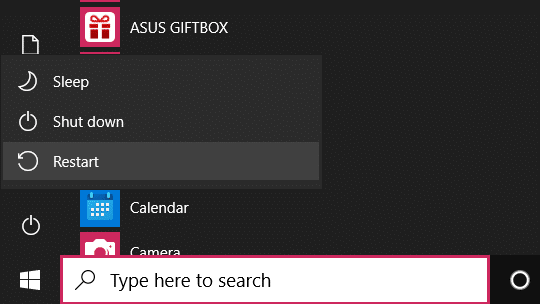
Quanto aos erros, você deve ter resolvido muitos problemas apenas reiniciando o computador. Milagrosamente, funciona na maior parte do tempo. Portanto, aqui você só precisa reiniciar o sistema para corrigir o erro do Windows. Pressione Alt + F4 ou vá direto para as opções de inicialização para reinicializar o computador. Se isso não funcionar, mencionamos outras maneiras de ajudá-lo.
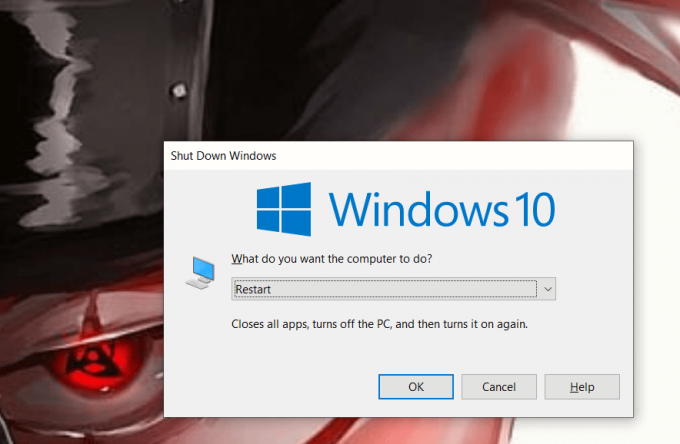
#2. Executar solucionador de problemas
Se a reinicialização não funcionar, a próxima melhor opção é solucionar problemas. Você pode corrigir o erro usando a solução de problemas do Windows, seguindo as etapas fornecidas:
1. Pressione a tecla Windows + I para abrir Definições então clique em Atualizar &segurança opções.

2. À esquerda, você encontrará o Solucionar problemas opção. Clique nisso.

3. Aqui, você precisa clicar no Solucionadores de problemas adicionais.
4. Agora, nesta seção adicional de solução de problemas, clique no atualização do Windows opção.
5. E na última etapa, selecione Execute o solucionador de problemas opção.
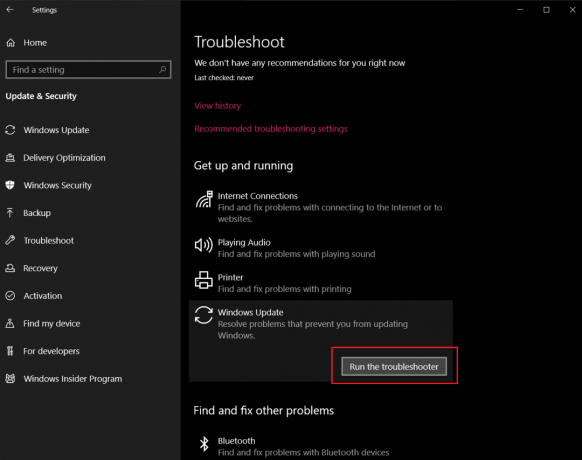
É isso. Você só precisa seguir as etapas acima, e o Windows irá reparar automaticamente o sistema e corrigir o erro. O recurso de solução de problemas do Windows destina-se a solucionar esses erros irregulares.
#3. Verifique se o Windows Update Service está em execução
Serviços do Windows. msc é um MMC (Console de Gerenciamento Microsoft) que se destina a manter uma verificação dos serviços do Windows. Ele permite aos usuários iniciar ou interromper a execução de serviços no computador. Agora siga em frente para resolver seu problema:
1. Pressione a tecla Windows + R para abrir a janela Executar e digite services.msc na caixa e clique em OK.

2. Agora, uma janela Serviços Snap-will mostrar-se. Verifique aí a opção Windows Update na seção Nome.

3. O serviço Windows Update deve ser definido como automático, mas se estiver definido para Manual no tipo de inicialização, clique duas vezes nele. Agora, vá para o menu suspenso Tipo de inicialização e mude para Automático e pressione Enter.

4. Clique em Aplicar seguido do botão OK. No passo final, tente reinstalar novamente as atualizações do sistema que estão pendentes.
Este método funcionou para muitos e deve funcionar para você também. Normalmente, o problema fornecido é porque as atualizações estão sendo definidas como manuais. Como você voltou ao automático, seu problema deve ser resolvido.
#4. Desinstalar software antivírus de terceiros
Às vezes, esses aplicativos antivírus de terceiros também bloqueie seu sistema de instalar as atualizações. Eles desativam o serviço de instalação de atualizações em seu sistema devido à ameaça potencial que sentem. Como parece completamente sem sentido, você pode corrigir o erro desinstalando esses aplicativos de terceiros do seu sistema. Siga as etapas fornecidas para desinstalar os aplicativos de terceiros:
1. Em primeiro lugar, pesquise o Painel de controle no Windows Search e abra-o.
2. Debaixo de Seção de programas no Painel de Controle, vá para ‘Desinstalar um programa'Opção.

3. Outra janela aparecerá. Agora procure o aplicativo de terceiros você deseja desinstalar.
4. Agora clique com o botão direito nele e selecione Desinstalar.
Depois de desinstalar os aplicativos de terceiros, reinicie o dispositivo. Isso aplicará as alterações que ocorreram após as desinstalações. Agora tente atualizar seu Windows novamente. Se funcionou e você instalou as atualizações pendentes, pode reinstalar o antivírus.
#5. Desativar o serviço Windows Defender
Você também pode corrigir oNão foi possível concluir a instalação porque um serviço de atualização estava sendo encerrado'Erro ao desativar o serviço Windows Defender na janela Serviços. Aqui está como você pode fazer isso:
1. Pressione a tecla Windows + R para abrir a janela Executar e digite services.msc e aperte o botão Enter ou clique em OK.

3. Agora, na janela Serviços, procure o Serviço Windows Defender em a coluna Nome.

4. Se não estiver definido para Desabilitado a coluna Tipo de inicialização, clique duas vezes nela.
5. No menu suspenso Tipo de inicialização, selecione Desativadoe pressione Enter.
#6. Corrigir banco de dados corrompido do Windows Update
Talvez seu banco de dados do Windows Update tenha sido corrompido ou danificado. Portanto, não permitirá a instalação de nenhuma atualização no sistema. Aqui você pode precisar corrigir o Banco de dados do Windows Update. Para corrigir esse problema, siga a lista de etapas fornecida corretamente:
1. Abra o prompt de comando com direitos administrativos.

2. Agora digite os seguintes comandos para interromper o Windows Update Services e pressione Enter após cada um:
net stop wuauserv
net stop cryptSvc
bits de parada de rede
net stop msiserver

3. Em seguida, digite o seguinte comando para renomear a pasta SoftwareDistribution e pressione Enter:
ren C: \ Windows \ SoftwareDistribution SoftwareDistribution.old
ren C: \ Windows \ System32 \ catroot2 catroot2.old

4. Por fim, digite o seguinte comando para iniciar o Windows Update Services e pressione Enter após cada um:
net start wuauserv
net start cryptSvc
bits net start
Net start msiserver

Depois de concluir essas etapas, o Windows 10 criará automaticamente uma pasta e baixará os elementos necessários para executar os serviços do Windows Update.
#7. Reparar arquivos do Windows usando DISM
Você pode tentar consertar os arquivos corrompidos do Windows primeiro. Você precisará do DISM, bem como Ferramenta de verificação de arquivos do sistema. Não se preocupe com o jargão aqui. Siga as etapas para corrigir esse problema e atualizar seu sistema:
1. Procurar Prompt de comando na barra de pesquisa do Windows, clique com o botão direito no resultado da pesquisa e selecione Executar como administrador.

Você receberá um pop-up de Controle de Conta de Usuário solicitando sua permissão para permitir que o Prompt de Comando faça alterações em seu sistema. Clique em sim para conceder permissão.
2. Assim que a janela do Prompt de Comando abrir, digite cuidadosamente o seguinte comando e pressione Enter para executar.
sfc / scannow

3. O processo de digitalização levará algum tempo, portanto, recoste-se e deixe o Prompt de Comando fazer seu trabalho. Se a verificação não encontrou nenhum arquivo de sistema corrompido, você verá o seguinte texto:
A Proteção de Recursos do Windows não encontrou nenhuma violação de integridade.
4. Execute o comando abaixo (para reparar a imagem do Windows 10) se o computador continuar lento, mesmo depois de executar uma verificação SFC.
DISM / Online / Cleanup-Image / RestoreHealth

Agora reinicie o sistema para verificar se o erro foi corrigido ou não. Seu problema já deve ter sido resolvido. Mas, caso você ainda esteja lutando, temos um último truque na manga.
Leia também:Por que as atualizações do Windows 10 são extremamente lentas?
#8. Reinicie o Windows 10
Observação: Se você não conseguir acessar seu PC, reinicie-o algumas vezes até iniciar Reparo automático ou use este guia para acessar Opções avançadas de inicialização. Em seguida, navegue para Solucionar problemas> Reinicializar este PC> Remover tudo.
1. Pressione a tecla Windows + I para abrir as configurações e clique em Ícone de atualização e segurança.

2. No menu à esquerda, selecione Recuperação.
3. Debaixo Reinicializar este PC Clique no "Iniciar" botão.

4. Selecione a opção para Mantenha meus arquivos.

5. Para a próxima etapa, você pode ser solicitado a inserir a mídia de instalação do Windows 10, portanto, certifique-se de tê-la pronta.
6. Agora, selecione sua versão do Windows e clique em apenas na unidade onde o Windows está instalado > Apenas remova meus arquivos.

7. Clique no Botão de reset.
8. Siga as instruções na tela para concluir a redefinição.
Se nada funcionar, você pode diretamente baixe o Windows 10 ISO usando a ferramenta de criação de mídia. Depois de fazer o download do ISO, clique com o botão direito do mouse no arquivo ISO e selecione a opção Montar. Em seguida, navegue até o ISO montado e clique duas vezes no arquivo setup.exe para iniciar o processo de atualização local.
Recomendado:
- Como fazer a instalação do Windows 10 no Slipstream
- Corrigir erro de instalação de atualizações do Windows 10
- Corrigir que o Windows 10 não baixará ou instalará atualizações
Agora, conforme discutimos oito métodos diferentes para corrigir o problema, “Não foi possível concluir a instalação porque um serviço de atualização estava sendo encerrado”. Temos certeza de que você encontrará sua solução potencial aqui neste artigo. Ainda assim, se você enfrentar qualquer problema, deixe-nos saber na caixa de comentários. Também agradeceríamos se você comentasse seu passo salvador para que possamos ver qual de nossos métodos provou ser melhor do que os outros. Tenha um feliz Windows Update!



