6 melhores maneiras de consertar a exibição do Mac que não funciona depois de acordar do modo de espera
Miscelânea / / April 03, 2023
Sempre que você não estiver trabalhando ativamente no seu Mac, ele desligará automaticamente a tela para economizar energia. O mesmo vale para os usuários de MacBook que conectaram um monitor externo para usar o macOS em uma tela maior.

Mas alguns usuários enfrentam o problema de a tela do Mac não ligar depois de sair do modo de suspensão. Consulte nosso guia quando O Mac não está detectando um monitor externo. Nesta postagem, discutiremos as melhores correções para a exibição do Mac que não funciona após o repouso.
1. Verifique os níveis de brilho da tela
A primeira solução básica para corrigir esse problema é verificar os níveis de brilho da tela do seu Mac. Se a tela do seu Mac não funcionar corretamente depois de entrar no modo de suspensão, você deve começar a pressionar as teclas de função do seu Mac para aumentar os níveis de brilho da tela. Os níveis de brilho podem ter diminuído mesmo quando o Mac não está no modo de suspensão.
Se você usa um MacBook Air ou um iMac com Magic Keyboard, pressione a tecla F2 para aumentar o brilho da tela.

Se você for um MacBook Pro com Touch Bar, toque no ícone Brilho na Touch Bar.

2. Conecte o carregador com o seu MacBook
Se você estiver enfrentando esse problema em seu MacBook e a tela não ligar apesar de aumentar os níveis de brilho, seu MacBook pode precisar de energia para inicializar. Você pode tentar conectar o carregador e aguardar alguns minutos para verificar se o visor liga novamente. Se você tem um MacBook Air e já enfrentou algum problema na hora de carregá-lo, pode ler nosso post sugerindo as melhores maneiras de consertar o MacBook Air que não está carregando.
3. Forçar a reinicialização do seu Mac
Se a tela do seu Mac ainda não estiver ligada, você pode tentar forçá-la a reiniciá-la pressionando longamente o botão liga/desliga ou o botão Touch ID no teclado do Mac. Você precisará continuar pressionando esses três botões até que a tela fique em branco e o Mac reinicie. Forçar a reinicialização pode ajudar com muitos outros soluços relacionados a hardware e software no seu Mac.

4. Redefinir SMC
SMC ou System Management Controller é um chip disponível para Macs ou iMacs baseados em Intel que controla e armazena detalhes críticos de diferentes funções de hardware. Como estamos falando do brilho da tela, você pode tentar redefinir o SMC do seu Mac ou iMac para verificar se resolve o problema.
Observe que a redefinição do SMC não é aplicável para modelos de Mac executados em chips M1, M2, M1 Pro ou M1 Max. A própria reinicialização desses Macs funciona como o processo de redefinição do SMC.
Passo 1: Pressione e segure o botão liga/desliga até que o Mac desligue.
Passo 2: Depois que o Mac desligar, aguarde alguns segundos e pressione Shift + Opção Esquerda + Tecla Controle Esquerdo. Pressione e segure o botão Power também.

Continue pressionando as quatro teclas por mais 7 segundos. Se o seu Mac ligar, ele tocará o sinal de inicialização padrão novamente enquanto você mantém as teclas pressionadas.
Quando você vir o logotipo da Apple, a tela ligará normalmente. Mas se não inicializar após o logotipo da Apple, verifique a próxima solução.
5. Redefinir NVRAM
Outra solução para Macs baseados em Intel é realizar uma reinicialização da NVRAM. NVRAM ou memória de acesso aleatório não volátil contém informações como volume do som, seleção de disco de inicialização, fuso horário e muito mais. Se você não conseguir ligar a tela depois de dormir no seu Mac, tente redefinir a NVRAM. Observe que, após a redefinição da NVRAM, você terá que ajustar essas configurações novamente no seu Mac.
Passo 1: Pressione e segure o botão liga / desliga no seu Mac.
Passo 2: Depois que o Mac desligar, pressione o botão liga/desliga novamente para inicializar o Mac.
Etapa 3: Enquanto o Mac estiver ligando, pressione Option + Command + P + R por 20 segundos.
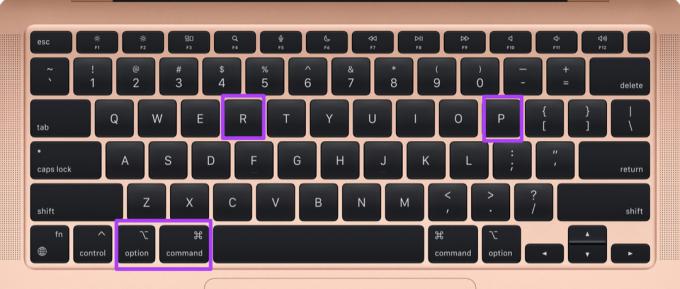
Passo 4: Solte todas as quatro teclas quando o logotipo da Apple aparecer pela segunda vez. Isso significa que a redefinição da NVRAM foi concluída. Depois disso, seu Mac será reiniciado.
Passo 5: Verifique se o visor está ligando novamente ou não.
Observe que a redefinição da NVRAM é aplicável apenas para Macs baseados em Intel. Reiniciar um Mac rodando em um chip M1, M2, M1 Pro ou M1 Max é equivalente a redefinir a NVRAM.
6. Visite a Apple Store mais próxima se nada funcionar
Se nenhuma das soluções até agora funcionar, pode haver algum problema de luz de fundo na tela do seu Mac. Sugerimos visitar a Apple Store mais próxima para consertar a tela do seu Mac. Você deve verificar uma vez se o modelo do seu Mac está coberto pelo Plano Apple Care.
Levante-se e brilhe
Embora essas soluções ajudem a ativar a tela do seu Mac, você também pode conferir nossa postagem explicando como evitar que o macbook durma quando a tampa estiver fechada.
Última atualização em 28 de setembro de 2022
O artigo acima pode conter links de afiliados que ajudam a apoiar a Guiding Tech. No entanto, isso não afeta nossa integridade editorial. O conteúdo permanece imparcial e autêntico.
Escrito por
Paurush Chaudhary
Desmistificando o mundo da tecnologia da forma mais simples e resolvendo problemas cotidianos relacionados a Smartphones, Notebooks, TVs e Plataformas de Streaming de Conteúdo.



