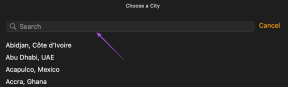Como alterar o nome do computador no Windows 10
Miscelânea / / November 28, 2021
Existem muitos novos recursos introduzidos com o Windows 10, mas um dos problemas que ainda permanece com o usuários é o nome do computador gerado aleatoriamente que o seu PC recebe durante a instalação do Windows 10. O nome padrão do PC vem com algo como “DESKTOP-9O52LMA”, o que é muito irritante porque o Windows deve pedir um nome em vez de usar nomes de PC gerados aleatoriamente.

A maior vantagem do Windows sobre o Mac é a personalização e você ainda pode alterar o nome do seu PC facilmente com os diferentes métodos listados neste tutorial. Antes do Windows 10, alterar o nome do seu PC era complicado, mas agora você pode alterar facilmente o nome do seu PC em Propriedades do Sistema ou Configurações do Windows 10. Portanto, sem perder tempo, vamos ver Como alterar o nome do computador no Windows 10 com a ajuda do tutorial listado abaixo.
Conteúdo
- Como alterar o nome do computador no Windows 10
- Método 1: Alterar o nome do computador nas configurações do Windows 10
- Método 2: alterar o nome do computador no prompt de comando
- Método 3: Alterar o nome do computador nas propriedades do sistema
Como alterar o nome do computador no Windows 10
Tenha certeza de criar um ponto de restauração apenas no caso de algo dar errado.
Método 1: Alterar o nome do computador nas configurações do Windows 10
1. Pressione a tecla Windows + I para abrir as configurações e clique em Sistema.

2. No menu do lado esquerdo, selecione Cerca de.
3. Agora, no painel direito da janela, clique em “Renomear este PC”Nas especificações do dispositivo.

4. O "Renomeie seu PC”A caixa de diálogo aparecerá, simplesmente digite o nome que deseja para o seu PC e clique Próximo.

Observação: O nome do seu PC atual será exibido na tela acima.
5. Depois de definir o novo nome do computador, basta clicar em “Reinicie agora”Para salvar as alterações.
Observação: Se você estiver fazendo um trabalho importante, pode clicar facilmente em “Reiniciar mais tarde”.
Isto é Como alterar o nome do computador no Windows 10 sem usar nenhuma ferramenta de terceiros, mas se você ainda não conseguir alterar o nome do seu PC, siga o próximo método.
Método 2: alterar o nome do computador no prompt de comando
1. Abra o prompt de comando. O usuário pode realizar esta etapa procurando por ‘Cmd’ e pressione Enter.

2. Digite o comando abaixo em cmd e pressione Enter:
wmic computersystem onde name = "% computername%" chamar rename name = "New_Name"
Observação: Substitua New_Name pelo nome real que deseja usar para o seu PC.
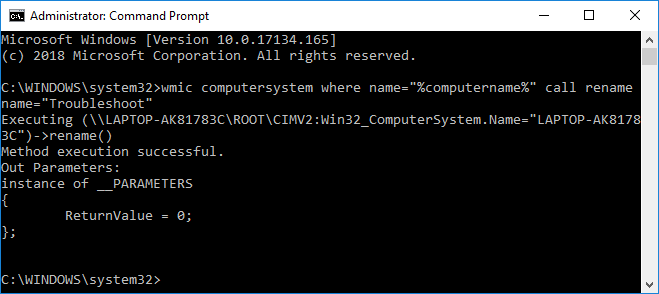
3. Assim que o comando for executado com sucesso, simplesmente reinicie o PC para salvar as alterações.
Isto é Como alterar o nome do computador no Windows 10 usando o prompt de comando, mas se você achar este método muito técnico, siga o próximo método.
Método 3: Alterar o nome do computador nas propriedades do sistema
1. Clique com o botão direito em Este PC ou Meu computador então selecione Propriedades.

2. Agora, as informações do sistema serão exibidas na próxima janela que se abrir. Do lado esquerdo desta janela, clique em “Configurações avançadas do sistema“.

Observação: Você também pode acessar as configurações avançadas do sistema por meio de Executar, basta pressionar a tecla Windows + R e digitar sysdm.cpl e pressione Enter.

3. Certifique-se de mudar para Guia Nome do Computador em seguida, clique em “Mudar“.
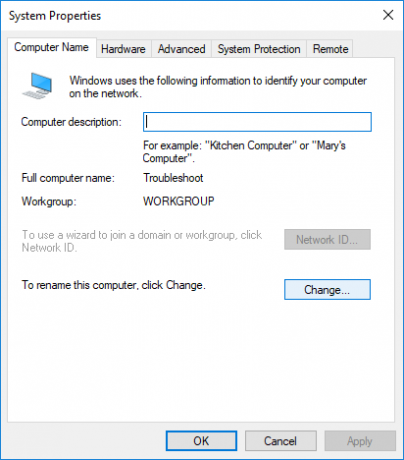
4. A seguir, em “Nome do computador" campo digite o novo nome que você deseja para o seu PC e clique OK.
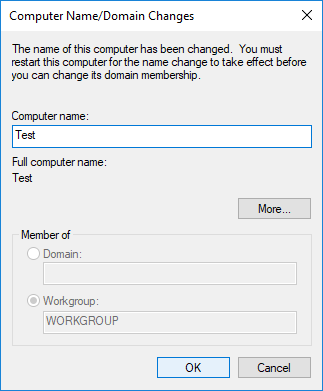
5. Feche tudo e reinicie o PC para salvar as alterações.
Recomendado:
- Alterar o tamanho do buffer da tela do prompt de comando e o nível de transparência
- Compacte ou descompacte arquivos e pastas no Windows 10
- Remova a guia de compatibilidade das propriedades do arquivo no Windows 10
- Habilitar ou desabilitar o console herdado para prompt de comando e PowerShell no Windows 10
É isso que você aprendeu com sucesso Como alterar o nome do computador no Windows 10 mas se você ainda tiver alguma dúvida sobre esta postagem, sinta-se à vontade para perguntar na seção de comentários.