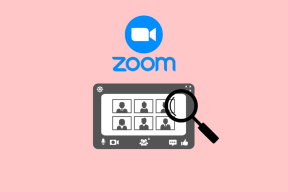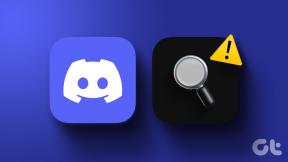As 2 principais maneiras de redefinir as configurações de política de grupo local no Windows 11
Miscelânea / / April 03, 2023
O Group Policy Editor é uma ferramenta útil para fazer alterações em todo o sistema em PCs que executam as edições Windows 11 Professional, Enterprise e Education. Você pode ter usado esta ferramenta para definir várias configurações avançadas do sistema que não estão disponíveis no aplicativo Configurações ou no Painel de controle.

No entanto, ajustar muitas políticas sem cuidado pode interromper alguns dos recursos ou fazer com que o Windows se comporte de maneira estranha. Felizmente, você sempre pode redefinir as configurações da Diretiva de Grupo Local e voltar ao normal. Nesta postagem, mostraremos como redefinir as configurações da Diretiva de Grupo Local no seu computador com Windows 11.
Como as configurações de Diretiva de Grupo contêm configurações importantes para o Windows, é uma boa ideia criar um ponto de restauração do sistema antes de prosseguir com as alterações abaixo.
1. Redefinir configurações de política de grupo local usando o Editor de política de grupo
Todas as suas Políticas de Grupo Local são definidas para o estado 'Não Configurado'. Uma maneira de redefinir as configurações de política de grupo do seu computador é usar
o Editor de Diretiva de Grupo e reverter todas as políticas para o estado 'Não configurado' individualmente. Dessa forma, você também pode deixar algumas de suas políticas importantes inalteradas.Siga estas etapas para redefinir as configurações da Diretiva de Grupo Local usando o Editor de Diretiva de Grupo.
Passo 1: Pressione a tecla Windows + R para abrir a caixa de diálogo Executar.
Passo 2: Tipo gpedit.msc na caixa de texto e pressione Enter para abrir o Editor de Diretiva de Grupo Local.

Etapa 3: Na janela Editor de Diretiva de Grupo Local, use o painel esquerdo para navegar até a seguinte pasta.
Configuração do Computador\Modelos Administrativos\Todas as Configurações

Passo 4: Dentro da pasta Todas as configurações, você encontrará políticas que se aplicam ao computador local. Clique no cabeçalho da coluna Estado no painel direito para ver as políticas que você modificou.

Passo 5: Clique duas vezes em qualquer política definida para o estado Ativado ou Desativado.

Passo 6: Selecione a opção Não configurado na janela a seguir. Em seguida, clique em Aplicar seguido de OK para salvar as alterações.

Repita a etapa anterior para cada política que deseja redefinir.
Passo 7: Depois de redefinir as políticas de configuração do computador, você pode redefinir as políticas de configuração do usuário. Para isso, vá para a seguinte pasta usando o painel esquerdo.
Configuração do usuário\Modelos administrativos\Todas as configurações

Passo 8: Na pasta Todas as configurações, clique no cabeçalho da coluna Estado no painel direito para classificar suas políticas de acordo com o estado atual.

Passo 9: Verifique todas as suas políticas modificadas uma a uma e defina-as para o estado Não configurado.
Depois de concluir as etapas acima, reinicie o computador para aplicar as alterações.
2. Redefinir configurações de política de grupo local usando o prompt de comando
Embora o Editor de Política de Grupo facilite a redefinição das configurações de política, não é a maneira mais eficiente se você deseja redefinir todas as configurações de Política de Grupo. Isso e onde Prompt de comando entra. Você pode executar alguns comandos na janela Prompt de Comando para redefinir todas as suas configurações de Diretiva de Grupo.
Para redefinir as configurações da Diretiva de Grupo Local usando o Prompt de Comando, siga estas etapas.
Passo 1: Clique com o botão direito do mouse no ícone Iniciar na barra de tarefas ou pressione a tecla Windows + X para abrir o menu Usuário avançado. Selecione Terminal (Admin) na lista.

Passo 2: Selecione Sim quando o prompt Controle de Conta de Usuário (UAC) aparecer.

Etapa 3: No console, cole o seguinte comando e pressione Enter para redefinir todos os objetos de política de grupo de uma só vez.
RD /S /Q "%WinDir%\System32\GroupPolicyUsers" && RD /S /Q "%WinDir%\System32\GroupPolicy"

Este comando excluirá as pastas que armazenam as configurações da Política de Grupo em seu PC, redefinindo efetivamente todas as políticas.
Passo 4: Por fim, digite ou copie e cole o seguinte comando e pressione Enter. Ele atualizará as alterações no console da Diretiva de Grupo Local.
gpupdate /force

Isso deve resolver. Depois de executar o comando acima, você verá uma mensagem indicando que a atualização da política foi concluída. Depois disso, todas as políticas de grupo no Windows 11 serão redefinidas para seus valores padrão. É importante observar que esse processo não afeta a seção Política de segurança local, que contém as configurações de segurança do computador local.
Começar de novo
A redefinição das configurações da Diretiva de Grupo Local pode ser benéfica se você estiver enfrentando um comportamento incomum do sistema. Felizmente, O Windows 11 facilita a redefinição Configurações de Diretiva de Grupo Local. Você pode usar qualquer um dos métodos listados acima para fazer isso. Você também pode usar os métodos mencionados acima para redefinir as configurações da Política de Grupo em PCs com Windows 10.
Última atualização em 12 de outubro de 2022
O artigo acima pode conter links de afiliados que ajudam a apoiar a Guiding Tech. No entanto, isso não afeta nossa integridade editorial. O conteúdo permanece imparcial e autêntico.
Escrito por
Pankil Shah
Pankil é um Engenheiro Civil de profissão que iniciou sua jornada como redator na EOTO.tech. Recentemente, ele ingressou na Guiding Tech como redator freelance para cobrir instruções, explicações, guias de compra, dicas e truques para Android, iOS, Windows e Web.