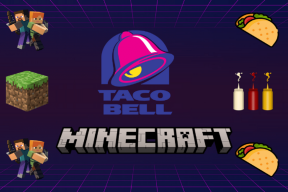As 5 principais maneiras de corrigir a barra de jogos do Xbox que não está funcionando no Windows 11
Miscelânea / / April 03, 2023
A Xbox Game Bar pretende ser a solução completa para jogadores que desejam iniciar rapidamente jogos de seu PC com Windows 11, conectar-se com amigos e sessões de jogo de gravação de tela. No entanto, o aplicativo Xbox Game Bar ainda está longe de ser perfeito. Há uma pequena chance de que não funcione, o que pode ser frustrante enquanto você está em uma rápida sessão de jogo com seus amigos.

Para ajudá-lo a evitar essa situação, compilamos uma lista das cinco melhores soluções para corrigir a barra de jogos do Xbox no seu PC com Windows 11.
1. Ative a barra de jogos do Xbox nas configurações
A barra de jogos do Xbox está habilitada por padrão e você pode acessá-la pressionando o atalho Windows + G. No entanto, se você estiver tentando iniciar a barra de jogos do Xbox pressionando o logotipo iluminado do Xbox no controle do Xbox, será necessário ativá-lo manualmente usando o aplicativo Configurações no Windows. Aqui estão as etapas para o mesmo:
Passo 1: Pressione as teclas Janela + I para abrir o aplicativo Configurações e clique em Jogos na coluna da esquerda.

Passo 2: Clique na primeira opção que diz "Xbox Game Bar".

Etapa 3: Ative a opção "Abrir a barra de jogos do Xbox usando este botão em um controlador".

Depois disso, você pode pressionar o botão Xbox iluminado em um controlador Xbox conectado para iniciar a barra de jogos do Xbox no seu PC com Windows 11. Além disso, você ainda poderá usar o atalho padrão do Windows + G para acessar a barra de jogos do Xbox.
Se isso não habilitar o aplicativo Xbox Game Bar no seu PC com Windows 11, vamos verificar outra solução.
2. Reparar ou redefinir o aplicativo Xbox Game Bar
Muitas vezes, a Xbox Game Bar pode não responder se estiver desatualizada ou quebrada. Felizmente, o Windows permite reparar ou redefinir rapidamente sem complicações. Siga as etapas abaixo para redefinir ou reparar o aplicativo Xbox Game Bar:
Passo 1: Pressione as teclas Janela + I para abrir o aplicativo Configurações e clique em Aplicativos na coluna da esquerda.

Passo 2: Clique em Aplicativos instalados no painel direito.

Etapa 3: Tipo Barra de jogos do Xbox na caixa de pesquisa na parte superior.

Passo 4: Nos resultados da pesquisa, clique no menu horizontal de três pontos ao lado do resultado 'Xbox Game Bar'. Em seguida, selecione Opções avançadas no menu.

Passo 5: Nas opções avançadas da barra de jogos do Xbox, role para baixo e clique no botão Reparar. Se o reparo não funcionar, clique no botão Redefinir.

Depois disso, o Windows tentará reparar ou redefinir o aplicativo e mostrará uma marca de seleção ao lado do botão em que você clicou, indicando que o processo foi concluído.
Se isso não funcionar, um arquivo de configuração corrompido pode ser o culpado por trás de seus problemas.
3. Repare o arquivo ieframe.dll corrompido
Às vezes, um arquivo corrompido pode levar à falta de resposta da barra de jogos do Xbox. Vários usuários descobriram que o arquivo ieframe.dll às vezes fica corrompido e consertá-lo resolve o problema. Este arquivo de configuração crucial é necessário para que a barra de jogos do Xbox funcione corretamente.
Se você acha que esse pode ser o motivo por trás de seus problemas, você pode executar rapidamente uma verificação SFC (System File Checker) para corrigir o arquivo ieframe.dll corrompido seguindo as etapas abaixo:
Passo 1: Pressione as teclas Windows + S e digite Prompt de comando. Em seguida, nos resultados do prompt de comando, clique em "Executar como administrador".

Passo 2: Clique em Sim quando um prompt de Controle de Conta de Usuário (UAC) aparecer na tela.

Etapa 3: Digite o seguinte comando na janela do Terminal e pressione Enter no teclado.
SFC /scannow

Após a conclusão da verificação, você verá uma mensagem indicando se encontrou ou não algum problema. Se a varredura SFC não encontrar nenhum problema, você receberá uma mensagem dizendo: 'A Proteção de Recursos do Windows não encontrou nenhuma violação de integridade'.
No entanto, se quaisquer problemas relacionados a um arquivo ieframe.dll corrompido ou outros arquivos .dll forem descobertos, ele os reparará automaticamente para você.

4. Verifique se a barra de jogos do Xbox está desativada usando o Editor do Registro
Mexer no Editor do Registro pode ajustar seu computador com Windows. Mas não conhecer totalmente os efeitos do ajuste pode ser prejudicial. Um registro bagunçado pode impedir que a barra de jogos do Xbox apareça sempre que você a invocar. Felizmente, você pode consertar isso. Veja como verificar se a barra de jogos do Xbox foi desativada por engano no editor do Registro:
Passo 1: Pressione as teclas Windows + R para abrir a caixa de diálogo Executar e digite regedit no campo de texto. Em seguida, pressione Enter.

Passo 2: Copie e cole o seguinte local na barra de navegação:
Computador\HKEY_CURRENT_USER\Software\Microsoft\Windows\CurrentVersion\GameDVR

Etapa 3: No painel direito, clique com o botão direito do mouse no painel direito e selecione a opção que diz 'Valor DWORD (32 bits)'.

Passo 4: Tipo AppCaptureEnabled e pressione Enter para criar o Valor DWORD (32 bits).

Passo 5: Clique duas vezes na entrada AppCaptureEnabled recém-criada para abrir uma caixa de diálogo Editar valor DWORD (32 bits) e defina os dados do valor como 1. Em seguida, clique em OK para salvar as alterações.

5. Verifique se a barra de jogos do Xbox está desativada usando o editor de política de grupo
Se o seu computador executa o Windows 11 Home edition, você pode pular esta solução, pois ela não funcionará para você. O Editor de Diretiva de Grupo está disponível apenas para as edições Windows 11 Pro, Education e Enterprise.
Passo 1: Pressione as teclas Windows + R para abrir a caixa de diálogo Executar e digite gpedit.msc no campo de texto. Em seguida, pressione Enter.

Passo 2: Dentro do Editor de Diretiva de Grupo Local, navegue até o seguinte caminho:
Diretiva de computador local > Modelos administrativos > Componentes do Windows > Gravação e transmissão de jogos do Windows

Etapa 3: Depois de navegar para a pasta 'Gravação e transmissão de jogos do Windows', clique duas vezes na configuração 'Ativa ou desativa a transmissão e gravação de jogos do Windows...' localizada no painel direito.

Passo 4: Na página "Ativa ou desativa a gravação e transmissão de jogos do Windows", selecione as opções Ativadas. Em seguida, clique em Aplicar para salvar as alterações.

Conserte a barra de jogos do Xbox no seu PC com Windows 11
Depois de seguir as soluções acima, você pode consertar rapidamente a barra de jogos do Xbox no seu PC com Windows 11 e começar a usá-la novamente para iniciar jogos na área de trabalho ou gravar suas sessões de jogo. Informe-nos qual solução funcionou para você ou se há outra maneira melhor de corrigir a barra de jogos do Xbox no seu PC com Windows 11.
Última atualização em 12 de setembro de 2022
O artigo acima pode conter links de afiliados que ajudam a apoiar a Guiding Tech. No entanto, isso não afeta nossa integridade editorial. O conteúdo permanece imparcial e autêntico.