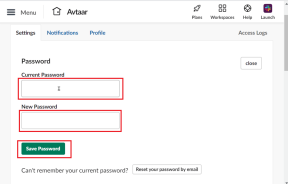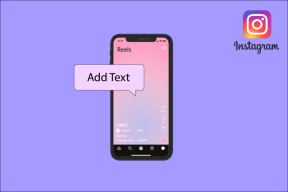Como alterar a cor e a fonte do SMS e do iMessage no iPhone ou iPad
Miscelânea / / April 03, 2023
A Apple tem sido notoriamente mesquinha ou restrita à personalização. Verdade, entre Personalização da tela de bloqueio e recursos como Toque Voltar, as coisas estão mudando. No entanto, você ainda não pode alterar a cor do balão do iMessage para algo drástico. Felizmente, temos uma solução alternativa que pode ajudar; se você quer saber, continue lendo.

Mas por que você mudaria a cor do texto ou as fontes no iPhone ou iPad? Por diversão, facilidade de acesso (legibilidade aprimorada), um toque especial ou simplesmente porque você gosta de experimentar. Mas antes de passarmos a personalizar a cor do balão ou a fonte das mensagens no iPhone, primeiro vamos conhecer o básico.
O que a cor da mensagem padrão representa
Principalmente, as bolhas de mensagem estão disponíveis em três cores diferentes. E cada um denota algo específico.
- a bolha azul: a cor do iMessage, ou seja, mensagens enviadas para um usuário de iPhone, iPad ou Mac usando o iMessage.
- A bolha verde: A cor do SMS, ou seja, mensagens enviadas como SMS para qualquer usuário (Apple ou Android).
- A bolha cinza: A cor de qualquer mensagem recebida, independentemente de ser um iMessage ou SMS.

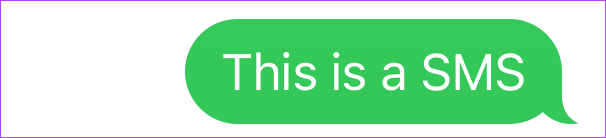
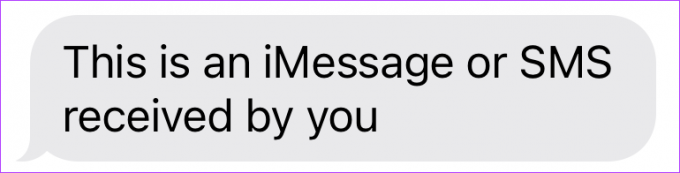
Como foi observado anteriormente, não há uma maneira nativa de usar uma cor diferente para o balão de texto. E embora você possa alterar o estilo e o tamanho da fonte, as opções são bastante limitadas.
Então, mostraremos a customização que você pode fazer de forma nativa e uma alternativa de terceiros com opções variadas de customização.
1. Altere a cor e as fontes do balão do iMessage com acessibilidade
Passo 1: Vá para Configurações e selecione Acessibilidade.
Passo 2: role para baixo até Configurações por aplicativo.

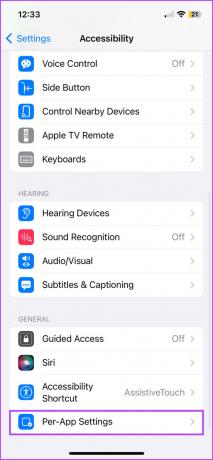
etapa 3: Aqui, toque em Adicionar aplicativo.
Passo 4: Escolha Mensagens na lista.
Passo 5: Em seguida, toque em Mensagens para personalizar a cor da bolha.

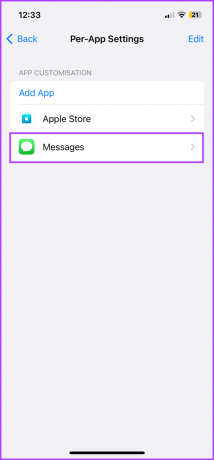
Para alterar a cor do balão do SMS ou do iMessage
Passo 6: Selecione Aumentar contraste e selecione Ligado.
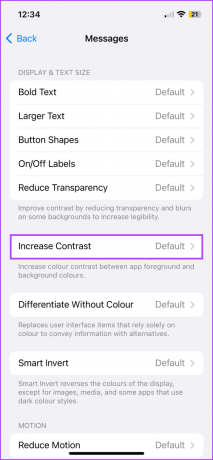
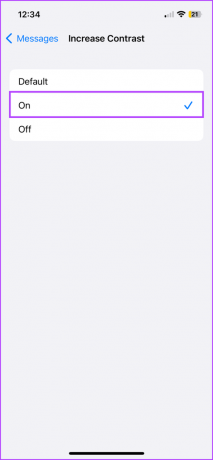
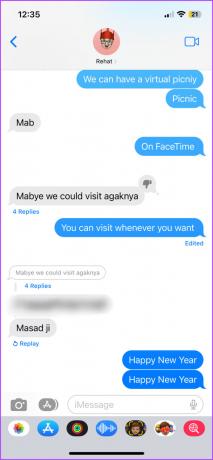

Passo 7: Quando terminar, toque em < Mensagens para voltar ao menu principal
Personalizar fontes de mensagens
Passo 8: para tornar a fonte mais forte, selecione Texto em negrito e ative-o.
Passo 9: para aumentar ou diminuir a fonte, selecione Texto maior e ajuste o controle deslizante de acordo.


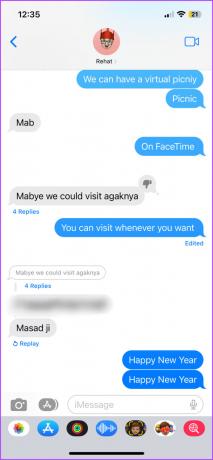
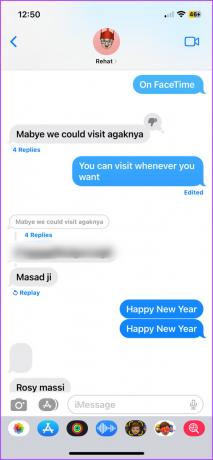
Observação: As alterações na cor e na fonte da bolha serão apenas no seu dispositivo, ou seja, o receptor não será afetado por isso. Eles receberão o SMS ou iMessage de acordo com as configurações do dispositivo.
Para desfazer ou reeditar as alterações, repita as etapas acima. No entanto, se você quiser restaurar tudo para sua cor e tamanho de fonte padrão, vá para Configurações → Acessibilidade → Configurações por aplicativo → Deslize para a esquerda Mensagens → Selecione Excluir.

2. Use um aplicativo de terceiros para alterar a cor ou a fonte do texto no iMessage
Devido às restrições de privacidade da Apple, você não pode alterar a cor ou a fonte da mensagem. No entanto, aplicativos de terceiros como o que estamos usando para este artigo, Color Text Bubbles, usam uma solução alternativa. Eles simplesmente enviam uma imagem colorida que se assemelha a um balão de mensagem colorido.
Passo 1: Use o link abaixo para baixar o Color Text Bubbles.
Faça o download de bolhas de texto coloridas no iMessage
Passo 2: Inicie o iMessage e abra qualquer conversa.
etapa 3: toque no ícone da App Store ao lado do ícone da câmera no canto inferior esquerdo para revelar o menu do aplicativo.
Passo 4: role e selecione o aplicativo Color Text Bubbles.


Passo 5: você pode selecionar algo de mensagens pré-construídas ou inserir uma personalizada, toque em Digitar mensagem personalizada.
Passo 6: Se você selecionar o último, toque no balão de texto e adicione o texto que deseja.
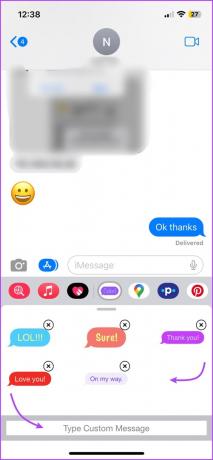
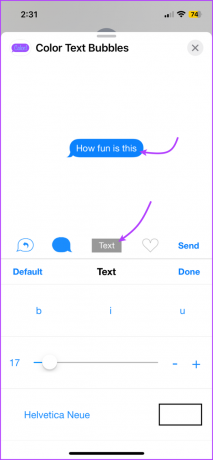
Passo 7: Em seguida, selecione qualquer uma das seguintes opções nos ícones:
- Ícone com seta – Para mudar a seta de mensagem da direita para a esquerda ou vice-versa.
- Bolha – Selecione qualquer cor disponível.

- Texto – Escolha o tamanho e a cor da fonte.
- ícone de coração – Para transformar o texto em um adesivo para ser usado posteriormente.
Passo 7: Depois de criar o balão personalizado, toque em Enviar (siga o anúncio, toque em X ou Mais tarde).
Passo 8: Por fim, toque no ícone de envio (a seta para cima) para enviar o balão de mensagem personalizado.


E é assim que se faz! Como o aplicativo não muda a cor do balão permanentemente, você terá que repetir essas etapas para enviar a próxima mensagem.
Além disso, é mais sensato enviar mensagens pequenas, pois mensagens mais longas podem ser truncadas, afetando a legibilidade. Sim, pode ser um aborrecimento, mas certamente vale o esforço para ocasiões especiais e mensagens sentimentais.
Alterar a cor da mensagem de texto no iPhone e iPad
Então, é assim que você pode alterar a cor da mensagem no iPhone e no iPad. Esperamos que a Apple em breve permita que os usuários brinquem com a cor da fonte e da bolha de texto, embora apenas para o iMessage. Enquanto isso, vamos aproveitar os recursos que temos, como o incrível efeitos especiais iMessage, editar ou cancelar mensagens, colaborando em projetos via Mensagens, e o que não.
Qual é o seu recurso do iMessage mais e menos favorito? Deixe-nos saber nos comentários abaixo.
Última atualização em 16 de janeiro de 2023
O artigo acima pode conter links de afiliados que ajudam a apoiar a Guiding Tech. No entanto, isso não afeta nossa integridade editorial. O conteúdo permanece imparcial e autêntico.