Como colaborar em projetos com mensagens no iPhone, iPad e Mac
Miscelânea / / April 03, 2023
Já faz algum tempo que a Apple tem se concentrado em facilitar a colaboração; desde o lançamento Forma livre (um aplicativo de quadro branco) para apresentar Compartilhar com você. Outra adição interessante à série work/play together é o recurso para colaborar em projetos com o Messages no iPhone, iPad e Mac.

Mas o que é colaboração de projeto em Mensagens? Como o nome sugere, ele permite que os usuários colaborem, ou seja, visualizem, acessem, editem e gerenciem arquivos, pastas, notas, lembretes e muito mais, por meio do Mensagens. Embora como exatamente isso funciona? Bem, é isso que estamos aqui para contar.
Requisitos para usar o recurso de colaboração em mensagens
Para começar a colaborar em um projeto com Mensagens, todos os participantes devem ter,
- Uma conta iMessage ativa em seu dispositivo.
- Pelo menos um dos seguintes dispositivos:
- iPhone com iOS 16 ou posterior.
- iPad rodando iPadOS 16 ou posterior
- Mac executando o macOS Ventura ou posterior.
Além disso, o conteúdo, ou seja, o arquivo ou pasta que você deseja compartilhar, deve ser salvo em uma unidade ou local ao qual todos os participantes tenham acesso, por exemplo, iCloud Drive.
Quais aplicativos oferecem suporte à colaboração em projetos com mensagens
Você pode usar os seguintes aplicativos para criar e compartilhar documentos, notas, planilhas, lembretes, apresentações, Grupos de guias, pastas, arquivos e muito mais.
- Lembretes
- Notas
- Forma livre
- Safári
- Palestra
- Números
- Páginas
- iCloud Drive
No entanto, antes de poder usar qualquer um desses aplicativos para colaboração, você deve habilitar o acesso ao iCloud.
Como habilitar recursos de colaboração para aplicativos
Passo 1: Iniciar Configurações → toque em seu nome.
Passo 2: Selecione iCloud.
etapa 3: se estiver usando um iPhone ou iPad, toque em Mostrar tudo para ver todos os aplicativos que têm acesso ao iCloud.
Passo 4: Certifique-se de que a sincronização do iCloud para o aplicativo esteja ativada.


Como iniciar a colaboração com mensagens no iPhone e iPad
O primeiro passo para colaborar em um projeto é convidar outros usuários, ou seja, compartilhar o arquivo com a colaboração habilitada. Agora, você pode enviar o convite do iPhone, iPad ou Mac (desde que o A sincronização de mensagens está ativada).
Passo 1: inicie o aplicativo e selecione o arquivo no qual deseja colaborar.
Passo 2: toque no ícone Compartilhar para colaborar.

etapa 3: na planilha de compartilhamento, toque na barra Colaborar/Enviar cópia abaixo do título do arquivo e certifique-se de que Colaborar esteja selecionado.
Passo 4: em seguida, toque nas configurações de permissão de compartilhamento abaixo da barra Colaborar.
Passo 5: Ative/desative as permissões conforme sua escolha e toque em Concluído.


Passo 6: agora, você pode selecionar os usuários sugeridos na planilha de compartilhamento ou tocar em Mensagens.
Passo 7: selecione o indivíduo ou grupo para o qual deseja enviar o convite.
Passo 8: assim que a conversa abrir com o link de colaboração, adicione uma nota (se necessário) e toque no ícone de envio.

Como alternativa, você pode arrastar e soltar o projeto do aplicativo Arquivo para a conversa no aplicativo Mensagens. Porém, antes de começar a interagir, os participantes devem aceitar o convite e ingressar no projeto compartilhado.
Observação: As pessoas que colaboram no projeto podem ser diferentes (em número) das pessoas na colaboração de Mensagens. Como você pode ter convidado algumas pessoas fora do Mensagens ou as convidou para conversas diferentes ou elas simplesmente não usam o iMessage.
Como colaborar em projetos em mensagens no Mac
Existem duas maneiras de começar a colaborar em Mensagens no seu Mac.
Método 1: Enviar convites do aplicativo correspondente
Este é semelhante ao método iPhone/iPad. Notavelmente, o processo de envio de convites de colaboração pode variar de acordo com o aplicativo em uso. No entanto, a abordagem geral é a mesma.
Passo 1: abra o arquivo que deseja compartilhar e colaborar.
Passo 2: Procure o botão Compartilhar e clique nele.

etapa 3: Certifique-se de que a Colaboração esteja selecionada na barra Colaborar/Enviar cópia.
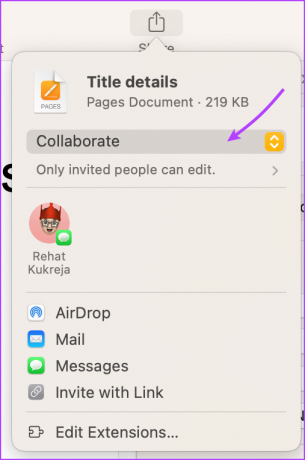

Passo 4: clique na seta > no menu pop-up para ajustar as permissões de compartilhamento. Aqui, você pode gerenciar,
- Quem pode acessar.
- Permissões.
- Marque/desmarque ‘Permitir que outros convidem’.

Método 2: Arraste e solte o arquivo no aplicativo de mensagens
Antes de começar, verifique se o arquivo/pasta que você está compartilhando está na unidade iCloud.
Passo 1: inicie o Mensagens e abra a conversa com a pessoa ou grupo que deseja convidar.
Passo 2: Em seguida, arraste e solte o arquivo/pasta do Finder ou da área de trabalho.
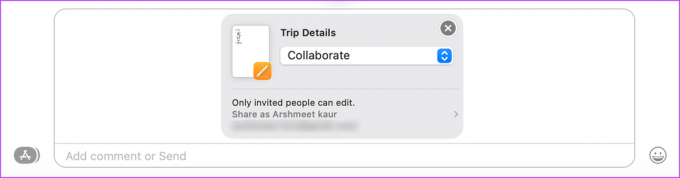
etapa 3: no campo de mensagem na parte inferior, clique na barra Colaborar/Enviar cópia abaixo do título do arquivo e selecione Colaborar.

Passo 4: clique na seta > abaixo da barra Colaborar para gerenciar as permissões de compartilhamento.
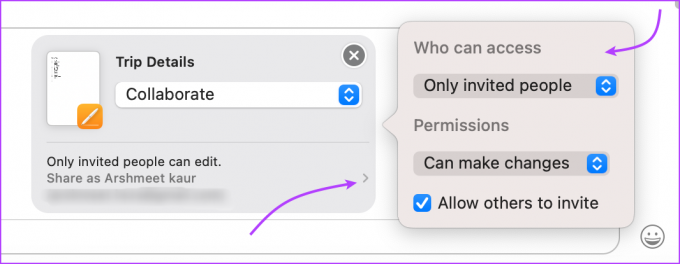
Dica: Você também pode adicionar um comentário para enviar junto com o convite.
Passo 5: Pressione Return (enter) para enviar a mensagem.
Assim que o projeto for compartilhado, você poderá ver as atualizações da atividade na parte superior da conversa quando alguém fizer uma edição.
Gerenciar um projeto colaborativo usando o aplicativo de mensagens
Embora você possa verificar o progresso e gerenciar o projeto compartilhado no aplicativo associado, isso também pode ser feito por meio do iMessage.
1. Abra o projeto
Você pode iniciar o aplicativo e abrir o arquivo compartilhado ou acessar o aplicativo Mensagens e abrir a conversa.
- No iPhone: Toque no projeto ou toque no nome individual ou do grupo na parte superior → role para baixo até Colaboração → selecione o projeto.
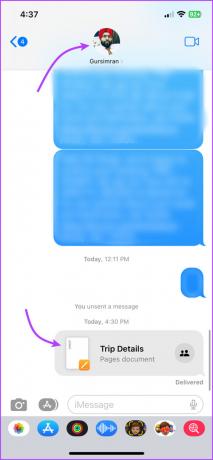

- No Mac: Toque no projeto diretamente ou toque no ícone 'i' → role para baixo até Colaboração → selecione o projeto.


2. Ver Atividade do Projeto
- Em mensagens: Toque/clique em Mostrar ou Revisar. Ele aparecerá no topo da conversa sempre que alguém fizer uma edição.

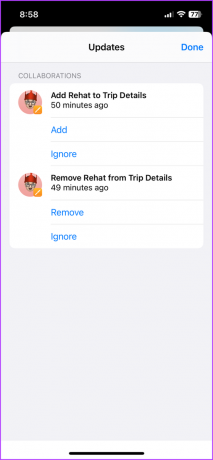
- No projeto: toque ou clique no ícone do colaborador → selecione Mostrar todas as atividades.
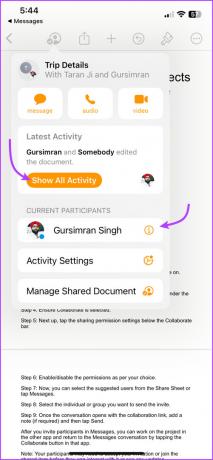

Observação: se um participante estiver ativo no momento, você verá suas atividades recentes na seção Participantes atuais.
3. Ocultar um Projeto
Um projeto oculto não aparecerá na seção Colaboração. No entanto, ele continuará aparecendo na seção Links.
A ocultação não remove o colaborador nem afeta as preferências de compartilhamento; é apenas uma maneira de organizar um projeto concluído. Além disso, observe que você não pode exibir um projeto. Portanto, use o recurso com sabedoria.
- No iPhone: Abra a conversa → toque no nome da pessoa/grupo na parte superior → role até Colaboração → pressione e segure o projeto → selecione Ocultar.

- No Mac: abra a conversa → clique no ícone i no canto superior direito → role até Colaboração → clique com a tecla Control pressionada ou clique com o botão direito do mouse no projeto → clique em Ocultar.

4. Fixe ou exclua o projeto
O link de colaboração funciona como uma mensagem normal. Assim, você pode tocar novamente, responder, encaminhar, fixar, cancelar o envio ou excluí-lo. Simplesmente pressione e segure ou clique com o botão direito do mouse na conversa e selecione a opção preferida.
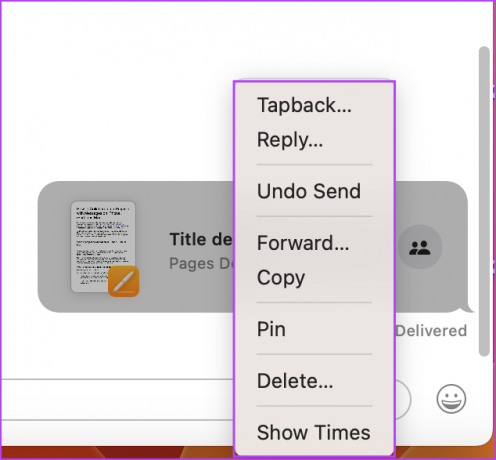
Embora, deletando ou cancelando o envio da mensagem não interromperá o compartilhamento; apenas a conversa não será associada à colaboração, ou seja, você não receberá atualizações no Mensagens.
Como gerenciar participantes ao colaborar em mensagens
As coisas ficam um pouco complicadas daqui em diante. Embora você possa adicionar ou remover participantes da conversa e até encaminhar/compartilhar o projeto, as preferências de compartilhamento não podem ser alteradas por meio de Mensagens.
Você só pode adicionar ou remover participantes do projeto usando seu aplicativo correspondente.
1. Gerenciar preferências de compartilhamento
No aplicativo correspondente, abra o projeto. Em seguida, toque/clique no ícone do colaborador e selecione Gerenciar documento compartilhado.

Agora você pode,
EU. Adicionar colaboradores:
- Toque/clique em '+ Compartilhar com mais pessoas' e convide colaboradores.
- Toque/clique em Copiar link para compartilhar o link diretamente com um indivíduo ou grupo.
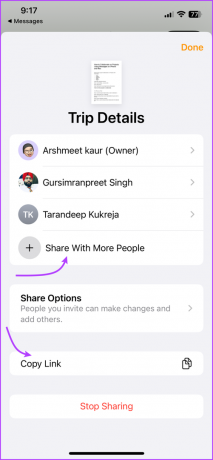
II. Alterar permissões de compartilhamento: Toque em Opções de compartilhamento no iPhone/iPad. No Mac, você pode visualizá-lo nas seções de Permissões. Aqui você pode selecionar qualquer uma das opções mostradas na captura de tela.

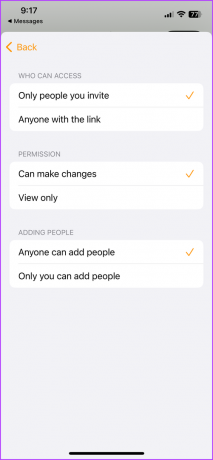
III. Gerenciar permissões de compartilhamento de colaboradores individuais: toque no nome do colaborador para visualizar os detalhes do participante. Aqui você pode
- Gerenciar permissões, selecione:
- Pode Fazer Alterações.
- Ver apenas.
- Ativar ou desativar Pode adicionar pessoas.
- Remover acesso.
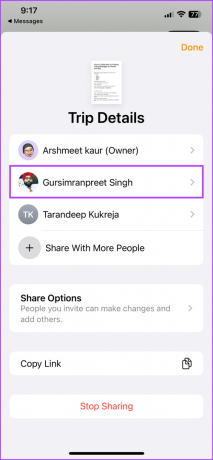

2. Compartilhe ou encaminhe um projeto em mensagens
Embora você possa encaminhar ou compartilhar qualquer link de convite, o destinatário só pode acessar o arquivo ou se tornar um colaborador, quando a permissão de compartilhamento estiver definida como 'Qualquer pessoa com o link'. Caso contrário, eles receberão o seguinte mensagem.

- Avançar o link da mensagem, pressione e segure o projeto → escolha Mais → selecione o projeto → toque no ícone de encaminhamento → adicione o contato.


- Compartilhar, toque no nome da pessoa/grupo (iPhone/iPad) ou clique no ícone i (Mac) → role para baixo até Colaboração → pressione e segure ou clique com a tecla Control pressionada no projeto → escolha Compartilhar → adicione o contato.

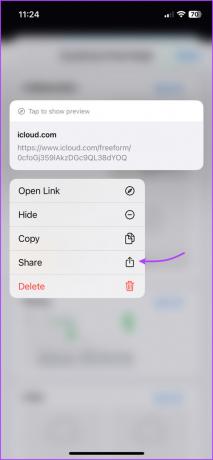
Aqui, você pode selecionar novos participantes ou compartilhar novamente o projeto com o mesmo grupo.
3. Adicionar ou remover participantes do grupo de colaboração
Embora você possa adicionar/remover participantes do grupo de mensagens, isso apenas os desconecta do loop de mensagens. Você precisará adicionar ou remover manualmente o acesso deles do projeto, conforme mostrado acima.
EU. No iPhone
Toque no nome do grupo e, em seguida, toque na seta > ao lado das informações do membro para abrir o menu recolhido.
- Para adicionar um participante: Toque em Adicionar contato → selecione o contato.


- Para remover um participante: Deslize para a esquerda no nome do contato → toque em Remover → e depois em Remover novamente.
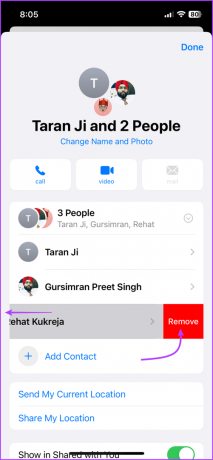
II. No Mac
Clique no ícone i e vá para a seção de membros,
- Para adicionar um participante: Clique em Adicionar membro → escolha o membro.

- Para remover um participante: Controle + clique no nome do participante → Selecione Remover da conversa.

Como parar de colaborar em um projeto em mensagens
Conforme mencionado acima, embora você possa excluir/cancelar o envio de um convite ou remover o participante da conversa, isso não interromperá a colaboração. Isso apenas encerraria a parte de notificações do iMessage da colaboração.
Você só pode parar de colaborar ou se livrar de colaboradores, por meio do aplicativo correspondente. Isso ocorre porque a Apple dá à configuração do aplicativo mais precedência sobre as configurações de Mensagens. Veja como parar de compartilhar em projetos colaborativos,
Passo 1: abra o projeto e toque no ícone de colaboração.
Passo 2: Toque/clique em Gerenciar arquivo compartilhado.
etapa 3: Aqui, toque/clique em Parar Compartilhamento e selecione Parar Compartilhamento novamente para confirmar.


Após isso, todos os colaboradores serão expulsos do projeto e somente você poderá acessá-lo ou editá-lo.
Como Sair da Colaboração em Mensagens
Para interromper as notificações de mensagens de uma colaboração, você terá que excluir o link do convite ou sair da conversa (se estiver em um grupo).
No entanto, se você quiser encerrar totalmente a colaboração em um projeto, abra o projeto → toque no botão ícone de colaboração → Gerenciar arquivo compartilhado → toque em seu nome → selecione Remover-me → em seguida, toque em Continuar para confirme a ação.


Aproveite ao máximo a colaboração do projeto com mensagens
Seja um projeto de equipe, planejando férias ou fazendo uma lista de compras compartilhada, a comunicação é a chave. E a Apple incorpora uma de suas ferramentas de comunicação mais importantes, o iMessage.
Embora o recurso seja limitado a partir de agora, esperamos melhorias nas próximas atualizações. Qual recurso você gostaria de incluir no Collaborate em projetos com mensagens? Compartilhe seus pensamentos nos comentários abaixo.



