Como usar o modo de baixo consumo no Mac
Miscelânea / / April 03, 2023
Embora os MacBooks sejam conhecidos pela resistência superior da bateria, às vezes você precisa usar o Modo de baixo consumo de energia para prolongar a vida útil da bateria. Semelhante ao iPhone e iPad, o Mac possui um complemento para aumentar o tempo de tela. Veja como você pode usar o Modo de baixo consumo no Mac.

O modo de baixo consumo de energia é um recurso essencial para usuários de Mac. Você também pode usar aplicativos de terceiros para melhorar a saúde da bateria do seu MacBook. Começaremos com as opções padrão e passaremos para outros truques para usar a bateria do seu MacBook com eficiência.
O que é o modo de baixo consumo no Mac
Como o nome sugere, o Modo de Baixo Consumo ajuda a prolongar a vida útil da bateria do seu MacBook. A função reduz o uso de energia para aumentar a vida útil da bateria e operar de forma mais silenciosa. Você não precisa suar quando a bateria do seu MacBook atingir menos de 20%. Você pode ativar facilmente o modo de baixo consumo de energia e continuar trabalhando sem precisar de um adaptador de energia.
Como ativar o modo de baixo consumo no Mac
A Apple redesenhou completamente as Preferências do Sistema como o novo menu Configurações do Sistema com a atualização do macOS Ventura. Você pode encontrar o Modo de baixo consumo de energia no menu Bateria.
Passo 1: Clique no ícone da Apple no canto superior esquerdo da barra de menu.
Passo 2: Abra as configurações do sistema.

Etapa 3: Selecione Bateria na barra lateral esquerda.

Passo 4: Expanda o menu Modo de baixo consumo e selecione uma das seguintes opções.

Sempre: Ele mantém o modo de baixo consumo ativado o tempo todo. Não recomendamos o uso desta opção. Se você planeja editar vídeos, fotos de alta resolução ou qualquer criação de conteúdo, notará falhas de desempenho e alto tempo de exportação em seu MacBook.
Só na bateria: Assim que você remove o adaptador de energia e começa a usar o MacBook na bateria, o macOS entra no modo de baixo consumo.
Somente no adaptador de energia: A opção ativará o Modo de baixo consumo quando você conectar seu MacBook a uma fonte de alimentação. Você não achará útil, a menos que use um carregador de baixa voltagem para recarregar seu MacBook.
Passo 5: Selecione uma opção relevante e use o Modo de baixo consumo no Mac.
Desativar Wake para acesso à rede
A maioria dos usuários do MacBook mantém o dispositivo em modo de suspensão, para que ele esteja pronto para ser usado em qualquer lugar. Enquanto dorme, seu Mac pode usar a internet para diferentes aplicativos, como iMessage, WhatsApp, Slack, Teams e outras atualizações do iCloud.
Se você recebe mensagens com frequência em tais aplicativos, isso pode esgotar a bateria do seu MacBook. Você precisará desativar esse comportamento usando as etapas abaixo.
Passo 1: Clique no ícone da Apple no canto superior esquerdo da barra de menus e escolha Configurações do sistema no menu.

Passo 2: Selecione Bateria na barra lateral esquerda.

Etapa 3: Selecione Opções no canto inferior direito.

Passo 4: Selecione o menu ao lado de ‘Ativar para acesso à rede’ e clique em Nunca.

Ativar otimizar streaming de vídeo durante a bateria
Quando você ativa ‘Otimizar streaming de vídeo’ no Mac, o sistema desativa o HDR (High Dynamic Range) durante o streaming de vídeo e carrega o mesmo no formato SDR (System Dynamic Range) para economizar bateria. SDR usa menos energia em comparação com o formato HDR. Veja como você pode usá-lo.
Passo 1: Clique no ícone da Apple no canto superior esquerdo da barra de menus e escolha Configurações do sistema no menu.

Passo 2: Selecione Bateria na barra lateral esquerda.

Etapa 3: Clique em Opções.

Passo 4: Ative a opção ao lado da opção "Otimizar streaming de vídeo durante a bateria".

Verifique a condição da bateria e a capacidade máxima
Você ainda percebe um consumo anormal de bateria no seu MacBook mesmo depois de usar todos os truques de economia de bateria acima? Você precisa verificar a saúde e a capacidade máxima da bateria do seu MacBook.
Passo 1: Clique no ícone da Apple no canto superior esquerdo da barra de menus e escolha Configurações do sistema no menu.

Passo 2: Selecione Bateria na barra lateral esquerda e escolha o ícone de informações 'i' no painel direito.
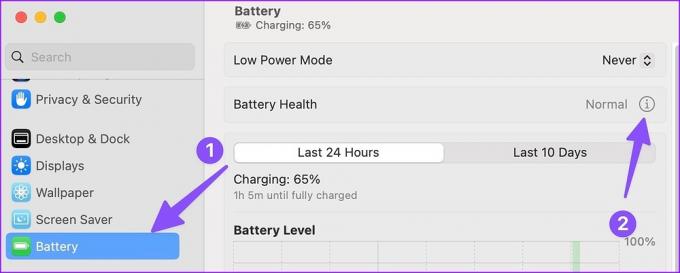
Etapa 3: Verifique a condição da bateria e a capacidade máxima no menu a seguir.

Ativar carregamento otimizado da bateria
macOS oferece ‘Carregamento otimizado da bateria' para melhorar a saúde da bateria do seu MacBook. A função suspende o carregamento do seu MacBook em 80% para reduzir os ciclos de carregamento. O macOS aprende com seus hábitos e apenas altera seu laptop para 100% quando necessário. É um recurso obrigatório para alguém que conecta seu MacBook a um monitor externo o tempo todo. Veja como você pode usá-lo.
Passo 1: Clique no ícone da Apple no canto superior esquerdo da barra de menus e escolha Configurações do sistema no menu.

Passo 2: Selecione Bateria na barra lateral esquerda e escolha o ícone 'i' no painel direito.
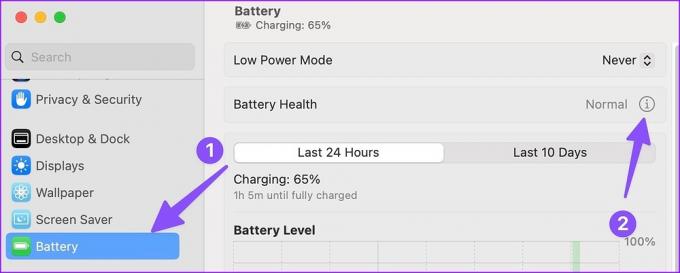
Etapa 3: Ative a alternância ao lado da opção 'Carregamento otimizado da bateria'.

Use aplicativos de terceiros
Se você não quiser usar a função padrão de 'Carregamento otimizado da bateria', sempre poderá deslizar com aplicativos de terceiros como o AlDente para suspender o carregamento. É um dos melhores aplicativos para Mac para melhorar a saúde da bateria.

Baixar AlDente no Mac
Obtenha o melhor da bateria do seu MacBook
Infelizmente, não há como ativar automaticamente o 'Modo de baixo consumo' quando a bateria do seu MacBook fica abaixo de uma porcentagem específica. Esperamos que a Apple resolva isso em futuras atualizações do macOS.
Última atualização em 28 de dezembro de 2022
O artigo acima pode conter links de afiliados que ajudam a apoiar a Guiding Tech. No entanto, isso não afeta nossa integridade editorial. O conteúdo permanece imparcial e autêntico.
VOCÊ SABIA
A Garmin, fabricante de periféricos GPS populares, foi fundada em outubro de 1989.
Escrito por
Parth Shah
Parth trabalhou anteriormente na EOTO.tech cobrindo notícias de tecnologia. Atualmente, ele trabalha como freelancer na Guiding Tech, escrevendo sobre comparação de aplicativos, tutoriais, dicas e truques de software e mergulhando profundamente nas plataformas iOS, Android, macOS e Windows.



