4 maneiras rápidas de alterar o formato de data no Planilhas Google
Miscelânea / / April 03, 2023
Aprendendo a usar planilhas é um processo sem fim. Quanto mais o usamos, mais atalhos e hacks de eficiência descobrimos. Recentemente, encontramos algumas maneiras de alterar o formato de data no Planilhas Google. Se você costuma ficar confuso, este guia o ajudará a entender como o Google armazena as datas e como você pode formatá-las.
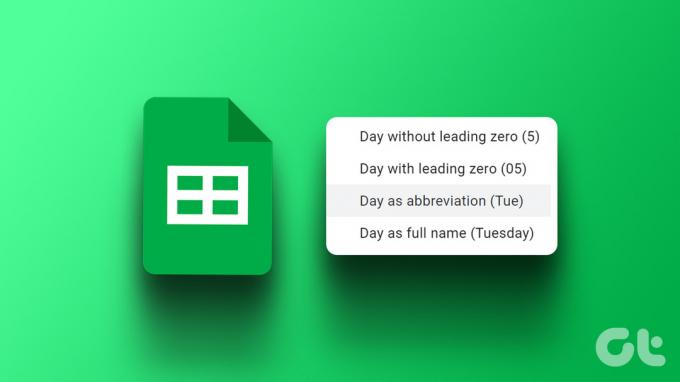
A maneira mais fácil de alterar o formato de data no Planilhas Google é alterar a região local. Isso o ajuda a se adaptar ao formato de data nativo. Mas você também pode alterar manualmente o formato da data e personalizar tudo sobre ela. Além disso, você pode converter automaticamente a data em um formato diferente para uma coluna selecionada.
Vamos começar e aprender tudo o que precisamos. Em primeiro lugar, vamos ver como mudar a região pode ajudar.
1. Alterar localidade para usar formatação de data regional
Então, você foi ensinado a escrever datas em um determinado formato, mas o Planilhas Google não o aceita. Mas é provável que seu Planilhas Google esteja operando para as configurações de uma região diferente.
Portanto, você pode alterar a região de localidade da planilha. Isso permitirá que ele use o formato de data nativo da sua região. Veja como.
Passo 1: Abra a planilha relevante no Planilhas Google e clique em Arquivo.
Passo 2: Selecione Configurações.
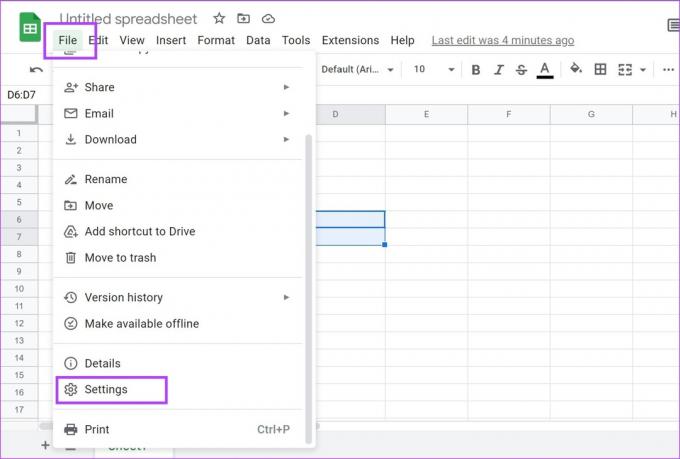
Etapa 3: Clique no menu suspenso para Localidade.
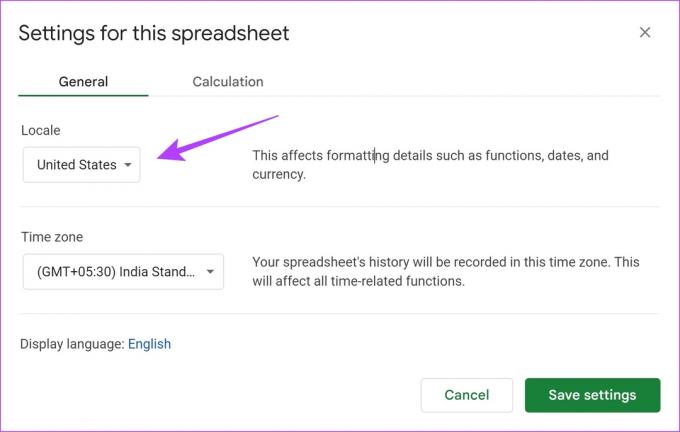
Passo 4: Selecione a região que deseja usar no formato.
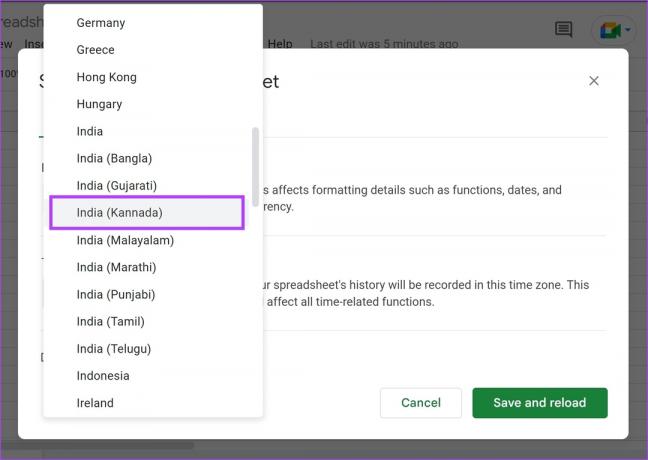
Passo 5: Por fim, clique em ‘Salvar e recarregar’.
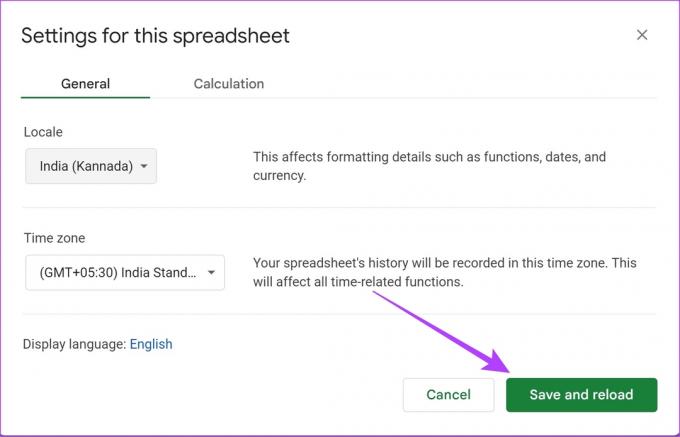
É isso! Na próxima vez que você inserir uma data, ela será aceita no formato usado na região local.
Mas se você busca mais controles para alterar o formato da data, dê uma olhada na próxima seção.
2. Alterar manualmente o formato de data no Planilhas Google
Esta é a melhor maneira de alterar o formato de data no Planilhas Google, pois você obtém controle total do formato. Você pode fazer do jeito que quiser independente da região selecionada. Vamos ver como podemos personalizar manualmente e alterar o formato de data no Planilhas Google.
Passo 1: Abra a planilha relevante e clique na opção Formatar na barra de ferramentas.
Passo 2: Selecione Número > 'Data e hora personalizadas'.
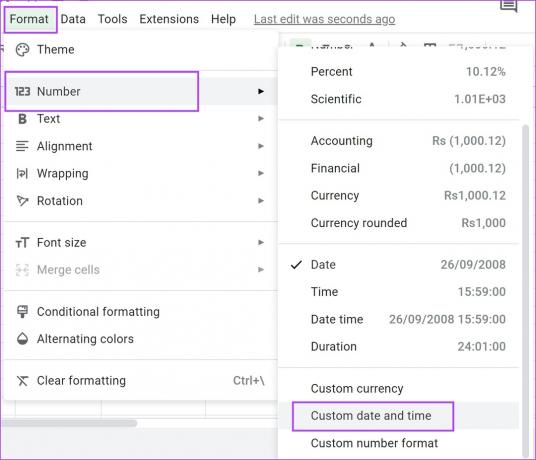
Você verá o formato atual da data.
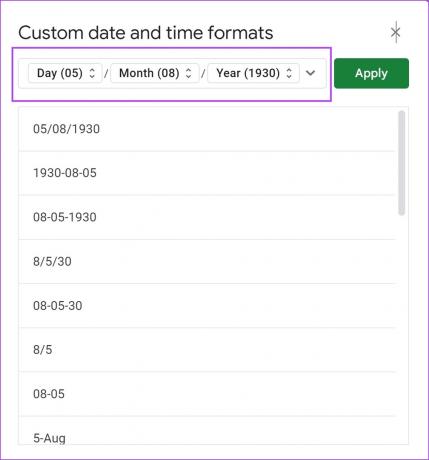
Etapa 3: Selecione qualquer formato de data nas opções.
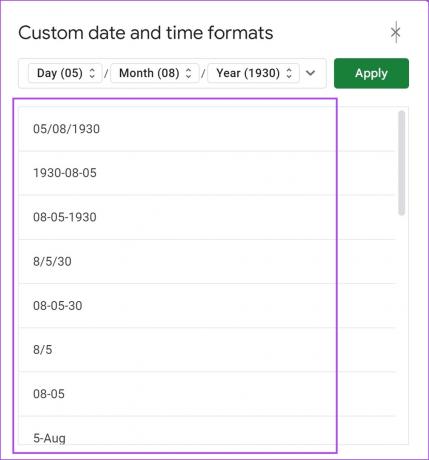
Passo 4: Clique em Aplicar para salvar as alterações.

No entanto, se você quiser alterar os elementos individuais da data, veja como fazê-lo.
Como alterar os elementos individuais da data
Passo 1: Abra a planilha relevante e clique na opção Formatar na barra de ferramentas.
Passo 2: Selecione Número > 'Data e hora personalizadas'.
Etapa 3: Agora, clique no elemento que deseja alterar.
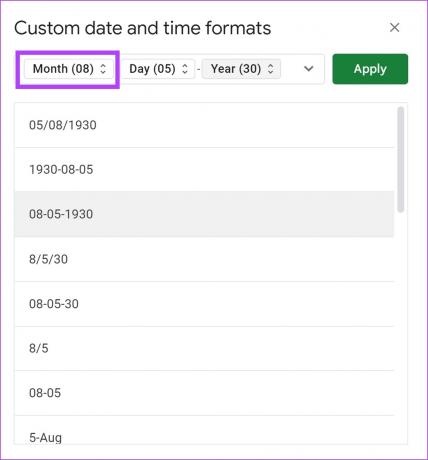
Passo 4: Selecione o formato para o elemento. Isso mudará o formato apenas para esse elemento.
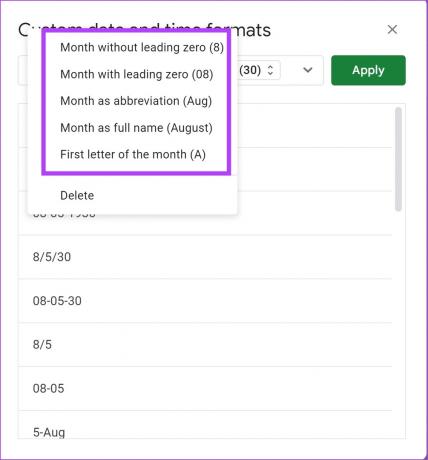
Embora tenhamos mostrado como você pode alterar os meses, também é possível alterar individualmente os dias e a parte do ano da data, repetindo as etapas acima.
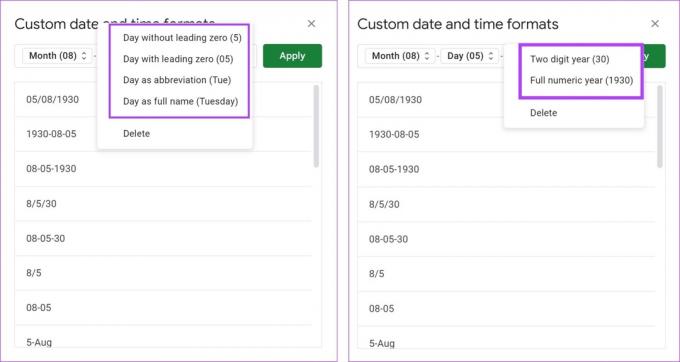
Passo 5: Clique em Aplicar para salvar as alterações.

Mas se você ainda não estiver satisfeito e quiser alterar a ordem da data manualmente, passe para a próxima seção.
Como alterar a ordem da data manualmente
Passo 1: Abra a planilha relevante e clique na opção Formatar na barra de ferramentas.
Passo 2: Selecione Número > 'Data e hora personalizadas'.
Etapa 3: Clique em cada um dos elementos da data.
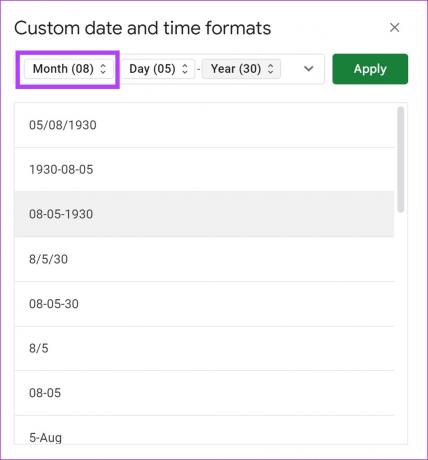
Passo 4: Clique em Excluir.
Repita o processo para todos os três elementos, verifique se o campo de data está totalmente vazio e remova quaisquer símbolos como ‘-‘ e ‘*’ usando a tecla backspace.
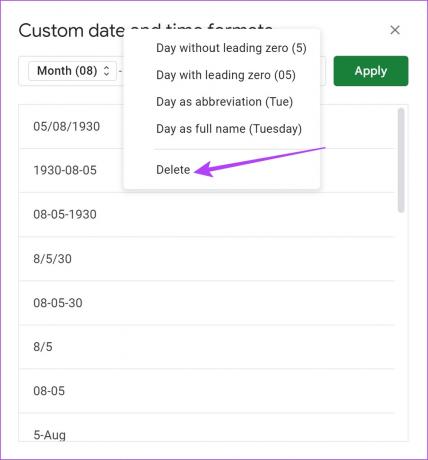
Passo 5: Agora, abra o menu suspenso e selecione todos os elementos que deseja nesta data personalizada e na ordem em que deseja.
Por exemplo: Se eu quiser ver primeiro o dia, clicarei no dia, depois no mês e no ano. Feito isso, clique em cada um dos elementos para alterar e selecione um novo formato, conforme mostrado na seção anterior.
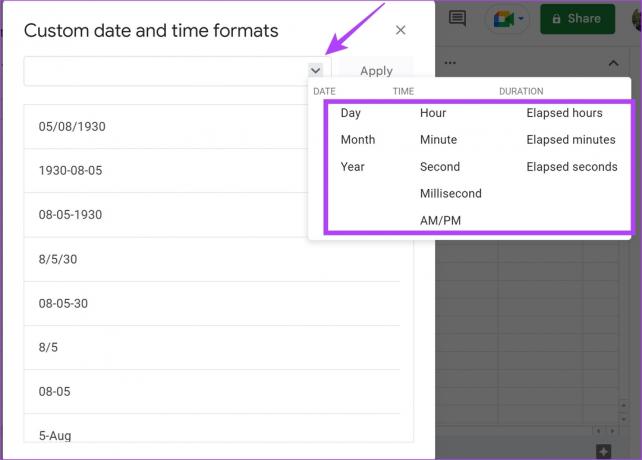
Passo 6: Clique em Aplicar para salvar as alterações.

No entanto, se você quiser alterar o formato de data apenas para algumas células da planilha, consulte a próxima seção.
3. Alterar automaticamente o formato de data no Planilhas Google
Então, você está trabalhando em uma planilha que já contém um conjunto de datas aderente ao formato selecionado no Google Sheets. No entanto, se você quiser apenas convertê-los rapidamente em um formato diferente sem alterar o formato de data global no Planilhas Google, siga as etapas abaixo.
Passo 1: Abra a planilha relevante no Planilhas Google.
Passo 2: Insira um intervalo de datas em uma coluna no Planilhas Google.
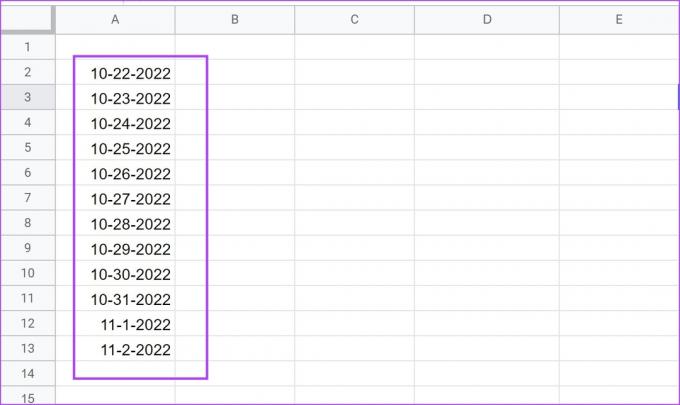
Agora, queremos converter as datas na coluna A em um formato onde o mês apareça como texto e o restante permaneça o mesmo. Assim, podemos usar o formato ‘DD-mmm-AAAA’.
Como assumimos que 'mmm' significa mês no formato de texto? Há um guia de token de data escrito pelo Google. Você pode verificá-lo para entender como digitar o formato de data.
Queremos essas datas convertidas na coluna B. Portanto, precisamos inserir a seguinte fórmula em uma célula da coluna B que corresponda à data na coluna A.
Passo 2: Digite a fórmula e pressione a tecla enter. Nossas datas começam na célula A2 na coluna A, e queremos inserir esta fórmula na célula correspondente – B2 na coluna B.
=arrayformula (if((A2:A)<>"",texto (A2:A,"DD mmmm AAAA"),""))
Observação: Modifique a fórmula de acordo, ou seja, substitua ‘A2’ e ‘A’ por ‘célula' em que as datas começam e o 'coluna' das datas originais, respectivamente.
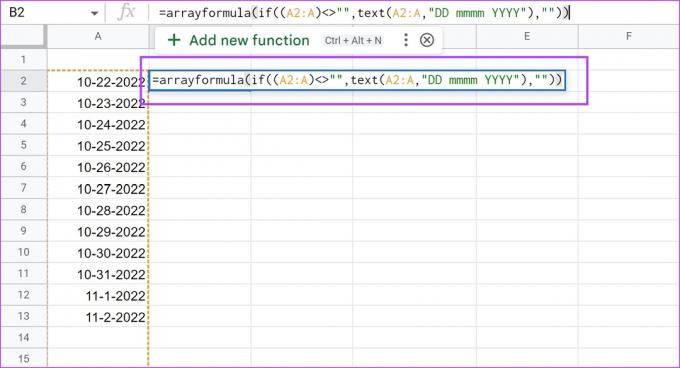
Etapa 3: Agora você pode ver que todas as datas são convertidas em um formato diferente.
Conforme você insere uma nova data em uma nova célula na coluna A, ela será automaticamente convertida para o formato 'DD-mmm-AAAA' na coluna B.
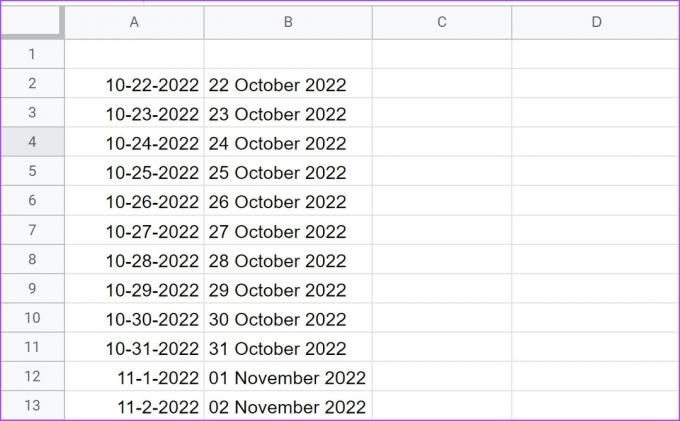
Em seguida, vamos dar uma olhada em como converter datas presentes em um formato de texto para um número de série reconhecível usando a função DATEVALUE.
4. Use DATEVALUE para converter datas em valor numérico correspondente
A função DATEVALUE converte uma data armazenada como texto em um número de série que o Planilhas Google reconhece como uma data. Isso é útil quando você deseja converter datas em formato de texto para um valor numérico que o ajudará em cálculos envolvendo datas.
Tudo o que você precisa fazer é inserir a fórmula abaixo em uma nova célula na qual deseja que o valor da data convertida esteja.
=DATEVALUE(data_string)
No nosso caso, a data no texto está presente na célula A1 e queremos o valor da data convertida na célula B1. Precisamos inserir a fórmula '=DATEVALUE(A1)' na célula B1. Você também pode inserir diretamente a string de data na fórmula.
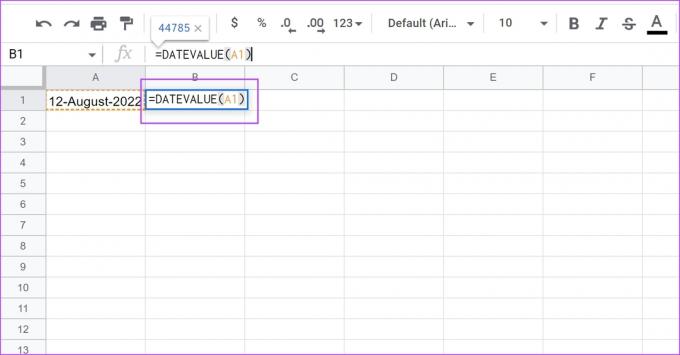
É assim que você altera o formato das datas no Planilhas Google. Por fim, vejamos como podemos resolver o problema irritante do Google Sheets reconhecendo texto como datas.
Bônus: Como impedir que o Planilhas Google converta números em datas
Sempre que você inserir qualquer texto que esteja no formato de data, o Planilhas Google pode considerá-lo automaticamente como uma data.
Mas você só quer isso como texto simples ou um número. Além disso, considerá-la como uma data tornará a célula incompatível com todas as fórmulas e outras operações do Planilhas Google. No entanto, restaurá-lo para texto simples é bastante simples. Veja como podemos fazer isso.
Como você pode ver aqui, acabamos de inserir '11-1', que pode ser qualquer coisa. Pode ser o placar de um jogo ou indicar o período das 11h às 13h em uma programação diária. E como você pode ver, quando seleciono a célula '11-1', o Planilhas Google mostra no formato de data.
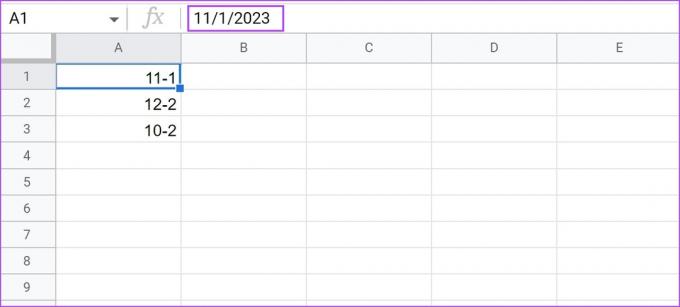
Passo 1: Selecione e destaque todas as células que são erroneamente consideradas como uma data.
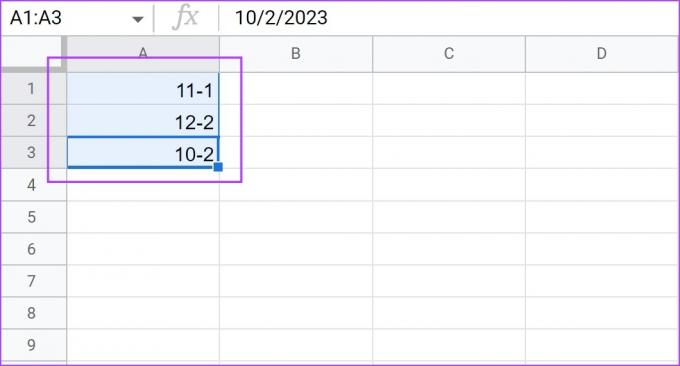
Passo 2: Clique em Formatar > Número e selecione Texto simples.
Quaisquer dados em todas as células selecionadas não serão convertidos automaticamente em datas.
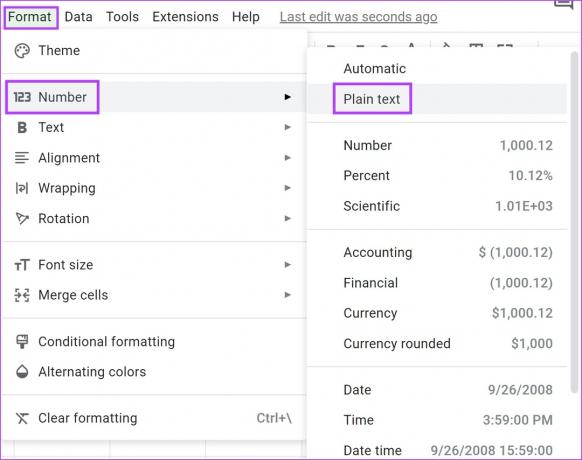
Ai está! Isso é tudo o que você precisa saber sobre como alterar o formato de data no Planilhas Google. Esses métodos certamente serão úteis na próxima vez que você estiver trabalhando no Planilhas Google. No entanto, se você tiver mais perguntas, consulte a seção de perguntas frequentes abaixo.
Perguntas frequentes sobre como alterar o formato de data no Planilhas Google
Não, a alteração nas configurações será aplicada apenas à planilha específica em que você está trabalhando.
Você pode inserir a função TODAY() em uma célula e ela retornará a data atual. Você também pode conferir este guia para saber como adicionar datas automaticamente no Planilhas Google.
Converta datas com facilidade
Agradecemos a predefinição de formatos de data fornecidos pelo Planilhas Google. Portanto, isso facilita a alteração dos formatos de data no Planilhas Google. No entanto, achamos que as planilhas têm uma alta curva de aprendizado. Mas dado o aumento produtos de IA recentemente, podemos esperar uma ferramenta de planilha mais intuitiva e fácil de usar!
Você também pode conferir outro guia útil para usar a formatação condicional no Planilhas Google.
Última atualização em 14 de março de 2023
O artigo acima pode conter links de afiliados que ajudam a apoiar a Guiding Tech. No entanto, isso não afeta nossa integridade editorial. O conteúdo permanece imparcial e autêntico.



