As 9 principais maneiras de corrigir o Wi-Fi continua desconectando no Windows 11
Miscelânea / / April 03, 2023
É frustrante quando o Wi-Fi continua desconectando em seu computador com Windows 11 a cada poucos minutos. É mais intrigante quando esse problema surge aleatoriamente. Infelizmente, esses problemas são muito mais comuns do que você imagina e pode ocorrer mesmo quando a rede está dentro do alcance.
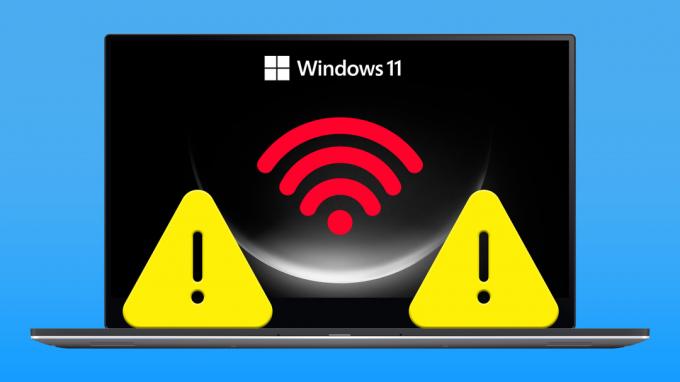
Qualquer coisa, desde configurações de gerenciamento de energia mal configuradas até um driver de rede corrompido, pode causar esse problema. De qualquer forma, as dicas de solução de problemas abaixo devem ajudá-lo a resolver o problema rapidamente. Então, vamos verificá-los.
1. Remover e reconectar à rede Wi-Fi
O simples ato de desconectar e reconectar à rede Wi-Fi é uma das maneiras mais eficazes de corrigir esses problemas. Problemas de Wi-Fi no Windows. Portanto, recomendamos que você comece com isso.
Passo 1: Clique com o botão direito do mouse no ícone Iniciar e selecione Configurações na lista.

Passo 2: Selecione a guia Rede e Internet na coluna da esquerda e clique em Wi-Fi no painel da direita.
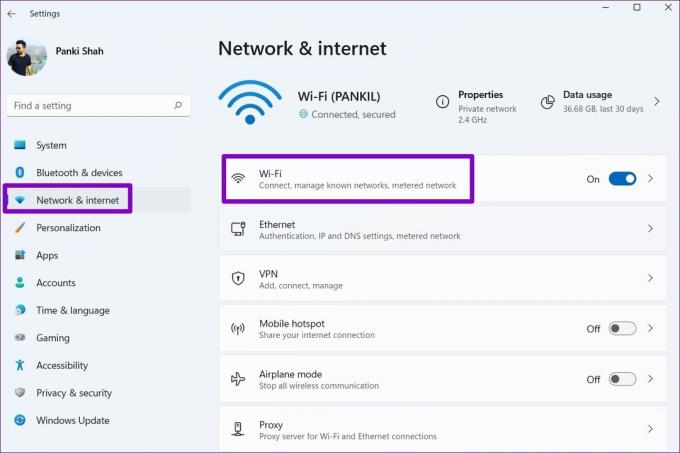
Etapa 3: Clique em "Gerenciar redes conhecidas".

Passo 4: Clique no botão Esquecer ao lado da sua rede Wi-Fi.

Passo 5: Volte para a página de configurações de Wi-Fi, expanda a seção 'Mostrar redes disponíveis' e conecte-se à sua rede Wi-Fi novamente.

Observe se a conexão Wi-Fi cai novamente.
2. Defina o tipo de perfil de rede como privado
Quando você define seu tipo de conexão de rede em seu PC com Windows 11 como Público, o Windows impõe várias restrições de firewall para proteger seu PC. Isso pode fazer com que a conexão Wi-Fi caia às vezes. Você pode tentar alterar o perfil de rede para Privado para ver se isso ajuda.
Passo 1: Pressione a tecla Windows + A para abrir o painel Configurações rápidas.
Passo 2: Clique na seta ao lado do botão Wi-Fi.

Etapa 3: Clique no botão 'i' ao lado da sua rede.

Passo 4: Em Tipo de perfil de rede, selecione Rede privada.

3. Execute a solução de problemas do Windows
O Windows 11 inclui alguns solucionadores de problemas que podem ajudá-lo a corrigir vários problemas relacionados ao sistema. Você pode executar o solucionador de problemas de conexões com a Internet para verificar se há algum problema no sistema que esteja causando a desconexão do Wi-Fi repetidamente.
Passo 1: Pressione a tecla Windows + I para iniciar o aplicativo Configurações. Na guia Sistema, clique em Solução de problemas.
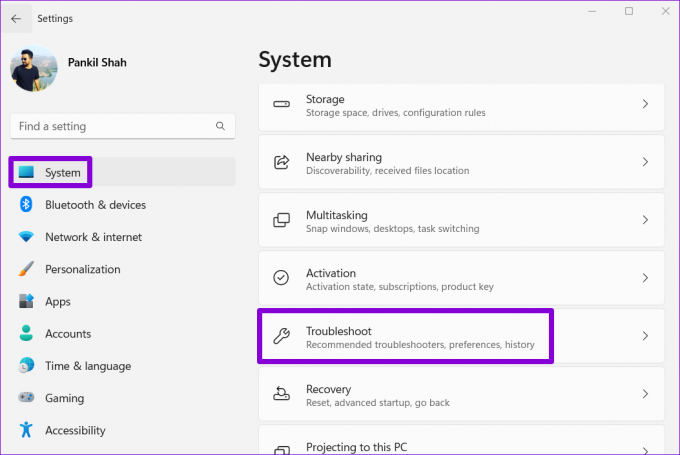
Passo 2: Clique em Outros solucionadores de problemas.

Etapa 3: Na seção Mais frequente, clique no botão Executar ao lado da solução de problemas de conexões com a Internet.

Se os problemas persistirem, você pode executar os solucionadores de problemas do adaptador de rede e das conexões de entrada no mesmo menu.
4. Configurar o serviço WLAN AutoConfig
WLAN AutoConfig é um serviço que gerencia a conexão entre o Windows e sua rede Wi-Fi. Se o serviço não estiver funcionando corretamente, o Windows pode desconectar seu computador da rede Wi-Fi. Veja como você pode consertar isso.
Passo 1: Pressione a tecla Windows + R para abrir a caixa de diálogo Executar. Tipo services.msc na caixa e pressione Enter.

Passo 2: Role para baixo para localizar e clique duas vezes no serviço WLAN AutoConfig para abrir suas Propriedades.

Etapa 3: Use o menu suspenso para alterar o tipo de inicialização para Automático e clique em Aplicar seguido de OK.

Reinicie o seu PC depois disso e verifique se o problema ainda existe.
5. Verifique as configurações de gerenciamento de energia
O Windows pode colocar alguns de seus drivers e serviços em suspensão se você selecionar um perfil de uso de energia. Isso também pode fazer com que sua conexão Wi-Fi caia após alguns minutos de inatividade. Veja como consertar isso.
Passo 1: Pressione a tecla Windows + atalho X e selecione Gerenciador de dispositivos no menu resultante.

Passo 2: Expanda a seção Adaptadores de rede. Clique com o botão direito do mouse no seu adaptador de rede e selecione Propriedades.
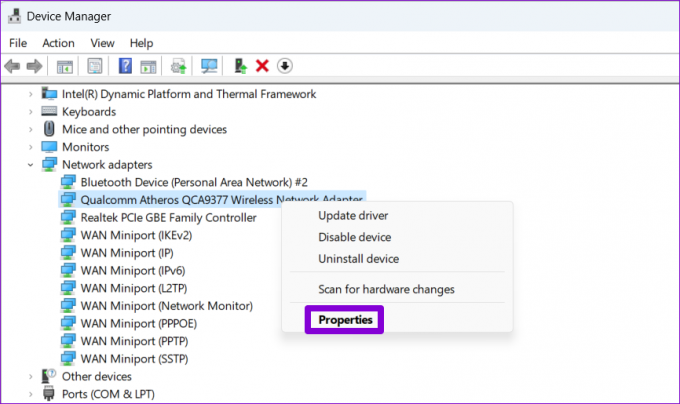
Etapa 3: Na guia Gerenciamento de energia, desmarque a caixa "Permitir que o computador desligue este dispositivo para economizar energia" e clique em OK.

Se o problema persistir, verifique se o adaptador Wi-Fi não está configurado para economizar energia seguindo as etapas abaixo.
Passo 1: Clique no ícone de pesquisa na barra de tarefas, digite editar plano de energiae pressione Enter.

Passo 2: Clique em 'Alterar configurações de energia avançadas'.
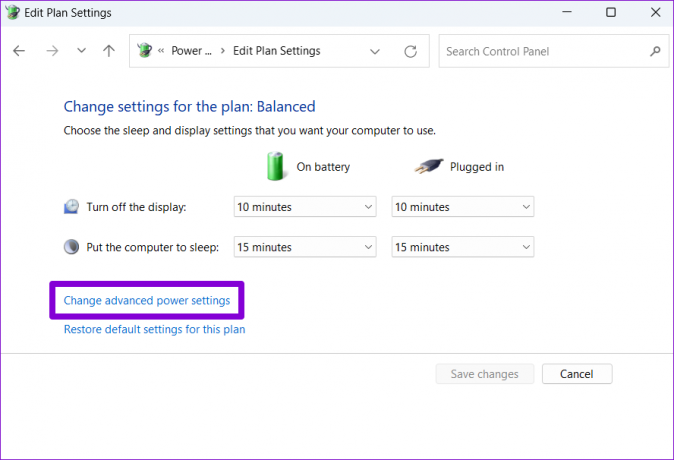
Etapa 3: Clique duas vezes em Configurações do adaptador sem fio para expandi-lo.

Passo 4: Em Modo de economia de energia, use os menus suspensos ao lado de Na bateria e Conectado para selecionar Desempenho máximo. Em seguida, clique em Aplicar seguido de OK.

6. Atualizar drivers Wi-Fi
Se o driver Wi-Fi atual do seu PC estiver desatualizado, isso pode levar a esses problemas. Podes tentar atualizar o driver wi-fi do Gerenciador de dispositivos para ver se isso ajuda.
Passo 1: Pressione a tecla Windows + S para abrir o menu de pesquisa. Digitar Gerenciador de Dispositivos e pressione Enter.
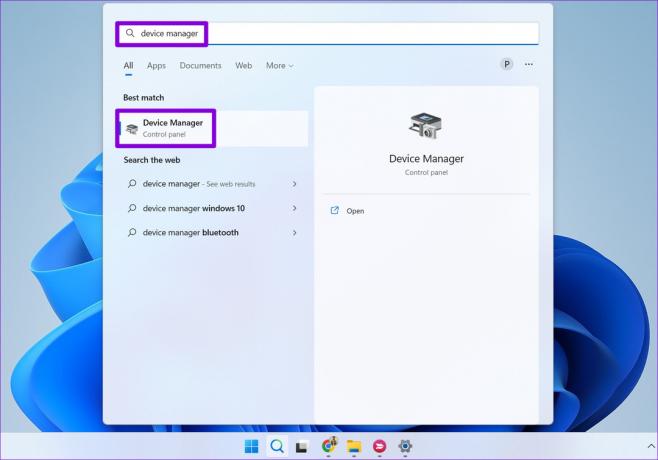
Passo 2: Expanda Adaptadores de rede, clique com o botão direito do mouse em seu adaptador de rede e selecione Atualizar driver.
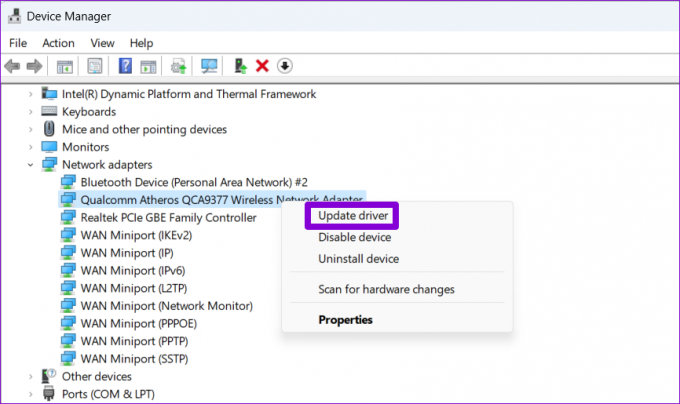
Siga as instruções na tela para concluir a atualização do driver de rede sem fio e monitore se a conexão Wi-Fi cair novamente.
7. Liberar DNS e Redefinir TCP/IP
Um problema com o Transmission Control Protocol e o Internet Protocol (ou TCP/IP) também pode fazer com que o Windows se desconecte da sua conexão Wi-Fi repetidamente. Se for esse o caso, redefinir a pilha TCP/IP deve ajudar.
Passo 1: Clique com o botão direito do mouse no ícone Iniciar e selecione Terminal (Admin) na lista.

Passo 2: Selecione Sim quando o prompt Controle de Conta de Usuário (UAC) aparecer.
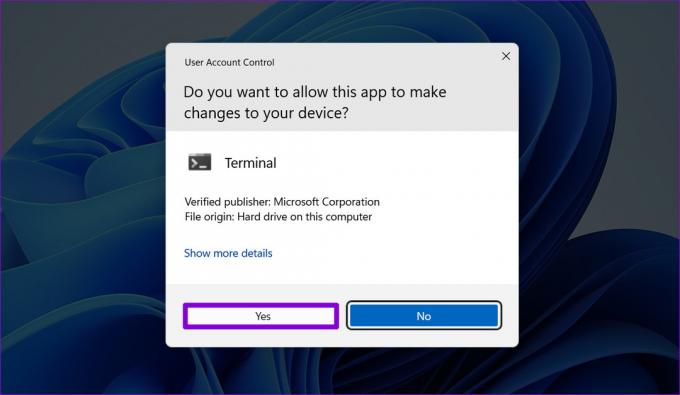
Etapa 3: Execute os seguintes comandos no console e pressione Enter após cada um:
netsh winsock redefinir. netsh int ip redefinido. ipconfig /release. ipconfig /flushdns. ipconfig /renovar
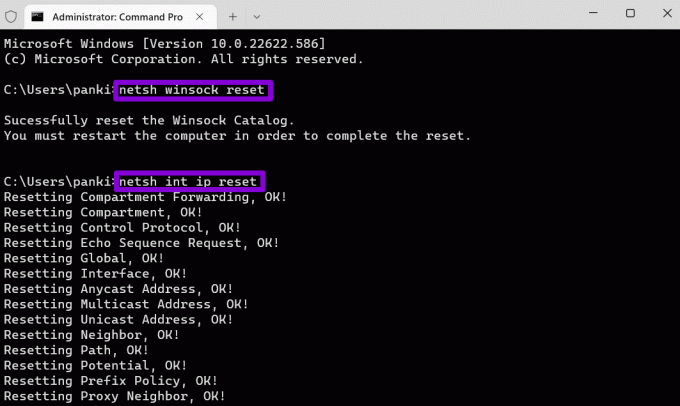
Reinicie o seu PC após executar os comandos acima.
8. Redefinir Ajustes de Rede
Se nenhuma das soluções acima funcionar, você pode redefinir as configurações de rede do seu PC como último recurso. Observe que o processo removerá todos os seus adaptadores de rede e restaurará todas as configurações de rede para seus valores padrão.
Passo 1: Pressione a tecla Windows + I para iniciar o aplicativo Configurações. Navegue até a guia Rede e Internet e clique em Configurações de rede avançadas.

Passo 2: Em Mais configurações, clique em Redefinição de rede.
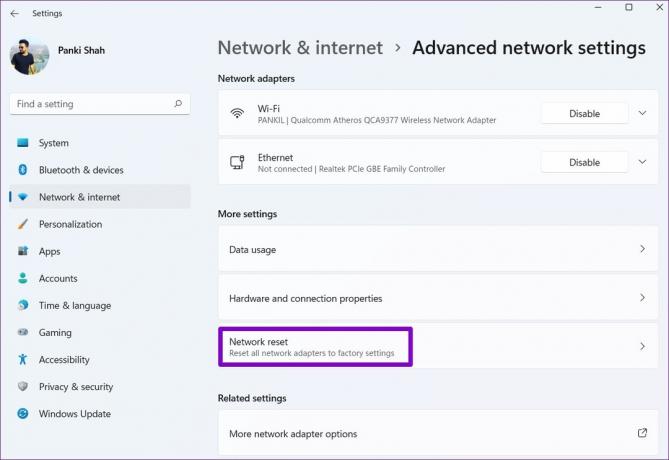
Etapa 3: Clique no botão Redefinir agora ao lado de Redefinição de rede.

Seu PC será reiniciado e reverterá para as configurações de rede padrão. Depois disso, você não deve mais encontrar problemas de rede.
Permaneça conectado
Esses problemas de Wi-Fi no Windows podem mantê-lo ocupado o dia todo e afetar sua produtividade. Felizmente, as correções mencionadas acima ajudarão você a resolver o problema de desconexão aleatória do Wi-Fi no seu PC com Windows 11.
Última atualização em 15 de setembro de 2022
O artigo acima pode conter links de afiliados que ajudam a apoiar a Guiding Tech. No entanto, isso não afeta nossa integridade editorial. O conteúdo permanece imparcial e autêntico.
Escrito por
Pankil Shah
Pankil é um Engenheiro Civil de profissão que iniciou sua jornada como redator na EOTO.tech. Ele recentemente ingressou na Guiding Tech como redator freelancer para cobrir instruções, explicações, guias de compra, dicas e truques para Android, iOS, Windows e Web.



