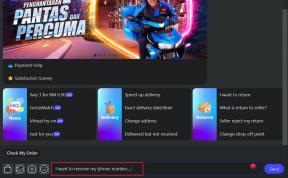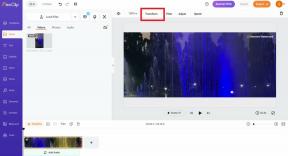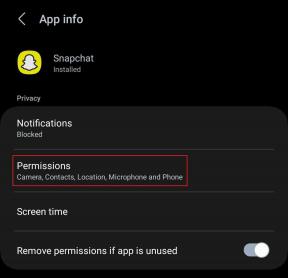As 5 principais maneiras de corrigir o recurso de exibição sem fio que não funciona no Windows 11
Miscelânea / / April 03, 2023
Transmitir seu computador com Windows 11 para uma tela maior parece fácil em teoria. O Windows integra o recurso de exibição sem fio para compartilhar facilmente a tela do seu computador. Você fica livre daqueles cabos irritantes que podem levar a problemas como Windows 11 não detecta HDMI ao conectar a uma TV ou monitor. No entanto, o recurso de exibição sem fio não é perfeito e pode parar de funcionar por vários motivos.
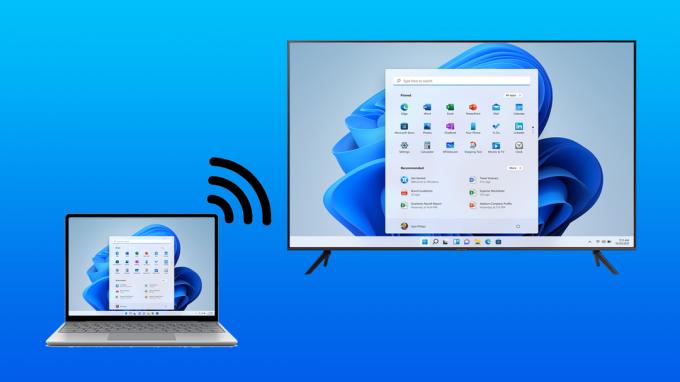
Se você estiver enfrentando esses problemas ao tentar espelhar seu computador com Windows 11 em uma tela maior, poderá resolver esse problema facilmente fazendo alguns ajustes. Aqui estão as melhores maneiras de corrigir o recurso de exibição sem fio que não funciona no seu computador com Windows 11 ou 10.
1. Certifique-se de que seus dispositivos são compatíveis com Miracast
Um dos pré-requisitos essenciais para usar o recurso de exibição sem fio no Windows 11 ou 10 é que todos os seus dispositivos, incluindo seu PC e o dispositivo de transmissão, sejam compatíveis com o
Protocolo Miracast e Wi-Fi Direct. Se você quiser verificar se o seu PC suporta Miracast, confira nosso guia sobre diferentes maneiras de verificar se o seu PC com Windows 11 suporta Miracast.Passo 1: Clique em Pesquisar na barra de tarefas do Windows 11, digite Windows PowerShelle selecione o botão Abrir abaixo do primeiro resultado da pesquisa.

Passo 2:Copie e cole o comando mencionado abaixo no Windows PowerShell e pressione Enter:
Get-netadapter|selecione o nome, ndisversion

Etapa 3: Em seguida, verifique o número NdisVersion correspondente ao Wi-Fi. Se a NdisVersion do seu PC for 6.30 ou superior, seu sistema deve ser compatível com Miracast.

Pelo contrário, é muito fácil verificar se o seu dispositivo Android suporta o Miracast. Vá para Configurações e toque em 'Bluetooth e conexão de dispositivo'. Em seguida, verifique se uma opção de elenco está disponível.


No entanto, se você está tentando verificar se sua Smart TV suporta Miracast, sua melhor aposta é verificar se há um opção Miracast/Wi-Fi Direct listada no menu de configurações da TV ou consulte o manual que acompanha o seu TELEVISÃO.
2. Certifique-se de que ambos os dispositivos estejam conectados à mesma rede Wi-Fi
Mesmo que você tenha verificado e descoberto que todos os seus dispositivos são compatíveis com Miracast, você ainda não pode ativar o recurso Wireless Display. Nesse caso, você deve garantir que ambos os dispositivos se conectem à mesma rede Wi-Fi.
Isso ocorre porque o recurso Wireless Display no Windows 11 funciona via Miracast. Esse recurso depende do protocolo Wi-Fi Direct para compartilhar arquivos de mídia e espelhar conteúdo entre dispositivos disponíveis na mesma rede. Se ambos os dispositivos que você está tentando conectar estiverem em uma rede sem fio diferente, não há nenhum caminho comum para transmissão de dados entre os dois dispositivos.
3. Permitir recurso de exibição sem fio por meio do firewall do Windows Defender
Muitas vezes, o Windows Defender Firewall pode impedir que o recurso de exibição sem fio se conecte à Internet. Portanto, você deve permitir o recurso de exibição sem fio por meio do Windows Defender Firewall.
Veja como você pode permitir o recurso de exibição sem fio por meio do Windows Defender Firewall em seu computador:
Passo 1: Clique no botão Iniciar na barra de tarefas, digite Windows Defender Firewall e clique em Abrir ao lado do resultado da pesquisa do Windows Defender Firewall.

Passo 2: Depois que as configurações do Windows Defender Firewall forem abertas na janela do Painel de Controle, clique na opção Permitir um aplicativo ou recurso por meio do Windows Defender Firewall na coluna da esquerda.

Etapa 3: Clique no botão Alterar configurações no canto superior direito da janela. Se um prompt de Controle de Conta de Usuário for exibido, selecione Sim.
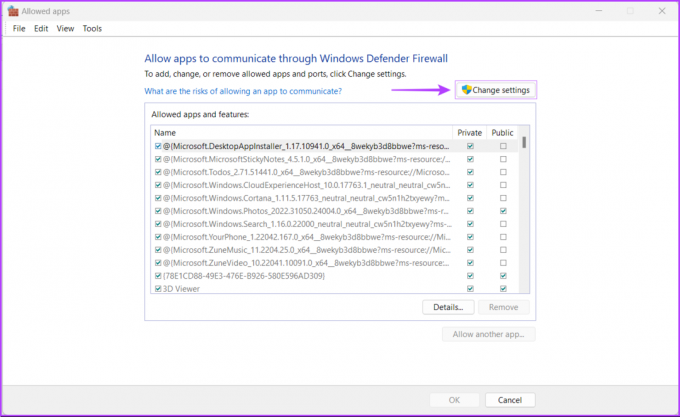
Passo 4: Percorra a lista de aplicativos instalados e procure uma entrada chamada 'Wireless Display'. Uma vez localizado, verifique todos os caixas de seleção, incluindo a do lado esquerdo da entrada Wireless Display e as encontradas em Private e Public coluna.

4. Verifique se o driver do Wi-Fi Direct está ativado
Conforme você lê na segunda solução, o recurso de exibição sem fio encontrado no Windows 11 funciona usando o Wi-Fi Direct. No entanto, há uma chance de que o driver do Wi-Fi Direct responsável por executar esse recurso esteja desativado.
Veja como verificar se o driver Wi-Fi Direct está desabilitado em seu PC e como habilitá-lo se estiver desligado:
Passo 1: Clique com o botão direito do mouse no botão Iniciar e selecione Gerenciador de dispositivos na lista.

Passo 2: Procure a entrada 'Adaptadores de rede' na janela do Gerenciador de dispositivos e clique duas vezes para expandi-la.

Etapa 3: Em Adaptadores de rede, clique com o botão direito do mouse em 'Microsoft Wi-Fi Direct Virtual Adapter' e selecione 'Enable Device'.

Agora que o driver Wi-Fi Direct está ativado, tente usar o recurso de exibição sem fio novamente para ver se o problema foi corrigido. Se isso não funcionar, passe para a próxima solução.
5. Atualize ou reinstale o driver do Wi-Fi Direct
Mesmo que o driver Wi-Fi Direct já esteja ativado, você ainda não consegue usar o monitor sem fio recurso em seu PC com Windows 11, há uma chance de que o driver Wi-Fi Direct que você está usando esteja desatualizado ou corrompido.
Você pode corrigir facilmente os problemas relacionados ao driver atualizando-os ou reinstalando-os usando o gerenciador de dispositivos. Veja como você pode atualizar facilmente o driver Wi-Fi Direct em seu PC com Windows 11:
Passo 1: Clique com o botão direito do mouse no botão Iniciar e selecione Gerenciador de dispositivos na lista.

Passo 2: Procure a entrada 'Adaptadores de rede' na janela do Gerenciador de dispositivos e clique duas vezes para expandi-la.

Etapa 3: Em Adaptadores de rede, clique com o botão direito do mouse em 'Microsoft Wi-Fi Direct Virtual Adapter' e selecione 'Atualizar driver'.
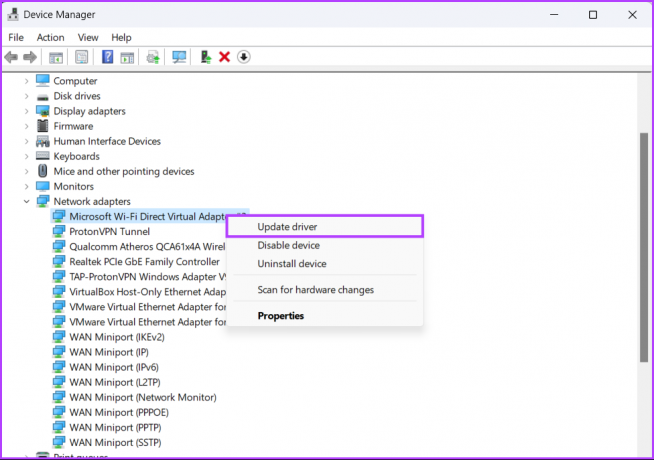
Passo 4: Na janela Atualizar drivers, clique em "Pesquisar drivers automaticamente".
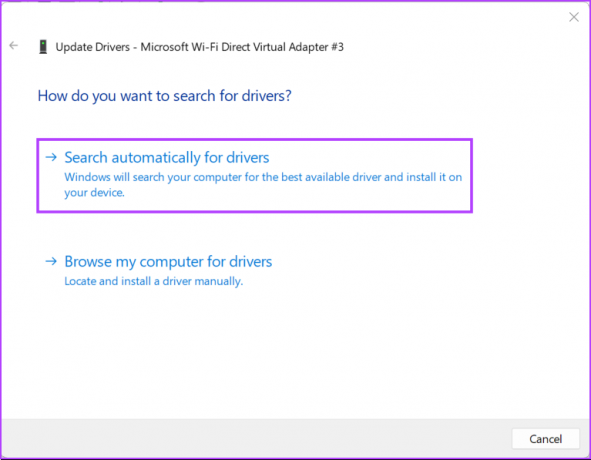
Passo 5: Deixe-o procurar os drivers Wi-Fi Direct mais recentes. Ele encontrará e instalará os drivers mais recentes, se disponíveis. Caso contrário, clique no botão Fechar no canto inferior direito.
Ao ver uma mensagem informando que seu computador tem os melhores drivers instalados, você pode pedir ao aplicativo para procurar novos drivers por meio do Windows Update.
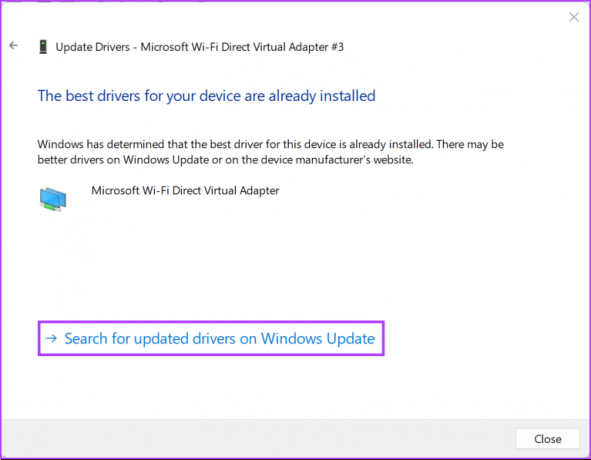
Passo 6: Se você não conseguir encontrar novos drivers, clique com o botão direito do mouse em 'Microsoft Wi-Fi Direct Virtual Adapter' e selecione 'Desinstalar dispositivo'.
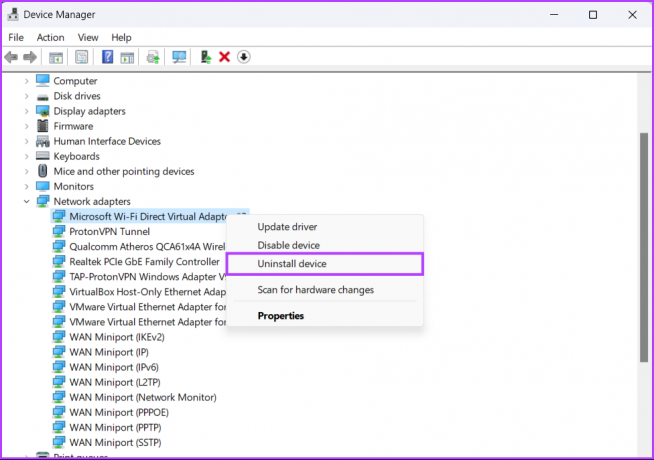
Passo 7: Na caixa de diálogo de confirmação que aparece, clique em Desinstalar.
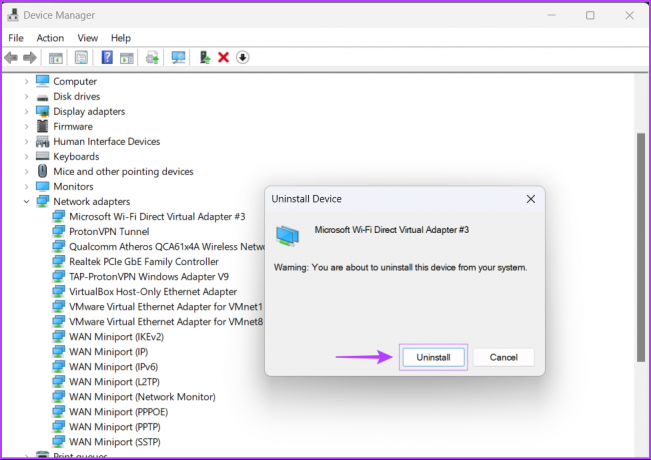
Passo 8: Reinicie o seu PC.
Depois de reiniciar o PC, o Windows 11 procurará automaticamente o driver Wi-Fi Direct relevante e os instalará para você. Você também pode reinstalar ou atualizar outros drivers de rede em seu computador porque alguns adaptadores Wi-Fi podem oferecer suporte ao recurso Wi-Fi Direct sem instalar nenhum driver adicional.
Coloque o recurso de exibição sem fio em funcionamento
Depois de seguir as soluções acima, você pode espelhar facilmente seu PC com Windows 11 em uma tela maior, desde que ambos sejam compatíveis com Miracast e se conectem à mesma rede sem fio. Informe-nos qual solução funcionou para você ou se há alguma outra maneira melhor de corrigir o recurso Wireless Display em seu PC com Windows 11.
Última atualização em 05 de setembro de 2022
O artigo acima pode conter links de afiliados que ajudam a apoiar a Guiding Tech. No entanto, isso não afeta nossa integridade editorial. O conteúdo permanece imparcial e autêntico.