O que é gerenciamento de disco e como usá-lo?
Miscelânea / / November 28, 2021
Todos vocês viram que, ao abrir o Explorador de Arquivos, muitas pastas estão disponíveis lá, como Windows (C :), Recuperação (D :), Novo Volume (E :), Novo Volume (F :) e muito mais. Você já se perguntou se todas essas pastas estão automaticamente disponíveis em um PC ou laptop, ou alguém as criou? Qual é a utilidade de todas essas pastas? Você pode excluir essas pastas ou fazer alterações nelas ou em seu número?
Todas as perguntas acima terão suas respostas no artigo abaixo. Vamos ver o que são essas pastas e quem as gerencia? Todas essas pastas, suas informações e seu gerenciamento são feitos por um utilitário da Microsoft chamado Gerenciamento de Disco.

Conteúdo
- O que é gerenciamento de disco?
- Como abrir o gerenciamento de disco no Windows 10
- Método 1: Abra o gerenciamento de disco usando o painel de controle
- Método 2: Abra o gerenciamento de disco usando a caixa de diálogo Executar
- Como usar o gerenciamento de disco no Windows 10
- Como reduzir a memória de um disco usando o gerenciamento de disco
- Configurar novo disco rígido e fazer partições no Windows 10
- Como alterar a letra de uma unidade usando o Gerenciamento de disco
- Como excluir uma unidade ou partição no Windows 10
O que é gerenciamento de disco?
O Gerenciamento de disco é um utilitário do Microsoft Windows que permite o gerenciamento completo de hardware baseado em disco. Foi introduzido pela primeira vez no Windows XP e é uma extensão do Console de Gerenciamento Microsoft. Ele permite que os usuários visualizem e gerenciem unidades de disco instaladas em seus PCs ou laptops como disco rígido unidades (internas e externas), unidades de disco óptico, unidades flash e partições associadas com eles. O Gerenciamento de disco é usado para formatar unidades, particionar discos rígidos, atribuir nomes diferentes às unidades, alterar uma letra da unidade e muitas outras tarefas relacionadas ao disco.
O Gerenciamento de disco agora está disponível em todos os Windows, ou seja, Windows XP, Windows Vista, Windows 7, Windows 8, Windows 10. Embora esteja disponível em todos os sistemas operacionais Windows, o Gerenciamento de disco tem pequenas diferenças de uma versão do Windows para outra.
Ao contrário de outros softwares disponíveis em computadores com atalhos para acessar diretamente do Desktop ou da Barra de Tarefas ou Menu Iniciar, o Gerenciamento de Disco não tem nenhum atalho para acessar diretamente do Menu Iniciar ou Área de Trabalho. Isso ocorre porque não é o mesmo tipo de programa que todos os outros softwares disponíveis em um computador.
Como seu atalho não está disponível, isso não significa que demore muito para abri-lo. Leva muito menos tempo, ou seja, alguns minutos no máximo para abri-lo. Além disso, é muito fácil abrir o Gerenciamento de disco. Vamos ver como.
Como abrir o gerenciamento de disco no Windows 10
Tenha certeza de criar um ponto de restauração apenas no caso de algo dar errado.
Método 1: Abra o gerenciamento de disco usando o painel de controle
Para abrir o Gerenciamento de Disco usando o Painel de Controle, siga as etapas abaixo:
1. Abrir Painel de controle pesquisando por ele usando a barra de pesquisa e apertando o botão Enter no teclado.

2. Clique em Sistema e Segurança.

Observação: Sistema e Segurança são encontrados no Windows 10, Windows 8 e Windows 7. No Windows Vista, será Sistema e Manutenção, e no Windows XP, será Desempenho e Manutenção.
3. Em Sistema e Segurança, clique em Ferramentas administrativas.
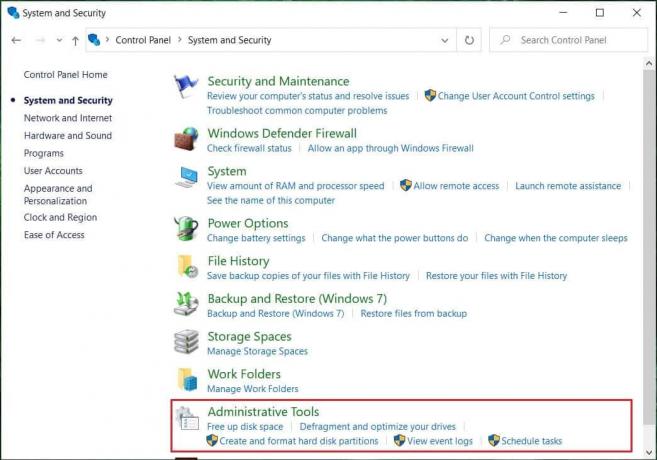
4. Dentro das ferramentas administrativas, clique duas vezes em Gerenciamento de computador.
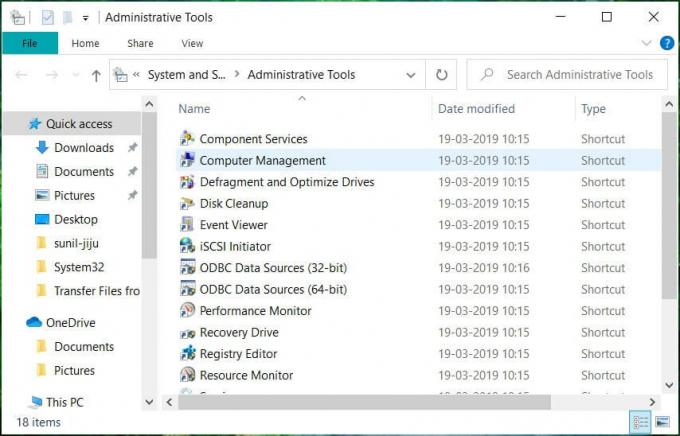
5. Dentro do Gerenciamento do Computador, clique em Armazenar.

6. Em Armazenamento, clique em Gerenciamento de Disco que está disponível no painel esquerdo da janela.
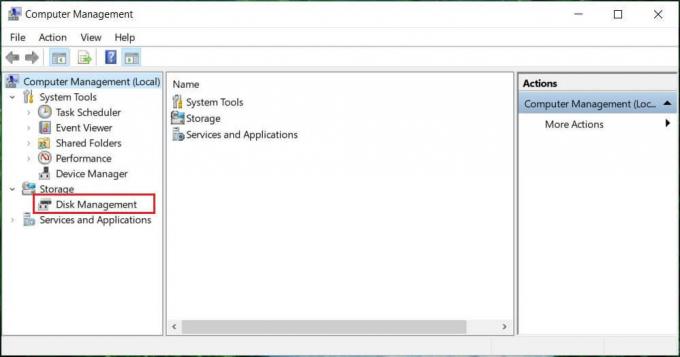
7. Abaixo da tela Gerenciamento de disco aparecerá.
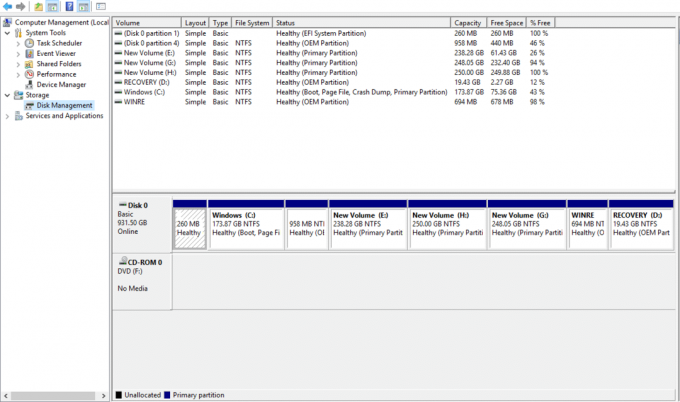
Observação: O carregamento pode demorar vários segundos ou mais.
8. Agora, seu Gerenciamento de disco está aberto. Você pode visualizar ou gerenciar unidades de disco aqui.
Método 2: Abra o gerenciamento de disco usando a caixa de diálogo Executar
Este método se aplica a todas as versões do Windows e é mais rápido que o método anterior. Para abrir o Gerenciamento de disco usando a caixa de diálogo Executar, siga as etapas abaixo:
1. Procurar Executar (aplicativo de desktop) usando a barra de pesquisa e pressione Enter no teclado.
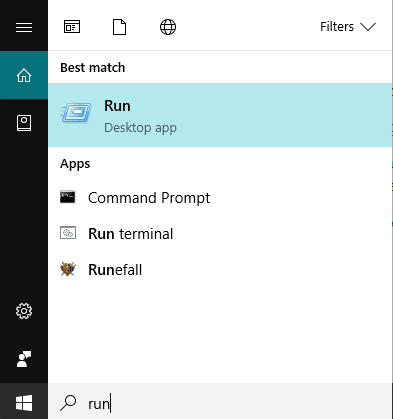
2. Digite o comando abaixo no campo Abrir e clique em OK:
diskmgmt.msc

3. Abaixo da tela Gerenciamento de disco aparecerá.
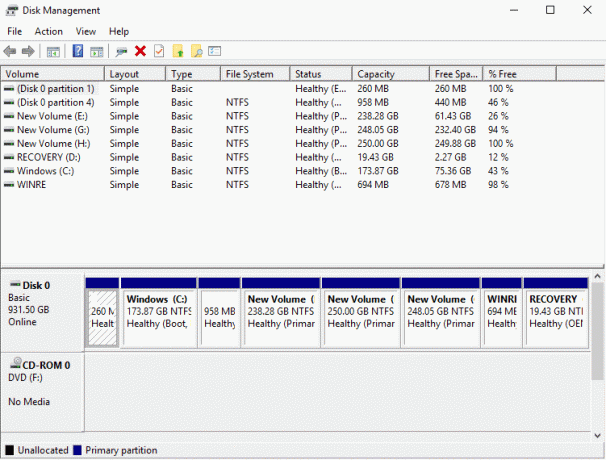
Agora o Gerenciamento de disco está aberto e você pode usá-lo para particionar, alterar nomes de unidades e gerenciar unidades.
Como usar o gerenciamento de disco no Windows 10
Como reduzir a memória de um disco usando o gerenciamento de disco
Se você quiser encolher qualquer disco, ou seja, reduzir sua memória, siga as etapas abaixo:
1. Clique com o botão direito no disco que você quer encolher. Por exemplo: Aqui, o Windows (H :) está sendo reduzido. Inicialmente, seu tamanho é de 248 GB.
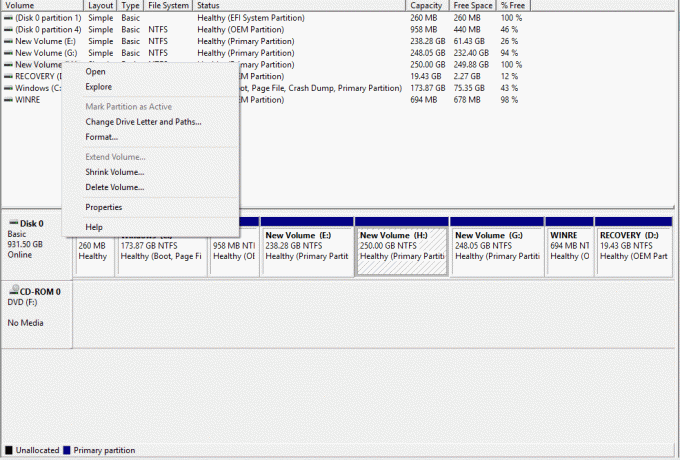
2. Clique em Diminuir Volume. A tela abaixo aparecerá.

3. Digite em MB a quantidade que deseja reduzir o espaço naquele disco específico e Clique em Shrink.

Observação: É avisado que você não pode reduzir nenhum disco além de um determinado limite.
4. Após diminuir o volume (H :), o gerenciamento de disco terá a aparência fornecida a seguir.

Agora o Volume H ocupará menos memória, e alguns serão marcados como não alocado agora. O tamanho do volume de disco H após a redução é de 185 GB e 65 GB de memória livre ou não alocada.
Configurar novo disco rígido e fazer partições no Windows 10
A imagem acima do Gerenciamento de disco mostra quais unidades e partições estão atualmente disponíveis no computador. Se houver algum espaço não alocado que não foi usado, ele será marcado com preto, o que significa não alocado. Se você quiser fazer mais partições, siga as etapas abaixo:
1. Clique com o botão direito em memória não alocada.
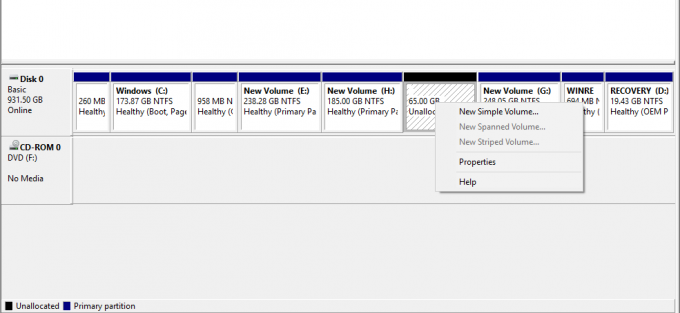
2. Clique em Novo volume simples.

3. Clique em Próximo.

4. Insira o novo tamanho do disco e clique em Próximo.

Observação: Insira o tamanho do disco entre o espaço máximo e o espaço mínimo fornecidos.
5. Atribua a carta ao novo disco e clique em Avançar.
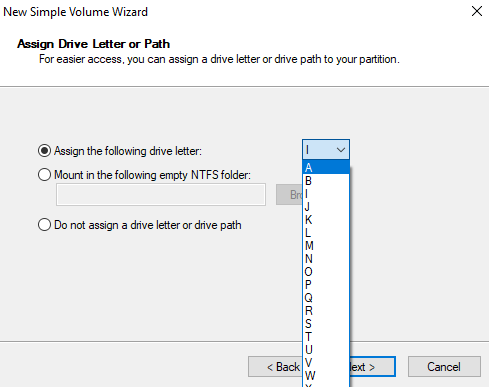
6. Siga as instruções e clique em Próximo continuar.
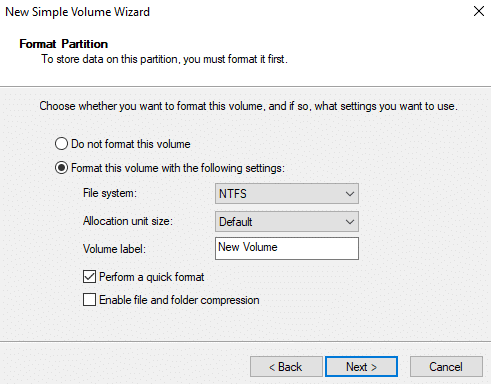
7. Clique em Terminar.

Um novo volume de disco I com memória de 60,55 GB será criado agora.
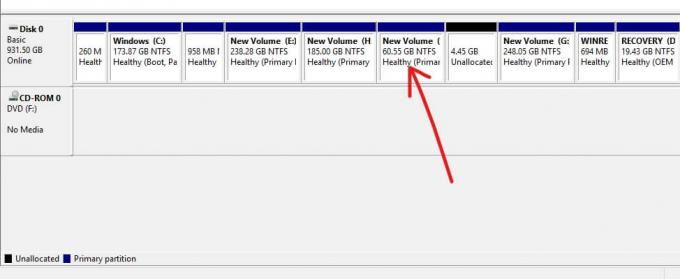
Como alterar a letra de uma unidade usando o Gerenciamento de disco
Se você deseja alterar o nome de uma unidade, ou seja, deseja alterar sua letra, siga as etapas abaixo:
1. No Gerenciamento de disco, clique com o botão direito do mouse na unidade cuja letra você deseja alterar.
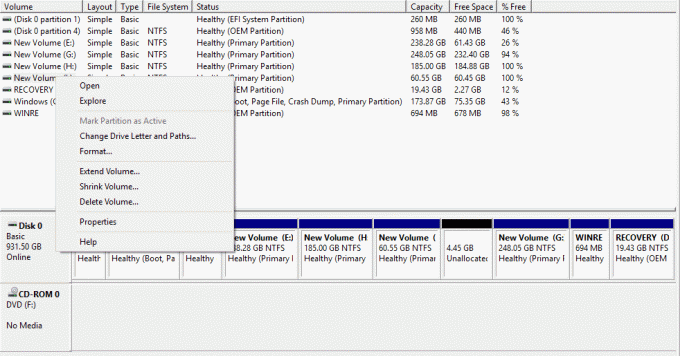
2. Clique em Altere a letra da unidade e os caminhos.

3. Clique em Alterar para alterar a letra da unidade.

4. Escolha uma nova letra que deseja atribuir no menu suspenso e clique em OK.

Ao realizar as etapas acima, a letra da sua unidade será alterada. Inicialmente, que foi agora alterado para J.
Como excluir uma unidade ou partição no Windows 10
Se você deseja excluir uma determinada unidade ou partição da janela, siga as etapas abaixo:
1. No Gerenciamento de disco, clique com o botão direito na unidade que deseja excluir.
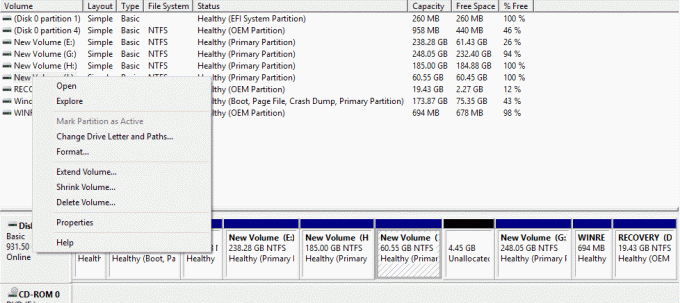
2. Clique em Exclua o volume.
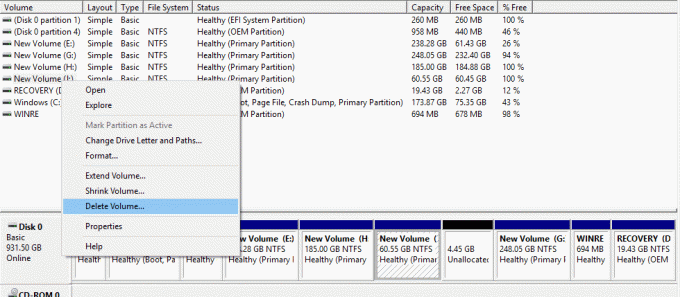
3. A caixa de aviso abaixo aparecerá. Clique em sim.
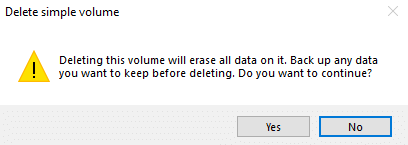
4. Sua unidade será excluída, deixando o espaço ocupado por ela como espaço não alocado.

Recomendado:
- Certo, clique usando o teclado no Windows
- Compartilhe seu Google Agenda com outra pessoa
- Ocultar sua lista de amigos do Facebook de todos
- A correção não consigo ligar o Windows Defender
Espero que este artigo tenha sido útil e agora você possa facilmente Use o gerenciamento de disco no Windows 10 para reduzir um disco, configurar um novo disco rígido, alterar a letra da unidade, excluir uma partição, etc. mas se você ainda tiver dúvidas sobre este tutorial, fique à vontade para perguntá-las na seção de comentários.



