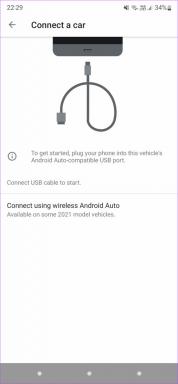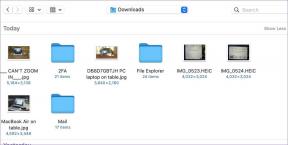Corrigir erro do Windows 10 Mail 0x80040154 ou 0x80c8043e
Miscelânea / / November 28, 2021
Corrija o erro do Windows 10 Mail 0x80040154 ou 0x80c8043e: Os usuários estão relatando que o aplicativo Mail do Windows 10 não está funcionando e estão enfrentando o código de erro 0x80040154 ou 0x80c8043e ao tentar acessar o aplicativo Mail. O problema não se limita ao aplicativo Mail, já que o aplicativo Fotos e Calendário também parece enfrentar um problema semelhante. Mesmo se você reinstalar o aplicativo Mail de alguma forma, adicionar uma conta do Microsoft Email causará um erro semelhante. A mensagem de erro detalhada é:
Algo deu errado. Lamentamos, mas não foi possível fazer isso. Código de erro 0x80040154.
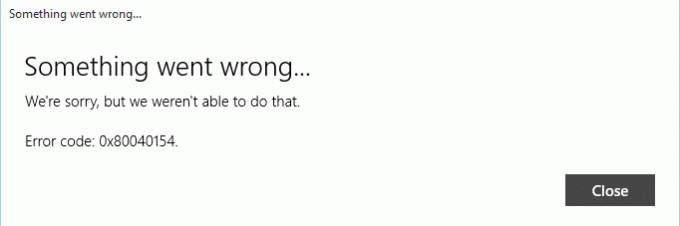
Agora, se você está enfrentando esse problema, deve estar muito frustrado com o Windows 10, pois uma ou outra coisa sempre parece quebrada. De qualquer forma, sem perder tempo, vamos ver como realmente corrigir o erro do Windows 10 Mail 0x80040154 ou 0x80c8043e com a ajuda do guia de solução de problemas listado abaixo.
Conteúdo
- Corrigir erro do Windows 10 Mail 0x80040154 ou 0x80c8043e
- Método 1: execute o solucionador de problemas de aplicativos da Windows Store
- Método 2: redefinir o aplicativo Mail
- Método 3: Reinstalar o aplicativo Mail
- Método 4: Renomear Pasta de Comms
- Método 5: Criar uma nova conta de usuário
Corrigir erro do Windows 10 Mail 0x80040154 ou 0x80c8043e
Tenha certeza de criar um ponto de restauração apenas no caso de algo dar errado.
Método 1: execute o solucionador de problemas de aplicativos da Windows Store
1. Vá para to link dele e downloadSolucionador de problemas de aplicativos da Windows Store.
2.Clique duas vezes no arquivo de download para executar o Solucionador de problemas.

3. Certifique-se de clicar em Avançado e marcar “Aplique o reparo automaticamente.“
4. Deixe o Solucionador de problemas ser executado e Corrija o Windows Store que não funciona.
5. Agora digite “solução de problemas” na barra de pesquisa do Windows e clique em Solução de problemas.

6. Em seguida, no painel esquerdo da janela, selecione Ver tudo.
7. Em seguida, na lista Solucionar problemas do computador, selecione Aplicativos da Windows Store.

8.Siga as instruções na tela e deixe o Windows Update Troubleshoot ser executado.
9. Reinicie o seu PC e você poderá Corrija o erro do Windows 10 Mail 0x80040154 ou 0x80c8043e.
Método 2: redefinir o aplicativo Mail
1. Pressione a tecla Windows + I para abrir Definições então clique em Apps.

2. No menu à esquerda, certifique-se de selecionar Aplicativos e recursos.
3. Agora em Aplicativos e tipo de recurso Correspondência na caixa de pesquisa que diz “Pesquise esta lista.“
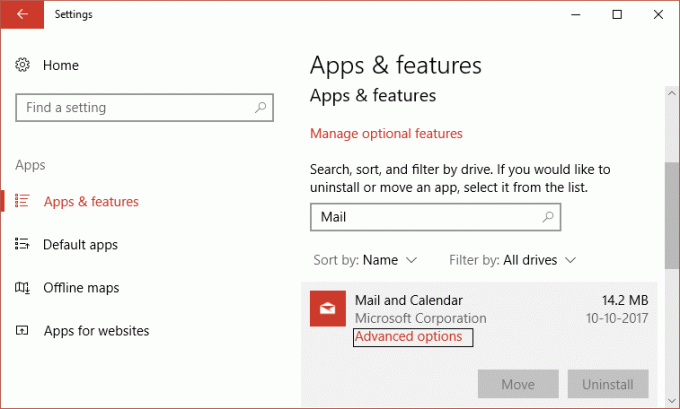
4.Clique no resultado da pesquisa que diz Correio e Calendário e selecione Opções avançadas.
5. Na próxima janela, certifique-se de clique em Reset.
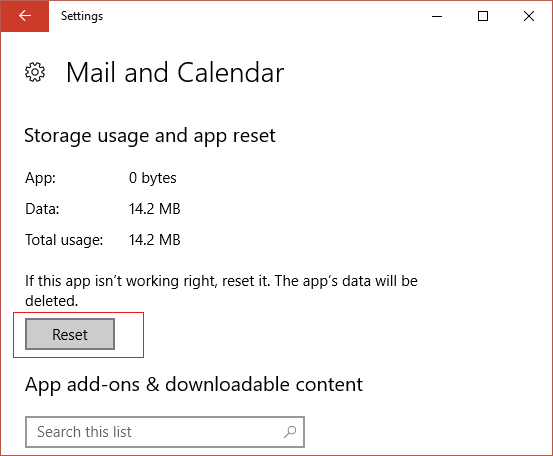
6. Reinicie seu PC para salvar as alterações e ver se você é capaz de Corrija o erro do Windows 10 Mail 0x80040154 ou 0x80c8043e.
Método 3: Reinstalar o aplicativo Mail
1. Pressione a tecla Windows + Q para abrir a pesquisa e digite PowerShell e clique com o botão direito em PowerShell e selecione Executar como administrador.

2. Agora digite o seguinte comando no PowerShell e pressione Enter:
get-appxpackage * microsoft.windowscommunicationsapps * | remove-appxpackage
3. Aguarde a conclusão do comando acima, mas se receber um erro ao executar o comando acima ou se ele não funcionar, use o seguinte comando:
Get-appxprovisionedpackage –online | where-object {$ _. packagename –like “* windowscommunicationsapps *”} | remove-appxprovisionedpackage –online
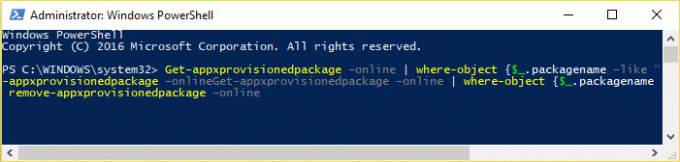
4. Agora instale o Mail e o Calendário do Loja do Windows.
5.Reinicialize seu PC para salvar as alterações.
Método 4: Renomear Pasta de Comms
1. Abra o File Explorer e navegue até o seguinte diretório:
C: \ Users \ Your_Username \ AppData \ Local \
Observação: Substitua Your_Username pelo nome de usuário da sua conta
2. Alternativamente, você pode pressionar a tecla Windows + R, digitar o seguinte e pressionar Enter:
% LOCALAPPDATA%

3. Agora, no diretório acima, você encontrará Comms pasta, clique com o botão direito sobre ela e selecione Renomear.
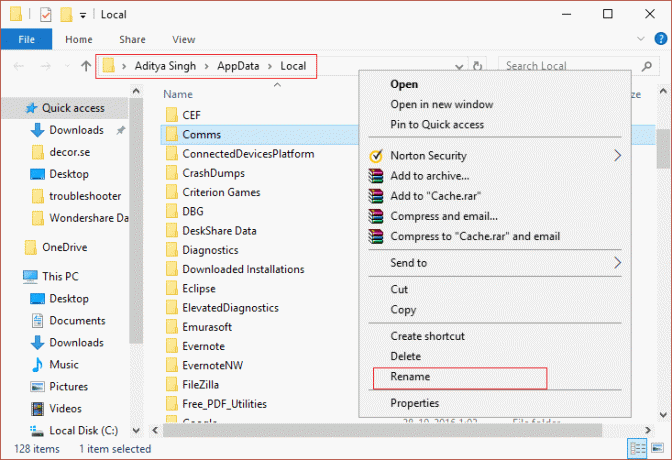
4.Reinicie seu PC e inicie novamente o aplicativo Windows 10 Mail.
Observação: Se você não conseguir renomear a pasta acima, inicialize o PC no modo de segurança e tente novamente.
Método 5: Criar uma nova conta de usuário
1. Pressione a tecla Windows + I para abrir Definições e então clique Contas

2. Clique em Guia Família e outras pessoas no menu à esquerda e clique em Adicionar outra pessoa a este PC em Outras pessoas.

3.Clique Eu não tenho as informações de login dessa pessoa no fundo.

4.Selecione Adicionar um usuário sem uma conta da Microsoft no fundo.

5.Agora digite o nome de usuário e a senha da nova conta e clique em Avançar.

Faça login nessa nova conta de usuário e veja se o aplicativo Mail está funcionando ou não. Se você for capaz de Corrigir erro do Windows 10 Mail 0x80040154 ou 0x80c8043e nesta nova conta de usuário, o problema era com sua conta de usuário antiga, que pode ter sido corrompida de qualquer maneira transfira seus arquivos para esta conta e exclua a conta antiga para concluir a transição para esta nova conta.
Recomendado para você:
- Correção Não consigo ativar o Firewall do Windows, código de erro 0x80070422
- Não é possível abrir arquivos PDF no Internet Explorer
- Corrigir algo que deu errado ao sincronizar o aplicativo de e-mail no Windows 10
- Correção de que houve um problema ao enviar o comando para o programa
É isso que você conseguiu Corrigir erro do Windows 10 Mail 0x80040154 ou 0x80c8043e mas se você ainda tiver dúvidas sobre esta postagem, fique à vontade para perguntar na seção de comentários.