As 6 principais maneiras de corrigir o dispositivo Bluetooth emparelhado, mas não conectado no Windows 11
Miscelânea / / April 03, 2023
Você conta com o Bluetooth para conectar seu PC com Windows 11 a periféricos sem fio, como teclado, mouse, alto-falantes, etc. Emparelhar um dispositivo Bluetooth com o Windows é relativamente simples. Mas você pode descobrir que seu PC não se conecta a um dispositivo Bluetooth mesmo depois de emparelhá-lo. O problema pode ocorrer com dispositivos recém-pareados e antigos.

Esses problemas de conectividade Bluetooth podem ser um grande inconveniente. Antes de se contentar com conexões com fio e bagunçar sua mesa, considere aplicar as seguintes soluções para corrigir esse incômodo conexão bluetooth problema no Windows 11.
1. Alternar o modo avião
Alternar o modo Avião é uma maneira rápida de atualizar todos os rádios sem fio em seu computador e resolver pequenos problemas de Wi-Fi, Bluetooth e outros problemas de conectividade.
Pressione a tecla Windows + A para abrir o painel Configurações rápidas e ativar o modo Avião. Aguarde alguns segundos e desligue-o.

Clique na seta ao lado do ícone Bluetooth e selecione o dispositivo emparelhado na lista.

2. Reconecte o adaptador Bluetooth
você está usando um adaptador bluetooth externo no seu PC? Tente desconectá-lo e conectá-lo novamente. Se isso não ajudar, conecte o adaptador a uma porta USB diferente. Isso deve ajudar a verificar se há algum problema com a porta USB que você está usando.
3. Configurar serviço de suporte Bluetooth
O Serviço de Suporte Bluetooth ajuda o Windows a descobrir e se conectar a dispositivos Bluetooth próximos. Normalmente, o serviço é executado automaticamente toda vez que o Windows é inicializado. No entanto, se isso não acontecer, o Windows não conseguirá se conectar aos seus dispositivos Bluetooth emparelhados. Aqui está o que você precisa fazer para corrigi-lo.
Passo 1: Pressione a tecla Windows + R para abrir a caixa de diálogo Executar. Tipo services.msc na caixa e pressione Enter.

Passo 2: Na janela Serviços, localize e clique duas vezes em Serviço de suporte Bluetooth para abrir suas propriedades.

Etapa 3: Use o menu suspenso ao lado de Tipo de inicialização para selecionar Automático. Em seguida, clique em Aplicar seguido de OK.
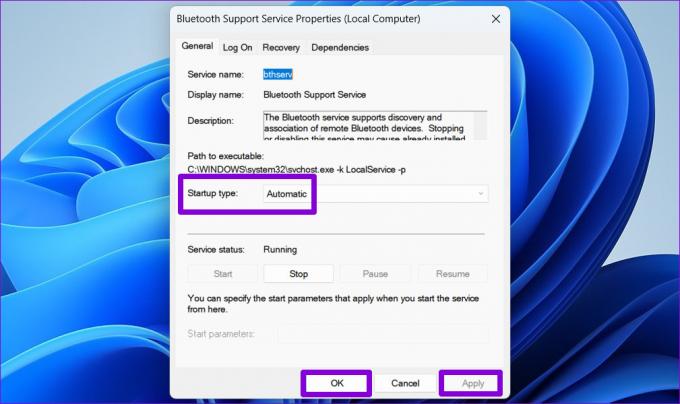
Reinicie o seu PC para verificar se o Windows pode se conectar aos seus dispositivos Bluetooth emparelhados.
4. Execute o solucionador de problemas do Bluetooth
Se o Windows não conseguir se conectar aos seus dispositivos mesmo depois de configurar o serviço de suporte Bluetooth, é hora de executar a solução de problemas do Bluetooth. Ele pode diagnosticar problemas de conectividade Bluetooth em seu sistema e aplicar as correções apropriadas. Veja como executá-lo.
Passo 1: Clique no ícone do menu Iniciar na barra de tarefas e clique no ícone em forma de engrenagem para iniciar o aplicativo Configurações.

Passo 2: Na guia Sistema, role para baixo para selecionar Solução de problemas.

Etapa 3: Clique em Outros solucionadores de problemas.

Passo 4: Clique no botão Executar ao lado de Bluetooth.
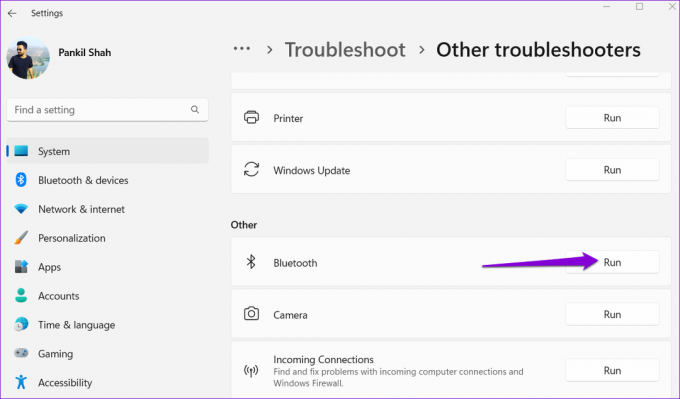
Permita que o solucionador de problemas encontre e corrija quaisquer problemas com seu sistema e tente conectar seu dispositivo Bluetooth.
5. Remova seu dispositivo e emparelhe-o novamente
Se O Windows 11 está falhando apenas ao se conectar a um dispositivo Bluetooth específico, esse dispositivo pode ter emparelhado incorretamente. Remova o dispositivo e emparelhe-o novamente.
Passo 1: Pressione a tecla Windows + I para iniciar o aplicativo Configurações.
Passo 2: Selecione Bluetooth e dispositivos na barra lateral esquerda. Em seguida, clique em Dispositivos.

Etapa 3: Localize o dispositivo problemático na lista. Clique no ícone do menu de três pontos ao lado dele e selecione Remover dispositivo.
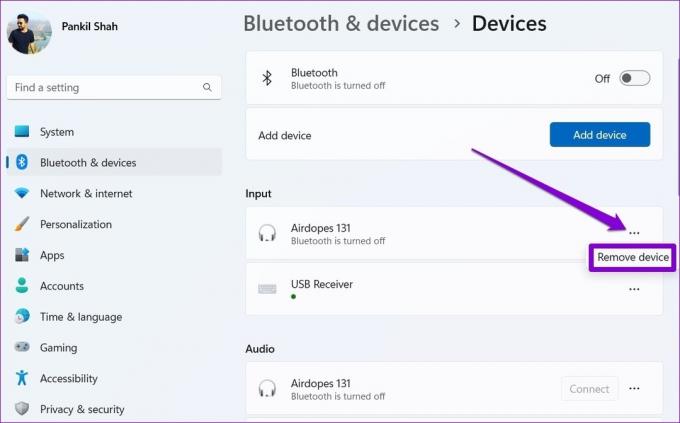
Passo 4: Retorne à página Bluetooth e dispositivos. Clique no botão Adicionar dispositivo e siga as instruções na tela para emparelhar seu dispositivo novamente.
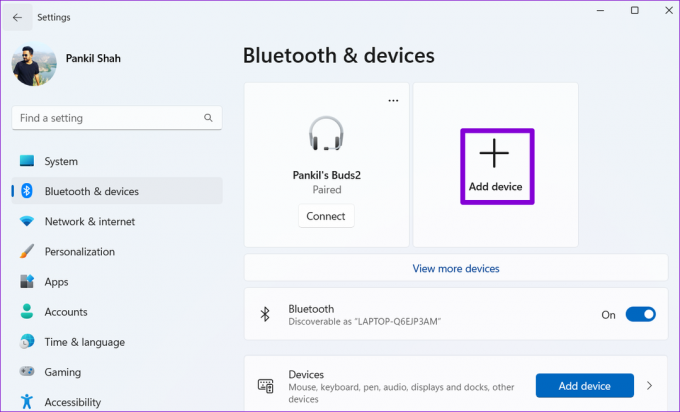
6. Atualize ou reinstale o driver Bluetooth
O driver Bluetooth em seu computador ajuda o Windows a se comunicar com dispositivos próximos. No entanto, se o driver estiver desatualizado, pode não funcionar corretamente. Então, o melhor é atualize seu driver bluetooth para a versão mais recente.
Passo 1: Pressione a tecla Windows + S para abrir o menu de pesquisa. Tipo gerenciador de Dispositivos na caixa e selecione o primeiro resultado que aparece.

Passo 2: Na janela Gerenciador de dispositivos, expanda Bluetooth. Clique com o botão direito do mouse no adaptador Bluetooth e selecione Atualizar driver.

Siga as instruções na tela para concluir a atualização do driver.
Se a atualização do driver Bluetooth não resolver o problema, é provável que o driver esteja danificado. Nesse caso, você terá que reinstalar o driver Bluetooth no seu computador. Para isso, clique com o botão direito do mouse no adaptador Bluetooth e selecione Desinstalar dispositivo. Em seguida, reinicie o seu PC e o Windows deve instalar o driver ausente durante a inicialização.

Vá sem fio
O Bluetooth é ótimo quando funciona, mas você pode encontrar problemas de conexão com frequência. A menos que haja um problema de hardware, uma das soluções neste guia deve fazer com que o Windows 11 se conecte aos seus dispositivos Bluetooth emparelhados. Deixe-nos saber qual deles funciona para você nos comentários abaixo.
Última atualização em 12 de dezembro de 2022
O artigo acima pode conter links de afiliados que ajudam a apoiar a Guiding Tech. No entanto, isso não afeta nossa integridade editorial. O conteúdo permanece imparcial e autêntico.
Escrito por
Pankil Shah
Pankil é um Engenheiro Civil de profissão que iniciou sua jornada como redator na EOTO.tech. Ele recentemente ingressou na Guiding Tech como redator freelancer para cobrir instruções, explicações, guias de compra, dicas e truques para Android, iOS, Windows e Web.



