7 melhores correções para o protetor de tela que não funciona no Windows 11
Miscelânea / / April 03, 2023
Os protetores de tela evoluíram desde o início para computadores Windows. No Windows 11, você obtém alguns protetores de tela legais que serão ativados após uma longa inatividade. Portanto, se você deseja adicionar um pouco de estética à configuração da sua mesa, um bom protetor de tela ajuda.

Mas é isso que alguns usuários reclamam de não conseguir usar. Portanto, se o protetor de tela não estiver funcionando no seu computador com Windows 11, trazemos algumas soluções funcionais para ajudá-lo a corrigir o problema.
1. Mantenha o mouse em uma superfície polida
O uso de um Mousepad ajuda na navegação suave do ponteiro do mouse em seu PC com Windows 11. O protetor de tela é ativado quando o ponteiro do mouse permanece parado por algum tempo. É por isso que é recomendável usar uma superfície polida como um Mousepad para que o ponteiro do mouse não seja ativado automaticamente. Além disso, usar um mousepad é uma das soluções para corrigir atraso do mouse em jogos no Windows 11.
2. Verifique as configurações do protetor de tela
Outra solução básica é verificar as configurações do protetor de tela no seu computador com Windows 11. É possível que o protetor de tela não tenha sido ativado ou o tempo de espera seja muito longo.
Passo 1: Clique no ícone Iniciar na barra de tarefas, digite Protetor de telae pressione Enter para abrir as configurações do protetor de tela.
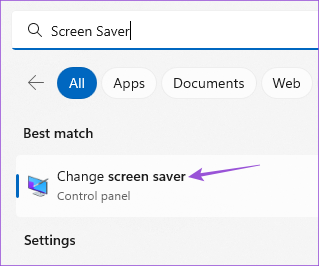
Passo 2: Certifique-se de que 'Nenhum' esteja selecionado no menu suspenso Protetor de tela.

Se sim, clique no menu suspenso e selecione um protetor de tela.
Você precisará definir o tempo de espera para acionar o protetor de tela.
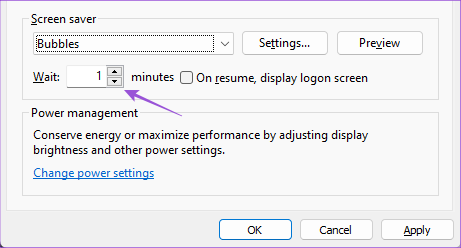
Etapa 3: Depois disso, feche a janela e aguarde algum tempo para verificar se o problema foi resolvido.
3. Verifique as configurações de sono
O modo de suspensão é ativado sem entrada do mouse ou teclado. Isso ajuda a economizar a vida útil da bateria, reduzindo o consumo de energia. As configurações de suspensão podem ter sido definidas para desligar a tela ou dormir antes que o protetor de tela seja ativado.
Passo 1: Clique no ícone Iniciar na barra de tarefas, digite Configurações, e pressione Enter para iniciar o aplicativo Configurações.

Passo 2: Role para baixo e clique em Energia e bateria (laptop) ou Energia (PC) no painel direito.

Etapa 3: Clique em "Tela e suspensão".

Passo 4: Clique no menu suspenso ao lado de 'Quando conectado, coloque meu dispositivo para dormir depois' e selecione um tempo um pouco mais longo do que o do seu protetor de tela.

Por exemplo, se o tempo de espera do protetor de tela for de 5 minutos, o modo de suspensão deverá ser ativado após 10 minutos.
Passo 5: Depois disso, feche a janela e aguarde algum tempo para verificar se o problema foi resolvido.
Você também pode ler nosso post se O modo de suspensão não está funcionando no Windows 11.
4. Execute o Solucionador de problemas de energia
Se você puder usar o protetor de tela no Windows 11, precisará executar o Solucionador de problemas de energia. Esta é uma ferramenta de reparo integrada para o seu computador com Windows 11 que detecta e resolve problemas relacionados às configurações de energia e bateria do seu computador.
Passo 1: Clique no ícone Iniciar no Windows 11, digite Configurações, e pressione Enter.

Passo 2: Clique em Solução de problemas no lado direito.

Etapa 3: Clique em Outros solucionadores de problemas.

Passo 4: Role para baixo e clique em Executar ao lado de Energia.

Passo 5: Aguarde até que o Solucionador de problemas de energia termine de executar e detectar os problemas.
Passo 6: Siga as instruções na tela para concluir o processo de solução de problemas.

Passo 7: Feche a janela e verifique se o problema foi resolvido.
5. Atualizar drivers de vídeo
Como estamos falando do protetor de tela, você precisa verificar se os drivers de vídeo do seu PC ou laptop com Windows 11 foram atualizados para a versão mais recente.
Passo 1: Clique no ícone Iniciar no Windows 11, digite Gerenciador de Dispositivos, e pressione Retorno.

Passo 2: Selecione Adaptadores de vídeo.

Etapa 3: Clique com o botão direito do mouse no driver de vídeo e selecione Atualizar driver.

Passo 4: Siga o processo na tela para concluir a atualização dos drivers de vídeo.
Passo 5: Depois disso, feche a janela e verifique se o problema foi resolvido.
6. Executar verificação SFC
A verificação do SFC ou do Verificador de arquivos do sistema é outra ferramenta de reparo que verifica e corrige os arquivos de sistema corrompidos no seu computador com Windows 11. É possível que esses arquivos danificados estejam causando esse problema. Se você estiver usando um laptop, verifique se ele está totalmente carregado ou conectado à fonte de alimentação.
Passo 1: Clique no ícone Iniciar na barra de tarefas e digite Prompt de comando.

Passo 2: Clique em Executar como administrador.

Etapa 3: Digite o seguinte comando e pressione Enter para iniciar a varredura SFC.

sfc / SCANNOW
Passo 4: Aguarde até que o processo seja concluído. Você será notificado de todos os arquivos corrompidos que foram encontrados e corrigidos.

Passo 5: Depois disso, feche a janela e verifique se o problema foi resolvido.
7. Atualize o Windows 11
Se nenhuma das soluções funcionar, o último recurso é atualizar a versão do Windows 11. Isso ajudará a remover quaisquer bugs da versão atual do Windows 11 no seu computador.
Passo 1: Clique no ícone Iniciar na barra de tarefas, digite Configurações, e pressione Enter para abrir o aplicativo Configurações.

Passo 2: Clique em Windows Update no canto superior direito.

Etapa 3: Se uma atualização estiver disponível, baixe-a e instale-a.
Após a reinicialização do computador, verifique se o problema foi resolvido.
Aproveite seu protetor de tela
Os protetores de tela sempre foram divertidos e essas soluções devem ajudar a mantê-los divertidos em seu computador com Windows 11. Você também pode ler nosso post sobre como personalizar a tela de bloqueio do Windows 11.
Última atualização em 23 de janeiro de 2023
O artigo acima pode conter links de afiliados que ajudam a apoiar a Guiding Tech. No entanto, isso não afeta nossa integridade editorial. O conteúdo permanece imparcial e autêntico.
Escrito por
Paurush Chaudhary
Desmistificando o mundo da tecnologia da forma mais simples e resolvendo problemas cotidianos relacionados a Smartphones, Notebooks, TVs e Plataformas de Streaming de Conteúdo.



