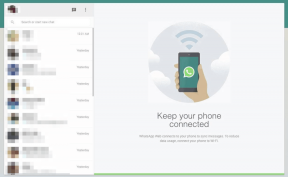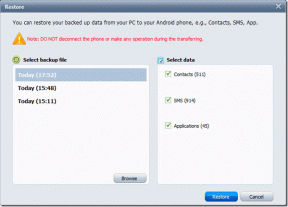Correção Clique aqui para inserir sua notificação de credencial mais recente
Miscelânea / / November 28, 2021
Correção Clique aqui para inserir sua notificação de credencial mais recente: Se você alterou recentemente a senha da sua conta da Microsoft ou simplesmente redefiniu a senha, poderá receber a notificação que diz “Clique aqui para inserir sua credencial mais recente”Na próxima vez que você fizer login no Windows. Agora, se você clicar na notificação acima, ela abrirá uma janela que simplesmente verificará suas informações da Microsoft. Basicamente, você precisa inserir a senha da sua conta e a notificação não aparecerá por um bom tempo. Mas assim que você reiniciar o seu PC, verá novamente a mensagem “Clique aqui para inserir sua credencial mais recente” Notificação e não importa quantas vezes você insira a senha para verificar, você verá a notificação novamente e novamente.
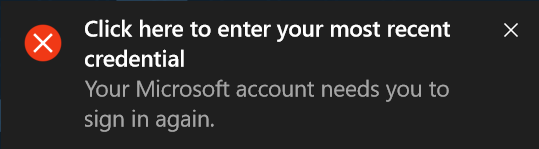
Bem, este é um problema bastante chato que muitos usuários do Windows enfrentam, mas não se preocupe, pois temos uma solução simples para esse problema. Mais uma coisa a se notar aqui é que você só enfrentará esse problema se alterar a senha do seu Conta da Microsoft e se você alterar a senha de sua conta local no Windows 10, você não precisa preocupação. Parece que o Windows não está conseguindo atualizar a nova senha no gerenciador de credenciais e é por isso que você continua vendo a notificação “Clique aqui para inserir sua credencial mais recente”.
Em ordem de Correção Clique aqui para inserir sua notificação de credencial mais recente, você precisa simplesmente deletar a senha da sua conta do Credential Manager no Windows 10. Todas as senhas no Windows 10 são armazenadas no Credential Manager, portanto, você precisa ter cuidado com o que exclui do Credential Manager. Portanto, sem perder tempo, vamos ver como limpar a notificação “Clique aqui para inserir sua credencial mais recente” com a ajuda do guia listado abaixo.
Correção Clique aqui para inserir sua notificação de credencial mais recente
Tenha certeza de criar um ponto de restauração apenas no caso de algo dar errado.
1. Pressione a tecla Windows + S para abrir a Pesquisa e digite credencial em seguida, clique em “Gerenciador de Credenciais”Do resultado da pesquisa.
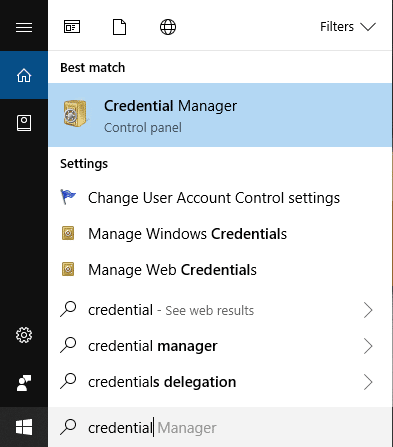
2. Você também pode acessar o Credential Manager abrindo Painel de controle> Contas de usuário> Gerenciador de credenciais.
3. Uma vez dentro do Credential Manager, clique para selecionar “Credenciais do Windows“.
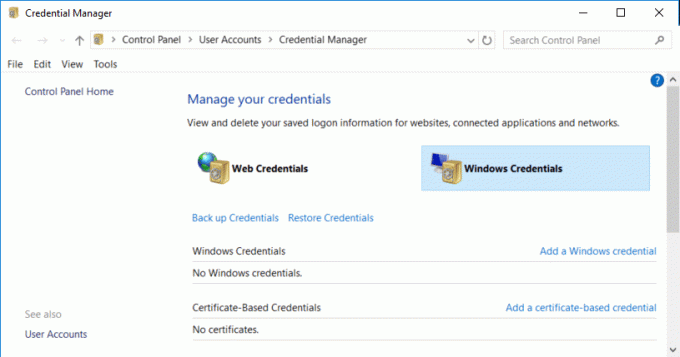
4. Depois de selecionar a credencial do Windows, você verá várias credenciais em “Credenciais Genéricas“.
5. Certifique-se de apenas clique na sua conta da Microsoft que você usa paraentrar na janelase então clique no link Remover.

Observação: O Windows 10 salvará automaticamente a nova senha para sua conta da Microsoft assim que você entrar novamente.
6. Clique em Sim para confirmar.
7. Agora saia ou reinicie o seu PC e depois entre no Windows 10 para salvar as alterações.
Recomendado:
- Limpe o disco usando o comando Diskpart Clean no Windows 10
- Como cancelar um Chkdsk agendado no Windows 10
- 4 maneiras de executar a verificação de erros de disco no Windows 10
- Faça backup e restaure seus favoritos no Google Chrome
É isso que você conseguiu Correção Clique aqui para inserir seu erro de notificação de credencial mais recente mas se você ainda tiver dúvidas sobre este guia, fique à vontade para perguntá-las na seção de comentários.