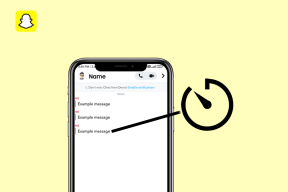7 melhores maneiras de corrigir a tecla Escape que não está funcionando no Mac
Miscelânea / / April 03, 2023
O Apple MacBook permite que você use vários atalhos de teclado para ajudar a aumentar sua produtividade. Você também pode crie atalhos de teclado personalizados no Mac para acessar diferentes funções rapidamente. Um dos atalhos de teclado mais comuns é a tecla Escape para minimizar uma janela, para cancelar ou fechar uma operação no seu Mac.

Embora raramente faça parte da maioria dos atalhos de teclado, você perceberá que não funciona quando continuar pressionando. Felizmente, existem alguns métodos para colocá-lo de volta em ação. Aqui estão as melhores maneiras de corrigir a tecla Escape que não funciona no Mac.
1. Reinicie seu Mac
Começando com uma solução básica, recomendamos reiniciar o seu Mac para dar um novo começo à sua máquina. Muitos problemas no Mac são resolvidos simplesmente reiniciando-o. Veja como fazer isso.
Passo 1: Clique no logotipo da Apple no canto superior direito da barra de menus.

Passo 2: Clique em Reiniciar na lista de opções.

Etapa 3: Depois que o Mac reiniciar, reproduza um vídeo em tela cheia e verifique se a tecla Escape (Esc) funciona
O seu Mac reinicia aleatoriamente? Leia nosso guia sobre potencial correções para Mac reiniciando aleatoriamente.
2. Desconectar teclado sem fio
Se você usa um teclado sem fio externo para o seu Mac, sugerimos desconectá-lo uma vez e mudar para o teclado físico padrão do seu Mac. A tecla Escape do teclado sem fio pode ter parado de funcionar completamente. Como uma solução alternativa, você pode querer considerar teclados sem fio para Mac. Mas se fazer o Escape funcionar no seu Mac for uma prioridade, tente outras soluções abaixo.
3. Forçar Sair da Siri no Mac
Alguns usuários que enfrentaram o mesmo problema relatado nos fóruns da comunidade oficial da Apple essa força para sair do Siri no Mac restaurou o bom funcionamento da tecla Escape. Você também pode tentar este método quando a Siri parar de responder na barra de menus ou não ativar depois de pressionar Command + barra de espaço por muito tempo no seu Mac. Veja como fazer isso.
Passo 1: Pressione Command + barra de espaço para abrir a pesquisa do Spotlight, digite Monitor de atividade, e pressione Retorno.

Passo 2: Clique na barra de pesquisa no canto superior direito, digite Siri, e pressione Retorno.

Etapa 3: Selecione Siri na lista de resultados.

Passo 4: Selecione Siri na lista e clique no ícone Parar na parte superior.

Passo 5: Clique em Forçar encerramento para confirmar a ação.

Feche o Activity Monitor, abra um vídeo ou um navegador no modo de tela cheia no seu Mac e verifique se a tecla Escape funciona.
4. Inicialize seu Mac no modo de segurança
Modo de segurança impedirá interferências de aplicativos de terceiros e permitirá apenas que os aplicativos do sistema sejam executados durante a inicialização do seu Mac. Se forçar o encerramento da Siri não ajudou, veja como você pode tentar o Modo de segurança no seu Mac.
Para Macs com chip M1
Passo 1: Clique no logotipo da Apple no canto superior esquerdo da barra de menus.

Passo 2: Selecione Desligar na lista de opções.

Etapa 3: Depois que o Mac desligar, pressione e segure o botão Liga/Desliga até ver duas opções de inicialização – Macintosh HD e Opções.
Passo 4: Selecione Macintosh HD enquanto segura a tecla Shift e selecione 'Continuar no modo de segurança'.

Após a inicialização do Mac, comece a reproduzir um vídeo em tela cheia no Mac e verifique se a tecla Escape está funcionando.
Para Macs com chip Intel
Passo 1: Clique no logotipo da Apple no canto superior esquerdo da barra de menus.

Passo 2: Selecione Reiniciar no menu.

Etapa 3: Assim que o Mac reiniciar, pressione e segure a tecla Shift.
Passo 4: Solte a tecla Shift assim que vir a janela de login.
Faça login e verifique se o problema foi resolvido.
5. Rest SMC para Macs baseados em Intel
Se o seu modelo de Mac ou iMac estiver executando um chip Intel, a próxima solução que recomendamos é redefinir o SMC ou o System Management Controller. É um chip que controla e armazena detalhes críticos de diferentes funções de hardware, e uma delas é a tecla Escape. Veja como redefinir o SMC.
Passo 1: Clique no logotipo da Apple no canto superior esquerdo da barra de menus e selecione Desligar no menu exibido.

Passo 2: Aguarde alguns segundos. Em seguida, pressione e segure a tecla Shift + opção esquerda + tecla Control esquerda. Pressione e segure o botão Power também.

Continue pressionando as quatro teclas por mais 7 segundos. Se o seu Mac ligar, ele tocará o toque de inicialização padrão novamente enquanto você mantém as teclas pressionadas.
Etapa 3: Solte as quatro teclas e pressione o botão Power para reiniciar o Mac.
6. Ativar teclado de acessibilidade para detectar danos físicos
Se nenhuma das etapas funcionou para você até agora, existe a possibilidade de danos físicos. Para verificar o mesmo para a tecla Escape no teclado do seu Mac, você precisa ativar o teclado de acessibilidade para detectar o mau funcionamento da tecla Escape. Veja como acessá-lo.
Passo 1: Pressione Command + barra de espaço para abrir a pesquisa do Spotlight, digite Acessibilidade, e pressione Retorno.

Passo 2: Na janela Acessibilidade, role para baixo no menu à esquerda e clique em Teclado.

Etapa 3: Clique na guia Visualizador no canto superior direito.

Passo 4: Clique na caixa de seleção ao lado de Ativar teclado de acessibilidade.

O Teclado de Acessibilidade aparecerá na sua tela.
Passo 5: Feche a janela Acessibilidade, reproduza um vídeo no seu Mac em tela cheia e pressione a tecla Escape no Teclado de Acessibilidade.

Se a janela não sair do modo de tela inteira, a tecla Escape do teclado físico está danificada.
7. Visite a Apple Store mais próxima
Se algum dano físico for detectado usando o método acima, sugerimos visitar a Apple Store mais próxima para reparar o teclado do Mac. Você deve verificar uma vez se o seu Mac está coberto pelo Plano Apple Care.
Fuja dos problemas
A tecla Escape ainda é um atalho de teclado muito útil e desempenha um papel importante para tirar o melhor proveito do seu Mac. As soluções mencionadas acima devem ajudá-lo a obter o funcionamento da tecla Escape ou você pode obter um teclado sem fio para usar com o seu Mac.
Última atualização em 26 de agosto de 2022
O artigo acima pode conter links de afiliados que ajudam a apoiar a Guiding Tech. No entanto, isso não afeta nossa integridade editorial. O conteúdo permanece imparcial e autêntico.
Escrito por
Paurush Chaudhary
Desmistificando o mundo da tecnologia da forma mais simples e resolvendo problemas cotidianos relacionados a Smartphones, Notebooks, TVs e Plataformas de Streaming de Conteúdo.