5 melhores correções para a correção automática que não funciona no Microsoft Word no Mac
Miscelânea / / April 03, 2023
Ao escrever seu trabalho da faculdade ou um documento oficial no Microsoft Word, é crucial evitar erros ortográficos e gramaticais. Você pode usar extensões como Gramática para Microsoft Word no seu Mac. Mas há um recurso de correção automática padrão que vem embutido no Microsoft Word.

Mas alguns usuários expressar sua decepção quando esse recurso para de funcionar e eles precisam corrigir os erros no documento manualmente. Se você também enfrentar o mesmo problema, aqui estão as melhores correções para a correção automática que não funciona no Microsoft Word no Mac.
1. Verifique se a verificação ortográfica do Word está ativada
Para corrigir esse problema, você deve começar verificando se a ferramenta de verificação ortográfica automática está ativada. Se esse recurso foi desativado, ele não será executado em segundo plano enquanto você digita seu documento do Word. Veja como verificar o mesmo.
Passo 1: Pressione Command + barra de espaço para abrir a pesquisa do Spotlight, digite Microsoft Word, e pressione Retorno.

Passo 2: Abra um documento onde se depare com o problema de Autocorreção.
Etapa 3: Clique no Word no canto superior esquerdo, ao lado do logotipo da Apple.

Passo 4: Selecione Preferências na lista de opções.

Passo 5: Clique em Ortografia e Gramática.

Passo 6: Em Ortografia, marque a caixa de seleção ao lado de "Verificar ortografia ao digitar".

Passo 7: Em Gramática, marque a caixa de seleção ao lado de "Verificar gramática ao digitar".

Passo 8: Feche a janela Ortografia e Gramática e comece a digitar seu documento para verificar se o problema foi resolvido.
2. Verifique se a correção automática está ativada
O segundo recurso que precisa ser ativado no Microsoft Word é a Correção automática. Ele está vinculado ao recurso de verificação ortográfica. Você precisará ativá-lo para corrigir a ortografia e o formato de suas frases enquanto digita. Veja como verificar isso.
Passo 1: Pressione Command + barra de espaço para abrir a pesquisa do Spotlight, digite Microsoft Word, e pressione Retorno.

Passo 2: Abra o documento onde você enfrenta o problema de Autocorreção.
Etapa 3: Clique no Word no canto superior esquerdo, ao lado do logotipo da Apple.

Passo 4: Selecione Preferências na lista de opções.

Passo 5: Clique em AutoCorreção.

Passo 6: Clique na caixa de seleção ao lado de "Corrigir e formatar automaticamente ao digitar".

Passo 7: Na mesma janela, clique na caixa de seleção ao lado de 'Usar automaticamente as sugestões do corretor ortográfico' para ativar o recurso.

Passo 8: Feche a janela e verifique se o problema foi resolvido.
3. Verifique o idioma de revisão
O Microsoft Word revisa o que você digita e sugere alterações consultando os dicionários do idioma padrão do documento selecionado. Se a correção automática ainda precisar ser corrigida, você precisará verificar o idioma de revisão selecionado para o Microsoft Word para obter sugestões precisas para as palavras digitadas.
Passo 1: Pressione Command + barra de espaço para abrir a pesquisa do Spotlight, digite Microsoft Word, e pressione Retorno.

Passo 2: Abra o documento onde você enfrenta o problema de Autocorreção.
Etapa 3: Clique em Revisar na barra de menu superior.
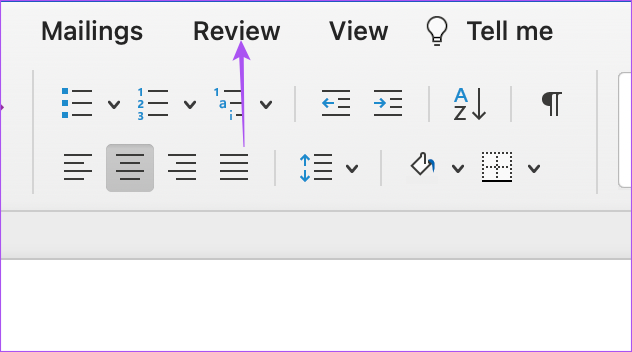
Passo 4: Selecione o idioma.

Passo 5: Verifique se o seu idioma de digitação padrão está selecionado. Caso contrário, clique na caixa de seleção ao lado do nome do idioma para selecioná-lo.

Você também pode selecionar 'Detectar idioma automaticamente' na parte inferior.

Passo 6: Clique em Ok para salvar as alterações.

4. Forçar Encerrar e Reiniciar o Microsoft Word
Você pode tentar forçar o encerramento e reiniciar o Microsoft Word no seu Mac. Se o aplicativo permanecer aberto no seu Mac, você precisará forçar o encerramento para removê-lo da execução em segundo plano.
Passo 1: Clique no logotipo da Apple no canto superior esquerdo.

Passo 2: Selecione Forçar Encerramento.

Etapa 3: Na janela Forçar encerramento, selecione Microsoft Word na lista de aplicativos.
Passo 4: Clique em Forçar Encerramento.

Passo 5: Reinicie o Microsoft Word e verifique se o problema foi resolvido.
5. Atualize o Microsoft Word
Alguns bugs ou falhas na versão existente do Microsoft Word no seu Mac podem estar causando esse problema. Sugerimos verificar se há uma atualização para o aplicativo Word.
Passo 1: Pressione Command + barra de espaço para abrir a pesquisa do Spotlight, digite Loja de aplicativos, e pressione Retorno.

Passo 2: Clique em Atualizações no menu à esquerda.

Etapa 3: Pressione Command + R para atualizar e verifique se uma atualização está disponível.
Passo 4: Baixe e instale a atualização, se estiver disponível.
Passo 5: Reinicie o Microsoft Word após a conclusão da instalação e verifique se o problema foi resolvido.

Ativar correção automática
O recurso Autocorreção é uma bênção, especialmente quando você precisa digitar e compartilhar um documento o mais rápido possível. Mas para evitar distrações ao escrever, você pode usar Modo de Foco no Microsoft Word que oculta a Faixa de Opções e a Barra de Tarefas em seu documento.
Última atualização em 17 de novembro de 2022
O artigo acima pode conter links de afiliados que ajudam a apoiar a Guiding Tech. No entanto, isso não afeta nossa integridade editorial. O conteúdo permanece imparcial e autêntico.
Escrito por
Paurush Chaudhary
Desmistificando o mundo da tecnologia da forma mais simples e resolvendo problemas cotidianos relacionados a Smartphones, Notebooks, TVs e Plataformas de Streaming de Conteúdo.



