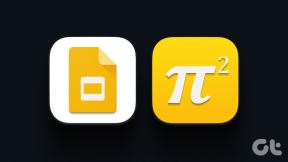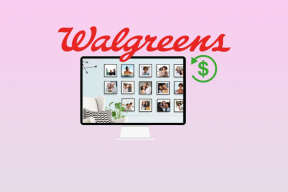As 6 principais maneiras de corrigir a barra de ferramentas do Excel que não está funcionando no Windows
Miscelânea / / April 03, 2023
A barra de ferramentas do Microsoft Excel oferece acesso a uma variedade de comandos e ferramentas comumente usados para melhorar a produtividade e simplificar tarefas complexas. No entanto, às vezes a barra de ferramentas do Excel não funciona conforme o esperado ou aparece esmaecida. Isso pode ser confuso e, se isso acontecer com você com frequência, você pode corrigir isso.

Corrigir a barra de ferramentas do Excel pode ser simples, como reiniciar o programa ou identificar o suplemento problemático do Excel. Abaixo, listamos todas as soluções possíveis para corrigir o problema da barra de ferramentas do Excel que não está funcionando em computadores com Windows 10 ou 11. Então, vamos dar uma olhada.
1. Reinicie o Microsoft Excel
A barra de ferramentas do Microsoft Excel pode parar de responder se um de seus processos encontrar problemas durante a execução. Se for apenas uma falha pontual, você pode resolvê-la fechando o Microsoft Excel completamente usando o Gerenciador de Tarefas e abrindo-o novamente. Aqui estão os passos para o mesmo.
Passo 1: Pressione o atalho Ctrl + Shift + Esc no teclado para abrir o Gerenciador de Tarefas.
Passo 2: Na guia Processos, clique com o botão direito do mouse em Microsoft Excel e selecione Finalizar tarefa no menu de contexto.
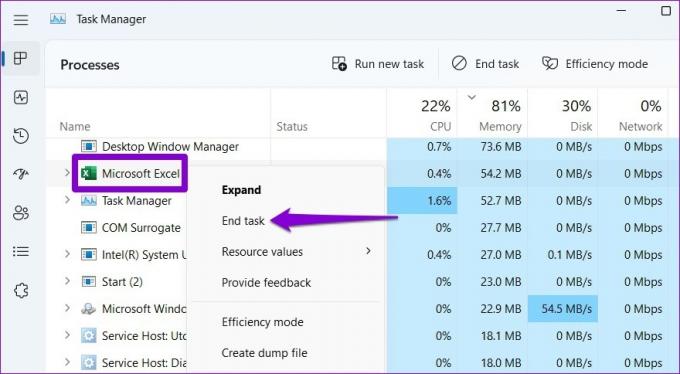
Reabra o Microsoft Excel depois disso e verifique se a barra de ferramentas funciona.
2. Redefinir personalizações da barra de ferramentas
No Microsoft Excel, você pode personalizar a barra de ferramentas para acessar rapidamente os comandos usados com frequência. No entanto, um problema de inicialização com essas preferências personalizadas pode fazer com que a barra de ferramentas do Excel pare de responder em seu computador. Você pode redefinir a personalização da barra de ferramentas no Excel para ver se isso resolve o problema.
Passo 1: Abra o Microsoft Excel e clique no menu Arquivo na parte superior.

Passo 2: Selecione Opções na barra lateral esquerda.

Etapa 3: Na guia Barra de ferramentas de acesso rápido, clique no botão Redefinir ao lado de Personalizações e selecione Redefinir todas as personalizações.
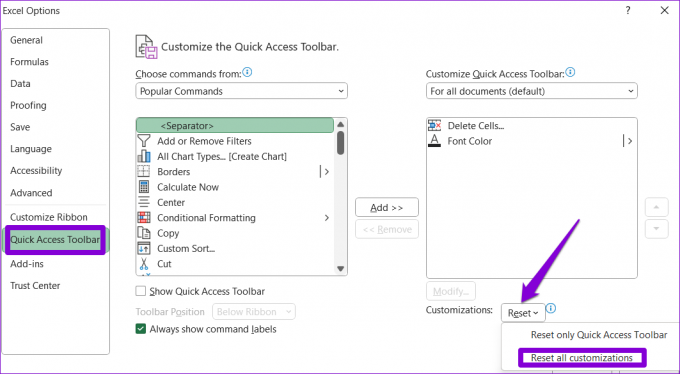
Passo 4: Pressione Sim para confirmar.
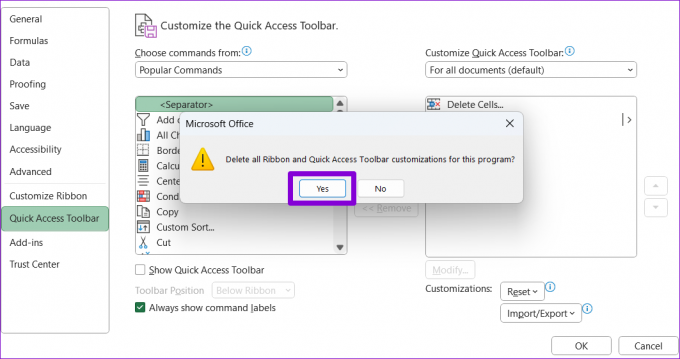
3. Renomeie o arquivo da barra de ferramentas do Excel
Se a redefinição da barra de ferramentas do Excel for ineficaz, o arquivo do Excel que contém as configurações da barra de ferramentas provavelmente será corrompido. Nesse caso, você precisará renomear o arquivo da barra de ferramentas do Excel em seu computador. Isso forçará o Excel a criar um novo arquivo de barra de ferramentas, corrigindo efetivamente quaisquer problemas.
Passo 1: Clique com o botão direito do mouse no ícone Iniciar e selecione Executar na lista.

Passo 2: Digite o seguinte comando na caixa de texto e pressione Enter.
%AppData%\Microsoft\Excel
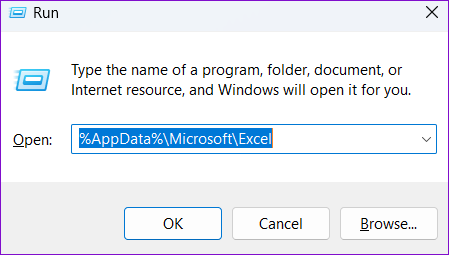
Etapa 3: Na janela do File Explorer que se abre, você deve ver um arquivo chamado Excel15.xlb ou Excel.xlb, dependendo da sua versão do Office. Clique com o botão direito do mouse e clique no ícone de renomeação.
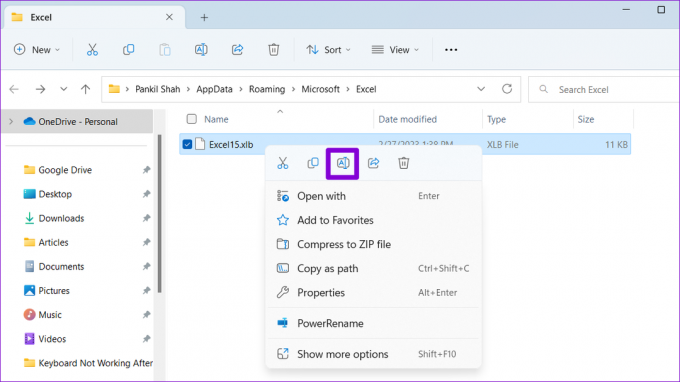
Passo 4: Renomeie o arquivo para OldExcel15.xlb ou OldExcel.xlb.

Reinicie o computador e tente usar a barra de ferramentas novamente.
4. Inicie o Excel no modo de segurança
Às vezes, um suplemento do Excel com defeito pode fazer com que o programa tenha problemas e se comporte de maneira estranha. Você pode verificar isso abrindo o Excel no modo de segurança, permitindo que ele seja executado sem suplementos.
Para abrir o Excel no modo de segurança, pressione a tecla Windows + atalho R para acessar a caixa de diálogo Executar. Tipo excel -safe no campo Abrir e pressione Enter.

Quando o Excel abrir no modo de segurança, tente usar a barra de ferramentas novamente. Se funcionar conforme o esperado, significa que um dos suplementos estava causando o problema. Para encontrá-lo, você pode desativar todos os suplementos e ativá-los individualmente. Veja como:
Passo 1: No Excel, clique no menu Arquivo no canto superior esquerdo.

Passo 2: Selecione Opções no canto inferior esquerdo.

Etapa 3: Na guia Suplementos, selecione Suplementos COM no menu suspenso Gerenciar e clique no botão Ir ao lado dele.

Passo 4: Desmarque todas as caixas de seleção para desativar seus suplementos e clique em OK.

Reinicie o Excel após desativar os suplementos e, em seguida, reative-os um por um. Tente usar o Excel depois de habilitar cada suplemento para determinar qual deles está causando o problema. Depois de identificar o suplemento problemático, considere removê-lo para evitar mais problemas.
5. Atualize o Microsoft Excel
A Microsoft lança regularmente novas atualizações para todos os seus aplicativos do Office, incluindo o Excel. O uso de uma versão desatualizada ou incompatível do Excel pode impedir que o aplicativo funcione corretamente e causar esses problemas. Veja como você pode verificar se há atualizações no Microsoft Excel.
Passo 1: No Microsoft Excel, clique no menu Arquivo na parte superior.

Passo 2: Alterne para a guia Conta. Clique em Opções de atualização e selecione Atualizar agora no menu resultante.

Aguarde o Excel instalar as atualizações mais recentes. Depois disso, verifique se a barra de ferramentas do Excel funciona.
6. Execute a ferramenta de reparo do Office
A Microsoft oferece uma ferramenta de reparo útil para corrigir problemas com aplicativos do Office. Essa ferramenta pode verificar e corrigir automaticamente problemas com o Microsoft Excel que podem ter feito com que a barra de ferramentas parasse de funcionar. Veja como executá-lo.
Passo 1: Pressione a tecla Windows + atalho R para abrir a caixa de diálogo Executar.
Passo 2: Tipo appwiz.cpl na caixa e pressione Enter.

Etapa 3: Na janela Programas e Recursos, localize e selecione o produto Microsoft Office na lista. Em seguida, clique no botão Alterar na parte superior.

Passo 4: Selecione a opção Reparo rápido e clique em Reparar.

Se o A barra de ferramentas do Excel permanece sem resposta mesmo depois disso, a Microsoft recomenda que você execute um reparo online. Isso conduzirá uma operação de reparo mais abrangente e deve resolver o problema com a barra de ferramentas do Excel.
Acelere sua produtividade
Sua produtividade é prejudicada quando a barra de ferramentas do Excel para de funcionar repentinamente. Felizmente, consertar a barra de ferramentas do Excel não demorou muito para você com as correções descritas acima.
Última atualização em 22 de março de 2023
O artigo acima pode conter links de afiliados que ajudam a apoiar a Guiding Tech. No entanto, isso não afeta nossa integridade editorial. O conteúdo permanece imparcial e autêntico.
Escrito por
Pankil Shah
Pankil é um Engenheiro Civil de profissão que iniciou sua jornada como redator na EOTO.tech. Ele recentemente ingressou na Guiding Tech como redator freelancer para cobrir instruções, explicações, guias de compra, dicas e truques para Android, iOS, Windows e Web.