11 melhores dicas para começar a usar o Microsoft Loop
Miscelânea / / April 03, 2023
O Microsoft Loop está finalmente disponível na visualização pública este mês. Loop é a abordagem da Microsoft para soluções de banco de dados e colaboração da nova era com um editor de arrastar e soltar moderno e intuitivo. Soa bem? De certa forma, compete com o que Noção permite que você faça. Bem, é um pouco complexo pelo valor de face, mas pode ser útil dependendo do seu uso.

O Loop visa tornar a colaboração mais eficaz, sinergizando todas as tarefas, documentos e equipes. A parte principal é que o Loop é um aplicativo baseado na web. Além disso, o aplicativo móvel Loop está disponível para Android enquanto o Loop para iOS ainda está em fase de testes beta. Aqui está uma compilação de dicas para ajudá-lo a começar a usar o Microsoft Loop.
O que é Microsoft Loop
O Microsoft Loop reúne suas anotações, tarefas, projetos e documentos. Você pode criar um espaço de trabalho, adicionar páginas e compartilhá-las com os membros da equipe para uma colaboração perfeita. A melhor parte é que você não precisa alternar entre diferentes aplicativos para verificar tarefas, conteúdo e atualizações de projetos.
Se você já usou um software como Noção e Coda antes, você achará fácil usar o Microsoft Loop. No entanto, se você é fã do Evernote, Trello e Asana, pode levar algum tempo para se acostumar com o Loop.
Também em Guiding Tech
1. Criar um espaço de trabalho e gerenciar páginas
A organização de conteúdo é um pouco diferente no Microsoft Loop, pois tende a se concentrar na cocriação e colaboração. Primeiro, você precisa criar um espaço de trabalho e adicionar páginas a ele. Você também pode adicionar subpáginas a uma página principal para melhor gerenciamento.
Passo 1: Vá para a página inicial do Microsoft Loop e entre com os detalhes da sua conta da Microsoft.
Visite Microsoft Loop
Passo 2: Clique no ícone '+' no canto superior direito.
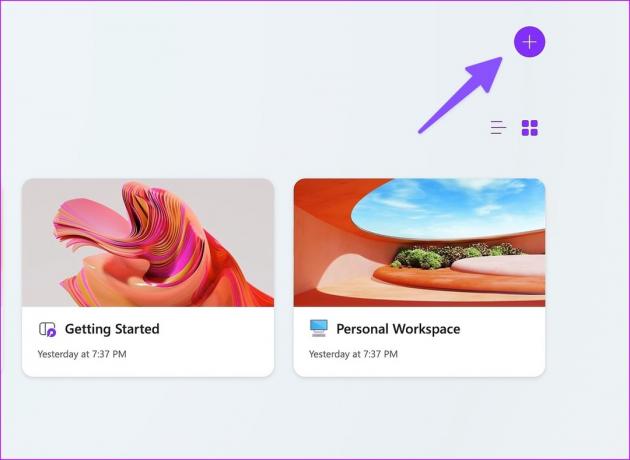
Etapa 3: Você pode adicionar uma capa, emoji e título. Clique em Criar.

Passo 4: Vá para o seu espaço de trabalho e selecione '+' na barra lateral esquerda para adicionar uma nova página. Você pode adicionar um ícone e uma capa a cada página para melhor diferenciação.
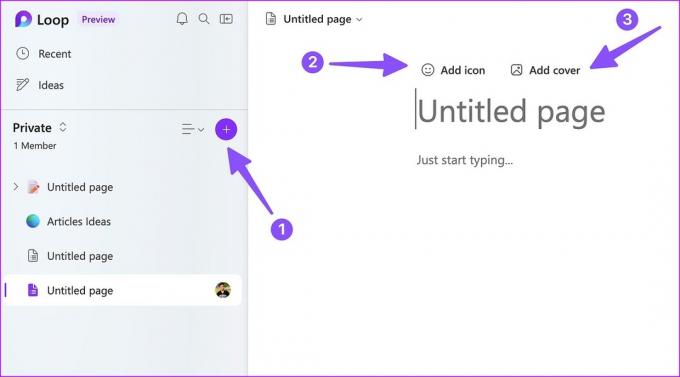
Passo 5: Clique com o botão direito do mouse no menu de três pontos horizontais ao lado de uma página e selecione 'Nova subpágina' para adicionar subpáginas.
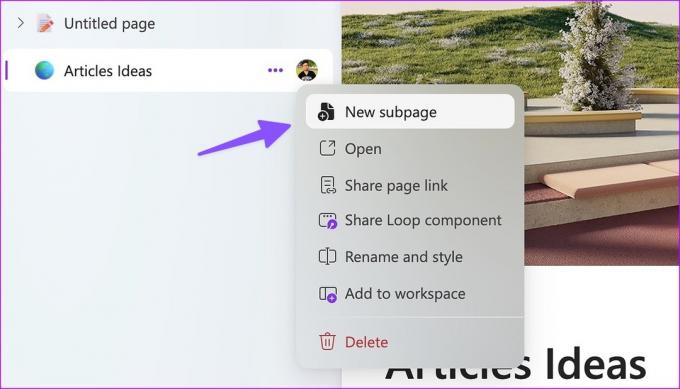
Por exemplo, se você criar um Roadmap da empresa para 2023, poderá nomear a nova página como '2023' e adicionar os meses como subpáginas.
2. Explorar opções de edição de texto
O Microsoft Loop não vem com uma barra de ferramentas padrão como OneNote ou Word. Está escondido no comando '/'. Você pode digitar '/' e adicionar cabeçalhos, tabelas, listas de verificação, listas de marcadores, listas de números e um divisor.
Se quiser mais opções, selecione o texto ou parágrafo e clique com o botão direito sobre ele. Você pode adicionar efeitos de negrito, itálico, sublinhado e alterar a cor do texto e do plano de fundo.

3. Verifique os modelos de loop da Microsoft
Você não precisa criar uma página do zero no Microsoft Loop. Você pode explorar alguns modelos prontos para uso para começar rapidamente. A Microsoft oferece dez modelos para você escolher. Você pode até mesmo limpar o conteúdo do modelo e manter as informações relevantes na página, como tabelas e cabeçalhos. Comparado com Modelos de noção, a seleção atual é bastante reduzida no Microsoft Loop.

4. Anote ideias
O Microsoft Loop vem com uma seção dedicada de Ideias para anotar ideias rapidamente. Você pode abrir o menu Ideias e adicionar páginas e subpáginas a ele. Posteriormente, você sempre pode mover as páginas do Ideas para um espaço de trabalho no Loop.

5. Use o tema escuro no Microsoft Loop
Abençoado com muito espaço em branco, pode ser demais para lidar se você planeja usar o Loop, especialmente em horas tardias. Felizmente, o Loop vem com a capacidade de ativar o tema escuro para reduzir o cansaço visual.
Passo 1: Clique no menu de três pontos horizontais no canto superior direito e abra Configurações.
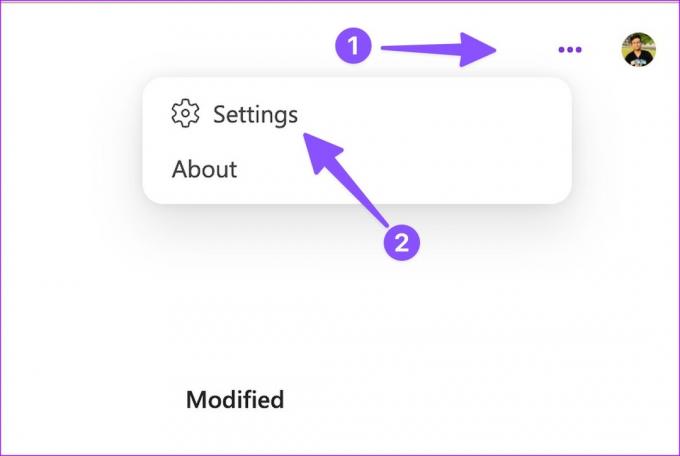
Passo 2: Selecione um tema escuro.

6. Adicionar comentários e compartilhar reações
Você pode adicionar comentários e compartilhar reações a qualquer conteúdo da página. Isso evita a criação de uma página separada ou interligação, mantendo todas as reações e comentários relevantes em uma página.
Passo 1: Selecione qualquer conteúdo em uma página e clique no pequeno ícone de comentários de 'balões de bate-papo'.
Passo 2: Selecione comentar e digite sua resposta. Você pode adicionar reação na página também.

Etapa 3: Além disso, você pode expandir o comentário e adicionar uma resposta a ele para criar uma conversa encadeada.
7. Criar um componente de loop
O componente Loop é outro complemento útil da Microsoft. Você pode criar um componente Loop e compartilhar o mesmo conteúdo em outras páginas. Quando você faz edições nesses componentes, o Loop faz alterações em todo o conteúdo. Você também pode compartilhar os componentes do Loop nos aplicativos do Microsoft 365.
Passo 1: Abra uma página do Loop e clique em Compartilhar no canto superior direito. Clique em Componente de loop. O aplicativo gera um link para compartilhar.
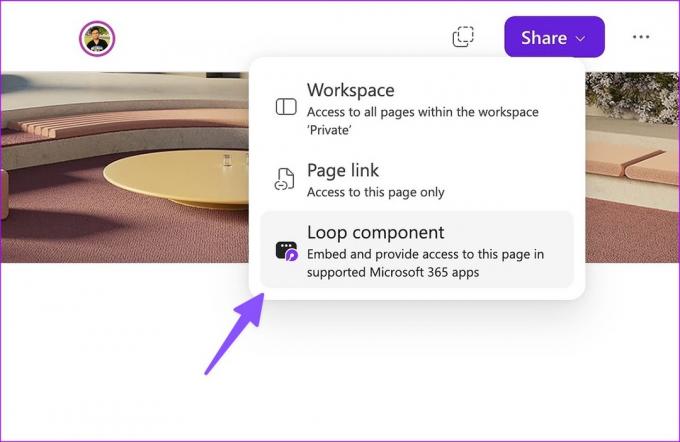
Passo 2: Cole o link no Microsoft Teams ou em outra página do Loop.
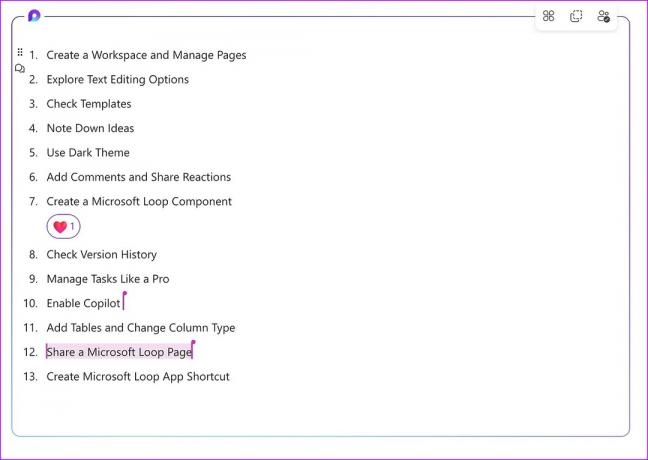
Etapa 3: Se você deseja compartilhar um conteúdo específico, selecione e clique com o botão direito nele.
Passo 4: Selecione o 'Criar componente Loop' e copie o link.
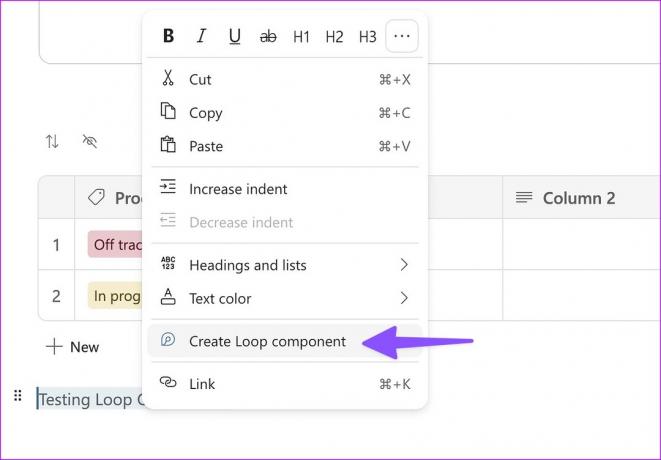
A Microsoft planeja oferecer suporte a componentes Loop no Teams, Word, OneNote e outros aplicativos do Microsoft 365 no futuro.
8. Verifique o histórico da versão
Você sempre pode verificar o histórico de versões de uma página e reverter as alterações ou restaurar uma página antiga. Você pode clicar no menu de três pontos na parte superior e selecionar Histórico da versão.
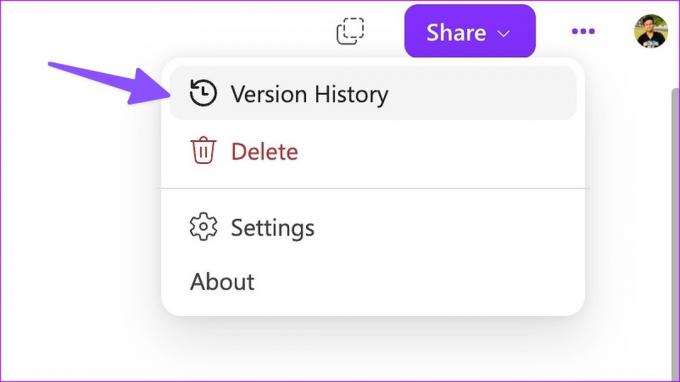
9. Adicionar tabelas e alterar o tipo de coluna
As tabelas recebem uma revisão massiva no Loop. Você pode adicionar uma tabela usando o comando '/' e alterar o tipo de coluna de acordo com sua preferência. Basta expandir o menu da coluna e alterar o tipo de coluna para texto, número, data, pessoa, votação ou rótulo.
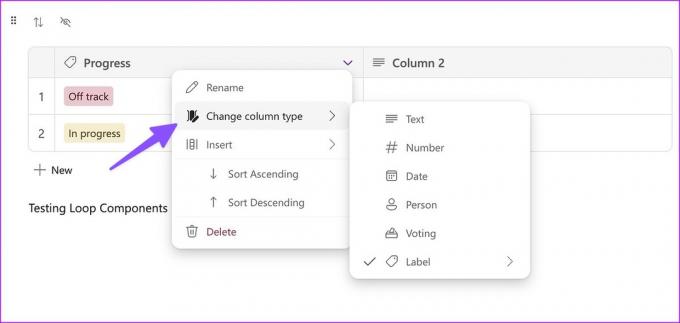
Você também pode adicionar alguns bancos de dados prontos para uso, como listas de tarefas, tabelas de votação ou rastreadores de progresso.
10. Compartilhar um espaço de trabalho ou página do Microsoft Loop
Você pode compartilhar um espaço de trabalho Loop inteiro ou uma página específica (e subpáginas).
Passo 1: Abra qualquer página no Microsoft Loop e clique em Compartilhar.
Passo 2: Clique em Workspace e convide até 50 membros.
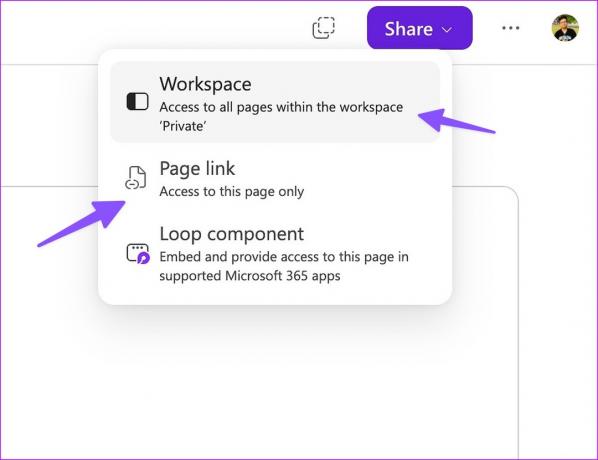
Etapa 3: Você também pode compartilhar um link de página e definir permissão de edição.
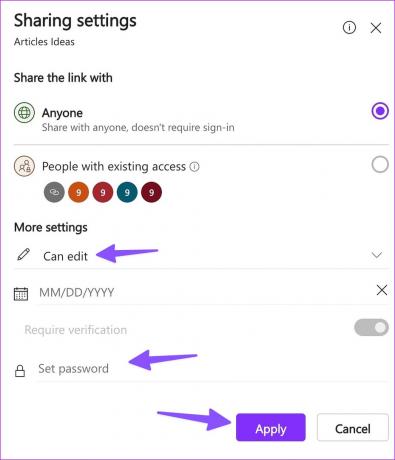
Loop permite adicionar uma senha e data de validade para impedir o acesso não autorizado a uma página.
Também em Guiding Tech
11. Criar atalho de aplicativo Microsoft Loop
Embora o Microsoft Loop esteja disponível apenas na Web, você pode instalar um atalho de aplicativo no seu PC ou Mac. Você deve procurar um ícone de atalho de aplicativo na barra de endereços e clicar nele. Selecione Instalar e acessar o Loop com um único clique na barra de tarefas ou no Dock do Mac.
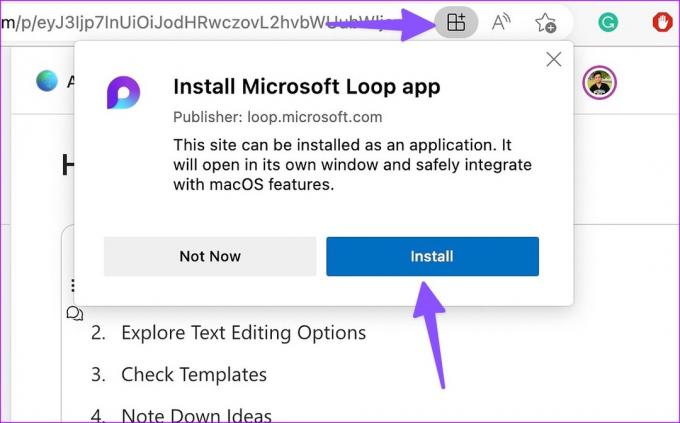
Microsoft Loop tem um começo promissor
Loop é uma tentativa louvável da Microsoft. No entanto, o Loop precisa acompanhar os quadros Kanban e o suporte a arquivos. Olhando para a história da Microsoft com o Teams, não ficaremos surpresos ao ver atualizações rápidas do Loop nos próximos meses. Como você planeja utilizar o Microsoft Loop? Compartilhe sua preferência nos comentários abaixo.



