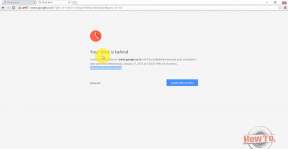8 melhores correções para nenhum som no aplicativo do YouTube no Amazon Fire TV Stick 4K
Miscelânea / / April 03, 2023
O aplicativo do YouTube permite que você assista a conteúdo em resolução Ultra HD com seu Amazon Fire TV Stick 4K. O YouTube agora também suporta vídeos em Dolby Atmos e Dolby Digital 5.1 para uma experiência de áudio envolvente. Mas alguns usuários reclamam de não conseguir aproveitar essa qualidade de áudio espacial no YouTube.

Os usuários relatam que não há áudio no aplicativo do YouTube em seu Amazon Fire TV Stick 4K. Esta postagem compartilhará soluções para evitar exatamente isso e permitir que os usuários assistam seus vídeos favoritos.
1. Verifique se o áudio está mudo
O controle remoto Fire TV 4K possui um botão mudo dedicado para desativar o áudio. E você pode ter pressionado anteriormente para evitar incomodar alguém ao seu redor. Que tal apertar o botão Mudo novamente e verificar se o problema foi resolvido?

2. Desconectar dispositivos Bluetooth
Você pode conectar seus dispositivos Bluetooth, como fones de ouvido e alto-falantes, com o Fire TV Stick 4K. Isso significa que, uma vez conectados, o alto-falante da sua TV parará de transmitir a saída de áudio. A próxima solução que recomendamos é desconectar seu(s) dispositivo(s) Bluetooth do Fire TV Stick 4K.
Passo 1: Na tela inicial do Fire TV Stick 4K, vá para Configurações no lado direito.

Passo 2: Selecione Dispositivos remotos e Bluetooth.

Etapa 3: Selecione Outros dispositivos Bluetooth.

Passo 4: Selecione seu dispositivo Bluetooth conectado.
Passo 5: Pressione o ícone Menu Hambúrguer no controle remoto Fire TV para desconectar o dispositivo.

Passo 6: Abra o aplicativo do YouTube e verifique se o problema foi resolvido.
Você também pode ler nosso post se o seu Fones de ouvido Bluetooth não estão se conectando ao Fire TV Stick 4K.
3. Alterar o volume usando o Alexa
Alexa permite que você dê comandos de voz para controlar aplicativos e funções em seu Amazon Fire TV Stick 4K. Você pode alterar o volume do aplicativo do YouTube pressionando o botão Alexa no controle remoto e dizendo: "Alexa, aumente o volume". Os níveis de volume dos alto-falantes da TV devem aumentar em cinco níveis. Veja se isso resolve o problema.

4. Verifique as configurações de incremento de volume
Quando você pede ao Alexa para aumentar ou diminuir o volume, os níveis de volume são incrementados em cinco por padrão. Mas você também pode alterar os incrementos de volume do seu Fire TV Stick 4K e ver se isso resolve o problema com o aplicativo do YouTube. Isso é para quando você mais deseja controlar os níveis de volume usando o Alexa.
Passo 1: Na tela inicial do Fire TV Stick 4K, vá para Configurações no lado direito.

Passo 2: Selecione Controle de equipamento.

Etapa 3: Selecione Gerenciar equipamento.

Passo 4: Selecione televisão.

Passo 5: Selecione Incrementos de volume.

Passo 6: Use os botões Skip Forward ou Skip Backward no controle remoto Fire TV para alterar os níveis de incremento de volume.
Passo 7: Depois disso, abra o aplicativo do YouTube e verifique se o problema foi resolvido.
5. Desligar o nivelador de volume
Como o nome sugere, o Volume Leveler ajuda a definir um nível de volume consistente para todos os seus aplicativos e conteúdo de streaming. Pode estar restringindo um aumento no volume do aplicativo do YouTube. Veja como você pode verificar e desativar o recurso.
Passo 1: Na tela inicial do Fire TV Stick 4K, vá para Configurações no lado direito.

Passo 2: Selecione Vídeo e Áudio.

Etapa 3: Selecione Áudio.

Passo 4: Selecione Áudio avançado.

Passo 5: Se o Volume Leveler estiver ativado, selecione o recurso para desativá-lo.

Abra o aplicativo do YouTube e verifique se o problema foi resolvido.
6. Forçar parada e reinício do aplicativo do YouTube
Outra solução eficaz que você pode tentar é forçar a parada e reiniciar o aplicativo do YouTube para dar um novo começo em seu Amazon Fire TV Stick 4K.
Passo 1: Na tela inicial do Fire TV Stick 4K, vá para Configurações no lado direito.

Passo 2: Selecione Aplicativos.

Etapa 3: Selecione Gerenciar aplicativos instalados.

Passo 4: Selecione YouTube na lista de aplicativos.

Passo 5: Selecione Forçar parada.

Passo 6: Abra o aplicativo do YouTube novamente e verifique se o problema foi resolvido.
7. Atualizar aplicativo do YouTube
Atualizar a versão do aplicativo do YouTube garantirá que o aplicativo se livre de bugs e falhas que podem estar causando esse problema. Embora atualizado automaticamente, veja como você pode verificar e atualizar o aplicativo do YouTube.
Passo 1: Na tela inicial do Fire TV Stick 4K, acesse a App Store.
Passo 2: Selecione a biblioteca de aplicativos

Etapa 3: Selecione YouTube e pressione o ícone do menu Hambúrguer (três linhas horizontais) no controle remoto Fire TV.

Passo 4: Selecione Mais informações no lado direito.

Passo 5: Se uma atualização estiver disponível, baixe-a e instale-a.
Passo 6: Abra o YouTube novamente e verifique se o problema foi resolvido.
8. Atualizar Fire OS
Como o YouTube é um aplicativo do sistema, você também atualiza a versão do Fire OS no seu Fire TV Stick 4K. Isso ajudará na remoção de bugs no nível do sistema.
Passo 1: Na tela inicial do Fire TV Stick 4K, vá para Configurações no lado direito.
Passo 2: Selecione Meu dispositivo.

Etapa 3: Selecione Sobre.

Passo 4: Selecione Verificar atualizações.

Passo 6: Se uma atualização estiver disponível, baixe-a e instale-a.
Passo 7: Depois disso, inicie o aplicativo do YouTube e verifique se o problema foi resolvido.
Consertar o áudio do YouTube no Fire TV 4K
Essas soluções devem resolver o problema de falta de áudio no aplicativo do YouTube. Você também pode ler nosso post se o áudio não está sincronizando com o vídeo no seu Fire TV Stick 4K.
Última atualização em 28 de dezembro de 2022
O artigo acima pode conter links de afiliados que ajudam a apoiar a Guiding Tech. No entanto, isso não afeta nossa integridade editorial. O conteúdo permanece imparcial e autêntico.
Escrito por
Paurush Chaudhary
Desmistificando o mundo da tecnologia da forma mais simples e resolvendo problemas cotidianos relacionados a Smartphones, Notebooks, TVs e Plataformas de Streaming de Conteúdo.