Como corrigir o Steam deve estar em execução para jogar este erro de jogo no Windows 11
Miscelânea / / April 03, 2023
O Steam é uma plataforma popular de distribuição de jogos com uma enorme biblioteca de jogos. No entanto, você pode ver o erro 'Steam deve estar em execução para jogar este jogo' ao iniciar um jogo Steam. Este erro baterá à sua porta principalmente se o Steam estiver ausente do seu computador ou se a pasta de instalação estiver corrompida.

Felizmente, é moleza eliminar essa mensagem de erro. Este guia apresenta todos os métodos de trabalho para corrigir o erro "O Steam precisa estar em execução para jogar este jogo" no Windows 11. Então, vamos começar.
1. Instale o Steam no seu computador
Como mencionado anteriormente, o erro 'Steam deve estar em execução para jogar este jogo' geralmente surge quando o Steam está ausente do seu computador. Muitos títulos AAA requerem o cliente Steam para autenticação. Portanto, você precisará manter o cliente Steam instalado em seu computador. Se você o removeu ou está faltando. Você terá que baixe e instale o cliente Steam no seu computador para corrigir o erro. Veja como fazer isso:
Passo 1: Dirija-se ao site oficial do Steam usando o link abaixo.
Site oficial do Steam
Passo 2: Clique na opção Instalar Steam no canto superior direito.

Etapa 3: Clique em Instalar Steam.
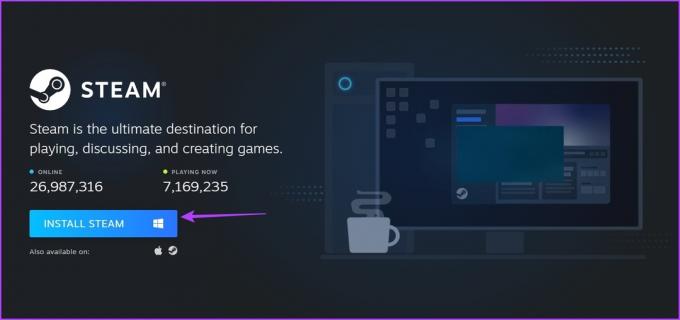
Passo 4: Depois que o arquivo executável for baixado, abra-o.
Em seguida, escolha o idioma padrão, local e outras opções no assistente de instalação. Por fim, marque a caixa Executar Steam e clique em Concluir.

Agora, insira suas credenciais para fazer login na sua conta Steam. Após logar, inicie o jogo apresentando o erro e verifique se ele aparece novamente.
2. Inicie o Steam com direitos administrativos
Outra solução eficaz para eliminar a mensagem de erro é iniciar o Steam com direitos administrativos e abra o jogo através da biblioteca de jogos. Para fazer isso, siga as instruções abaixo:
Passo 1: Clique com o botão direito do mouse no cliente Steam e escolha Propriedades.

Passo 2: Alterne para a guia Compatibilidade.

Etapa 3: Marque a caixa Executar este programa como administrador.

Passo 4: Clique em Aplicar e OK.
Passo 5: Clique duas vezes no cliente Steam para abri-lo. Se a janela Controle de Conta de Usuário for aberta, clique em Sim para conceder privilégios administrativos.
Vá para a biblioteca de jogos Steam, inicie o jogo e verifique se o problema persiste.
3. Baixe a atualização mais recente do cliente Steam
Se você estiver enfrentando o problema mesmo depois de iniciar o Steam com privilégios administrativos, provavelmente há algo errado com a compilação do Steam em seu computador. Você precisará baixar a atualização mais recente do cliente Steam para remediar isso. Siga os passos abaixo para fazer isso:
Passo 1: Inicie o cliente Steam e clique na opção Steam no canto superior esquerdo.
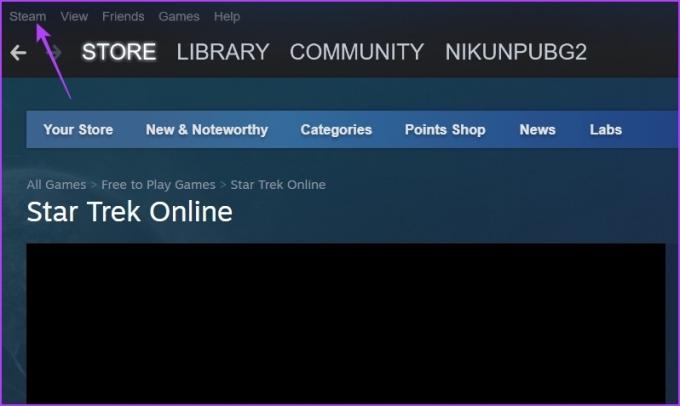
Passo 2: Escolha Verificar atualizações do cliente Steam no menu de contexto.

A janela do Steam Self Updater aparecerá e baixará qualquer atualização disponível. Depois disso, reinicie o cliente e verifique o problema.

4. Verifique a integridade do jogo problemático
O erro 'Steam deve estar em execução para jogar este jogo' pode aparecer se arquivos importantes estiverem faltando no jogo que você está tentando iniciar. Felizmente, você pode usar o recurso Verificar a integridade do arquivo do jogo do Steam para baixar os arquivos ausentes. Veja como fazer isso no seu jogo:
Passo 1: Abra o cliente Steam e vá para Biblioteca.

Passo 2: Clique com o botão direito do mouse no jogo que apresenta o erro e escolha Propriedades.

Etapa 3: Escolha Arquivos locais na barra lateral esquerda.

Passo 4: Clique na opção Verificar integridade dos arquivos do jogo no painel direito.

O cliente Steam começará a escanear os arquivos do jogo e compará-los com os presentes em seus servidores. Depois disso, ele baixará automaticamente os arquivos do jogo ausentes.
5. Desativar a conta beta do Steam
Você pode usar uma conta beta do Steam para acessar os próximos recursos antes de qualquer outra pessoa. Mas, às vezes, usar uma versão beta instável pode causar vários problemas como o que está em questão.
Como solução, você terá que desativar sua conta beta do Steam. Você pode fazer isso seguindo os passos abaixo:
Passo 1: Abra o cliente Steam, clique em Steam no canto superior esquerdo e selecione a opção Configurações.

Passo 2: Na janela Configurações, escolha Conta na barra lateral esquerda.

Etapa 3: Clique no botão Alterar na seção de participação Beta.

Passo 4: Clique no ícone suspenso, escolha NENHUM – Optar por não participar de todos os programas beta e clique em OK.

6. Excluir arquivos personalizados
Outro motivo principal por trás do erro pode ser qualquer arquivo personalizado que você baixou para o jogo que apresenta o erro. Por exemplo, se você baixou algum mod ou aplicou algum código de trapaça no GTA 5, provavelmente enfrentará o erro ao iniciá-lo.
Para se livrar da mensagem de erro, remova todos os mods, hacks ou quaisquer outros arquivos personalizados que você instalou em seu jogo.
7. Reinstale o jogo
Se você ainda está enfrentando o erro Steam must be running to play this game, você não tem outra opção a não ser reinstalar o jogo. Veja como fazer isso:
Passo 1: Abra o cliente Steam e vá para Biblioteca.
Passo 2: Clique com o botão direito do mouse no jogo na barra lateral esquerda, passe o cursor para Gerenciar e escolha Desinstalar.
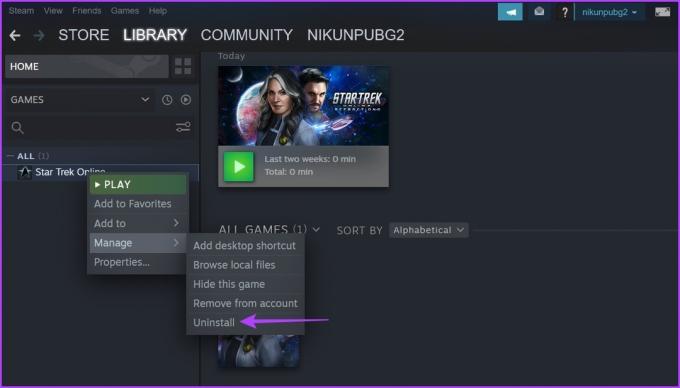
Etapa 3: Clique em Desinstalar novamente.

Após desinstalar o jogo, vá até a Store e baixe o jogo novamente.
Desfrute de jogos ininterruptos
Ninguém gosta de ser interrompido enquanto joga seu jogo favorito. Mas se você se deparar com o erro que o Steam deve estar executando para jogar este jogo, agora você sabe o que está causando o erro e como se livrar dele.
Última atualização em 06 de fevereiro de 2023
O artigo acima pode conter links de afiliados que ajudam a apoiar a Guiding Tech. No entanto, isso não afeta nossa integridade editorial. O conteúdo permanece imparcial e autêntico.
Escrito por
Aman Kumar
Aman é especialista em Windows e adora escrever sobre o ecossistema do Windows em Guiding Tech e MakeUseOf. Ele tem um Bacharel em Tecnologia da Informação e agora é redator freelance em tempo integral com experiência em Windows, iOS e navegadores.



