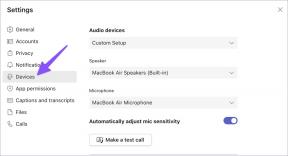Consertar um dispositivo conectado ao sistema que não está funcionando
Miscelânea / / November 28, 2021
Ao conectar o dispositivo iOS ou iPadOS a um computador, muitos usuários encontraram um erro informando Um dispositivo acoplado ao sistema não está funcionando. Isso acontece quando o sistema operacional Windows não consegue se conectar ao seu iPhone ou iPad. Se você também for um dos usuários afetados, não há necessidade de tomar medidas extremas, ainda. Neste guia, iremos guiá-lo através de diferentes métodos de solução de problemas para resolver o problema do Windows 10 em um dispositivo conectado ao sistema.
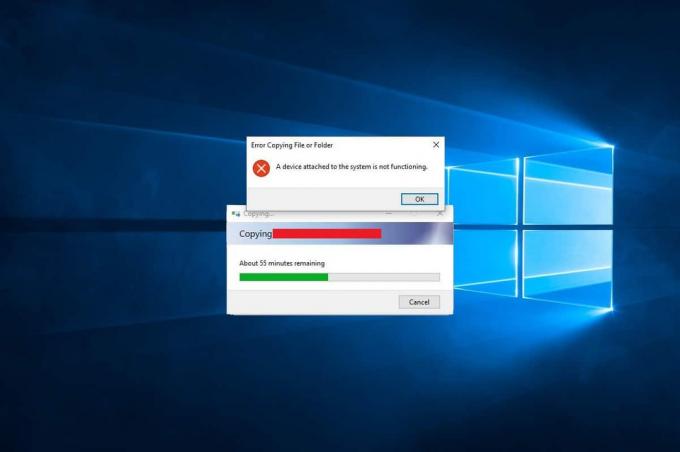
Conteúdo
- Correção Um dispositivo conectado ao sistema não está funcionando no Windows 10.
- Método 1: reconecte seu dispositivo iOS
- Método 2: use um cabo USB diferente para Lightning / Tipo C
- Método 3: reinicie o sistema Windows 10.
- Método 4: Atualizar / reinstalar o driver do iPhone da Apple.
- Método 5: limpar o espaço de armazenamento
- Método 6: Instalar / Atualizar o iTunes
- Método 7: definir fotos para manter os originais
- Método 8: redefinir local e privacidade
- Método 9: Atualizar iOS / iPadOS
Corrigir um dispositivo conectado ao sistema que não está funcionando Windows 10
Basicamente, este é um problema de compatibilidade que ocorre entre o seu iPhone / iPad e o seu PC com Windows. Na verdade, este é um erro apenas do Windows; isso não ocorre no macOS. Parece que a maioria dos usuários de iPhone e iPad encontra esse erro depois de conectar seus dispositivos iOS a um PC com Windows para fazer upload de imagens e vídeos. Os motivos comuns são:
- App iTunes obsoleto
- Drivers de dispositivos Windows incompatíveis
- Sistema operacional iOS / iPad desatualizado
- Problemas com a conexão do cabo ou porta de conexão
- Sistema operacional Windows desatualizado
Explicamos vários métodos para, potencialmente, corrigir um erro de dispositivo conectado ao sistema que não está funcionando em sistemas Windows 10. Se o seu software iOS não for compatível com o iTunes, você ainda pode usar os mesmos métodos.
Método 1: reconecte seu dispositivo iOS
Este erro pode ocorrer como resultado de um link impróprio entre o seu iPhone e o seu computador Windows. Possivelmente,
- o cabo não está conectado à porta USB corretamente,
- ou o cabo de conexão está danificado,
- ou a porta USB está com defeito.

Você pode tentar reconectar o iPhone e confirmar se conseguiu consertar um erro de dispositivo conectado ao sistema que não está funcionando.
Leia também:Corrigir o Windows 10 que não reconhece o iPhone
Método 2: use um cabo USB diferente para Lightning / Tipo C
Os cabos elétricos da Apple estão sujeitos a deterioração com o tempo. Se o cabo estiver danificado,
- você pode enfrentar problemas durante o carregamento seu iPhone,
- ou você pode ter obtido Acessório pode não ser compatível mensagem.
- ou Um dispositivo acoplado ao sistema não está funcionando erro.

Portanto, use um cabo de conexão diferente para restabelecer a conexão entre o seu iPhone / iPad e o desktop / laptop do Windows.
Método 3: reinicie o sistema Windows 10
A reinicialização do computador irá ajudá-lo a resolver pequenos problemas com o dispositivo e pode corrigir um erro do Windows 10 em um dispositivo conectado ao sistema. Reinicie o computador e veja se o problema foi resolvido.

Se esses métodos básicos de solução de problemas não puderem corrigir o problema de Um dispositivo conectado ao sistema não está funcionando, devemos tentar soluções mais complexas para nos livrarmos do referido erro.
Leia também:Corrigir que o iPhone não consegue enviar mensagens SMS
Método 4: Atualizar / reinstalar o driver do iPhone da Apple
Você deve atualizar os drivers do dispositivo iPhone ou iPad no PC com Windows 10 manualmente, para verificar se isso resolve o problema do Windows 10 em um dispositivo conectado ao sistema.
Observação: Certifique-se de ter uma conexão de Internet estável com boa velocidade para atualizar os drivers sem interrupção.
Siga as etapas abaixo para atualizar os drivers do dispositivo Apple:
1. Clique no Pesquisa do Windows barra e busca por Gerenciador de Dispositivos. Abra-o a partir dos resultados da pesquisa, conforme ilustrado abaixo.

2. Clique com o botão direito no seu Dispositivo da Apple de Dispositivos portáteis Lista.
3. Agora clique em Atualizar driver, conforme destacado.

Os drivers do iPhone serão atualizados no computador Windows e os problemas de compatibilidade resolvidos. Caso contrário, você pode reinstalar o driver da Apple da seguinte forma:
1. Lançar Gerenciador de Dispositivos e vá para o driver da Apple, como anteriormente.
2. Clique com o botão direito em Driver Apple iPhone e selecione Desinstalar dispositivo, como mostrado.

3. Reinicie o sistema e reconecte o dispositivo iOS.
4. Clique em Definições a partir de Menu Iniciar e então, clique Atualização e segurança, como descrito.
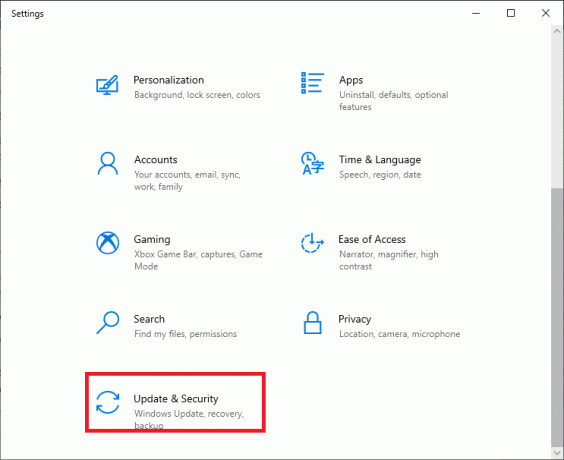
5. Você verá uma lista de todas as atualizações disponíveis no Atualizações disponíveis seção. Instalar driver do iPhone daqui.

Método 5: limpar o espaço de armazenamento
Como a mídia é convertida em imagens e vídeos HEIF ou HEVC antes de ser transferida para PCs, falta de espaço de armazenamento em seu dispositivo iOS pode acionar Um dispositivo conectado ao sistema não está funcionando edição. Portanto, antes de prosseguir para as outras correções, sugerimos que você verifique o espaço de armazenamento disponível em seu iPhone / iPad.
1. Vou ao Definições aplicativo no seu iPhone.
2. Toque em Em geral.
3. Clique em Armazenamento iPhone, como mostrado abaixo.

Você deve ter pelo menos 1 GB de espaço livre no seu iPhone ou iPad, o tempo todo. Se você perceber que o espaço utilizável é menor do que o desejado, libere espaço no seu dispositivo.
Leia também:Como restaurar o backup do Whatsapp do Google Drive para o iPhone
Método 6: Instalar / Atualizar o iTunes
Mesmo que você não esteja usando o iTunes para mesclar ou fazer backup de dados em seu iPhone ou iPad, é crucial tê-lo habilitado em seu dispositivo. Isso ajudará a evitar problemas ao compartilhar imagens e vídeos. Uma vez que uma versão obsoleta do iTunes pode causar um problema de funcionamento de um dispositivo conectado ao sistema, atualize o aplicativo iTunes seguindo estas etapas:
1. Procurar Atualização de software da Apple no Pesquisa do Windows, conforme ilustrado abaixo.
2. Lançar Atualização de software da Apple clicando em Executar como administrador, conforme destacado.

3. Agora, Verifique se há atualizações e instalar / atualizar o iTunes.
Método 7: definir fotos para manter os originais
A fim de corrigir um erro do iPhone Um dispositivo conectado ao sistema não está funcionando, este método é uma tentativa obrigatória. Com o lançamento do iOS 11, iPhones e iPads agora utilizam o formato Apple HEIF (High-Efficiency Image File) para armazenar imagens em um tamanho de arquivo reduzido, por padrão. No entanto, quando esses arquivos são transferidos para um PC, eles são convertidos para o formato JPEG padrão. Você pode resolver esse problema evitando a transferência de arquivos.
1. Vou ao Definições Menu no seu iPhone.
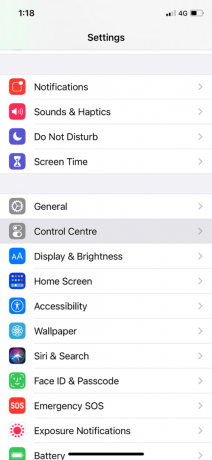
2. Role para baixo no menu e toque em Fotos.
3. No Transferir para MAC ou PC seção, verifique o Manter os originais opção.

A partir de agora, seu dispositivo irá transferir os arquivos originais sem verificar a compatibilidade.
Método 8: redefinir local e privacidade
Quando você vincula seu dispositivo iOS a qualquer computador pela primeira vez, o dispositivo solicita Confie neste computador mensagem.

Você precisa tocar em Confiar para permitir que o iPhone / iPad confie no seu sistema de computador.
Se você escolheu Não confie por engano, não permitirá que você transfira imagens para o seu computador. Nesse caso, você precisará reativar esta mensagem redefinindo suas configurações de localização e privacidade ao conectar o dispositivo ao computador. Veja como fazer isso:
1. Abra o Definições aplicativo do Tela inicial.
2. Toque em Em geral.
3. Role para baixo e toque em Redefinir.
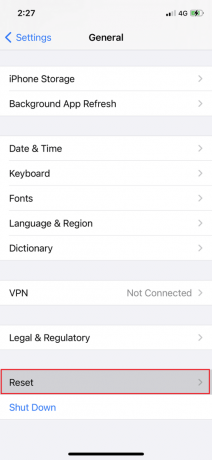
4. Na lista fornecida, escolha Redefinir localização e privacidade.
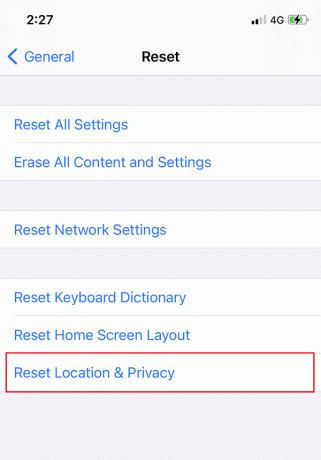
5. Finalmente, desconecte e reconecte seu iPhone ao PC.
Leia também:Como fazer o hard reset do iPad Mini
Método 9: Atualizar iOS / iPadOS
Atualizar o software iOS em seu iPhone ou iPad ajudará a corrigir pequenos erros que ocorrem ao vincular seu dispositivo iOS a um computador Windows.
Em primeiro lugar, cópia de segurança todos os dados em seu dispositivo iOS.
Em seguida, siga estas etapas para atualizar o iOS:
1. Vamos para Definições e toque em Em geral.
2. Toque em Atualização de software, como mostrado. Seu dispositivo iOS verificará se há atualizações disponíveis.

3. Se você vir uma nova atualização, clique em Baixar e instalar.
4. Insira o seu senha e deixe-o fazer o download.

Correção Adicional
Se nenhuma das soluções mencionadas acima puder corrigir um erro de dispositivo conectado ao sistema,
- Forçar reinicialização seu iPhone ou iPad.
- Restaure seu dispositivo iOS de um backup anterior via iTunes ou iCloud.
Perguntas frequentes (FAQs)
T1. Por que meu iPhone diz que um dispositivo conectado ao sistema não está funcionando?
Quando o iOS 11 foi lançado, a Apple mudou os formatos padrão de áudio e vídeo nos dispositivos iOS de JPEG e H.264 para HEIF (formato de imagem de alta eficiência) e HEVC (codec de vídeo de alta eficiência) respectivamente. Os formatos mais recentes são, em particular, muito eficazes em termos de requisitos de armazenamento reduzidos e qualidade visual comparável.
No entanto, eles não são compatíveis com outros dispositivos. Portanto, a Apple forneceu um recurso que converte fotos e vídeos em formatos compatíveis com o dispositivo automaticamente, durante o compartilhamento de arquivos. Lamentavelmente, uma falha no processo de conversão em tempo real parece ser a origem do erro O dispositivo A anexado ao sistema não está funcionando ao transferir arquivos para um PC com Windows.
2º trimestre. Por que não consigo transferir vídeos do iPhone para o computador?
Você não pode transferir vídeos do iPhone para um computador pelos seguintes motivos:
- Você não tem espaço suficiente no seu PC
- Seu iPhone está bloqueado
- Seu cabo de dados não é compatível
- Sua versão iOS não está atualizada
- Seu PC não está atualizado
- Os drivers do dispositivo do PC não estão funcionando corretamente
Recomendado:
- Como corrigir mensagem de aviso de vírus da Apple
- Como redefinir perguntas de segurança do Apple ID
- Corrige o superaquecimento do iPhone e não liga
- Como instalar o Bluetooth no Windows 10?
Esperamos que este guia tenha sido útil e que você tenha conseguido correção Um dispositivo conectado ao sistema não está funcionando no problema do Windows 10. Informe qual método funcionou melhor para você. Solte suas dúvidas na seção de comentários abaixo.