Como sincronizar contatos e calendários do Outlook no iPhone
Miscelânea / / April 03, 2023
O Apple iPhone usa contatos e calendários do iCloud para armazenar novos contatos e entradas por padrão. No entanto, o sistema não limita você apenas ao iCloud. Você pode sincronizar facilmente contatos e calendários do Outlook em seu iPhone e torná-lo padrão.

Vários usuários que desejam um cliente confiável preferem o Outlook para salvar novos contatos e entradas de calendário. Os usuários do Windows também optam pelo Outlook para uma integração estreita no PC. Ao contrário do Android, a Apple facilitou bastante a sincronização de contatos e calendários do Outlook no iPhone.
Adicionar conta do Outlook nas configurações
Para sincronizar contatos e entradas de calendário facilmente com seu iPhone, primeiro você precisa adicionar sua conta do Microsoft Outlook. Para isso, você precisará incluir seu e-mail do Outlook conta para o aplicativo Configurações e sincronizar contatos e calendários.
Passo 1: Abra as Configurações no seu iPhone.
Passo 2: Role até Contatos.

Etapa 3: Contas Abertas.
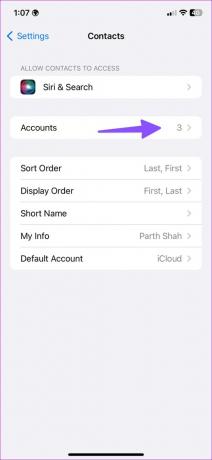
Passo 4: Selecione Adicionar conta.
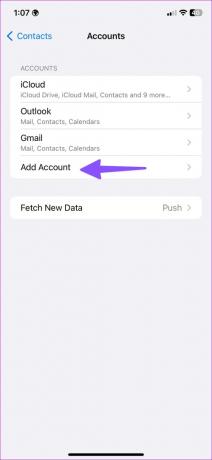
Passo 5: Toque em Outlook no menu a seguir.
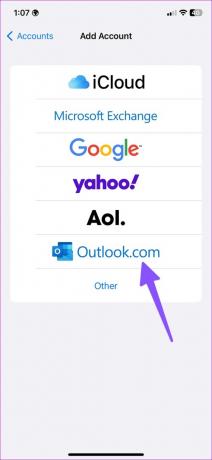
Passo 6: Entre com os detalhes da sua conta da Microsoft.
Passo 7: Ative a alternância dos contatos e calendários da conta do Outlook.
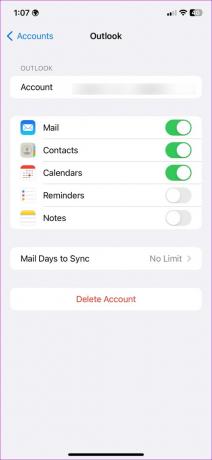
aplicativo de contatos
Em seguida, você pode abrir o aplicativo Contatos no seu iPhone e verificar todos os detalhes dos seus contatos do Outlook.
Passo 1: Abra Contatos e selecione Listas no canto superior direito.
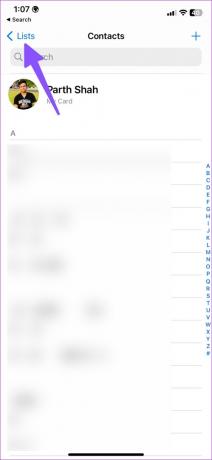
Passo 2: Você pode verificar o menu do Outlook. Expanda-o para encontrar todas as listas.
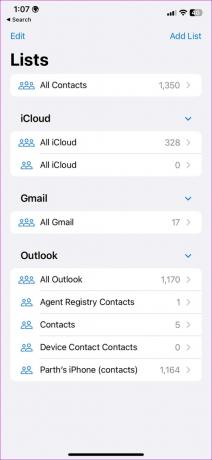
aplicativo de calendário
Após alguns minutos, o calendário do Outlook será sincronizado com o seu iPhone. Você pode usar o aplicativo Calendário padrão no iPhone para verificar seus eventos e detalhes de reuniões.
Passo 1: Inicie o Calendário no iPhone.
Passo 2: Toque em Calendários na parte inferior.
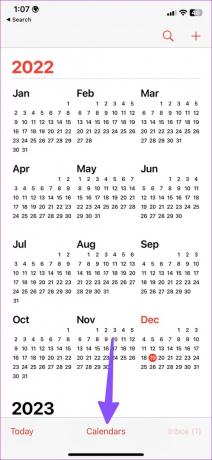
Etapa 3: Verifique os calendários do Outlook e ative a marca de seleção ao lado deles.
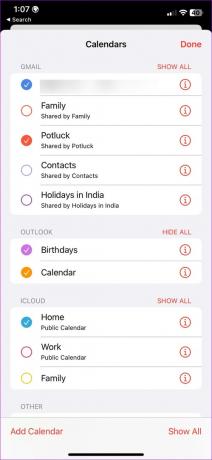
Defina o Outlook como a conta padrão para salvar contatos e eventos
As etapas acima sincronizam apenas contatos e calendários do Outlook no seu iPhone. Você precisará alterar a conta padrão do iCloud para o Outlook para o aplicativo Contatos e Calendário. Siga as etapas abaixo para fazer alterações.
Alterar a conta padrão para contatos
Passo 1: Abra as Configurações no seu iPhone.
Passo 2: Role até Contatos.

Etapa 3: Selecione Conta padrão.
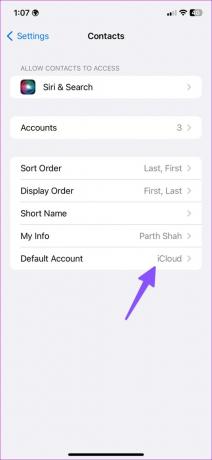
Passo 4: Selecione Outlook no menu a seguir.
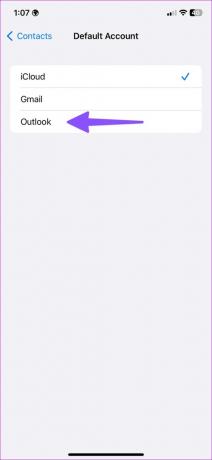
Alterar a conta padrão do calendário
Passo 1: Inicie as configurações no iPhone.
Passo 2: Agenda aberta.
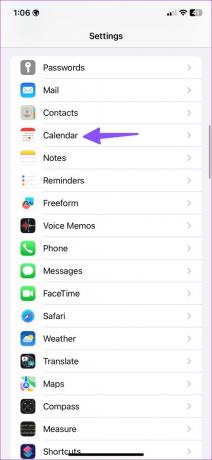
Etapa 3: Selecione Calendário Padrão.
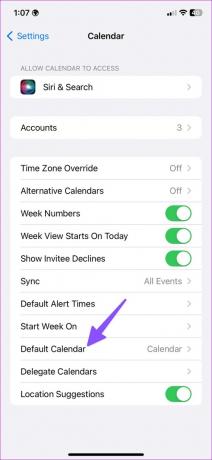
Passo 4: Selecione um dos calendários do Outlook.
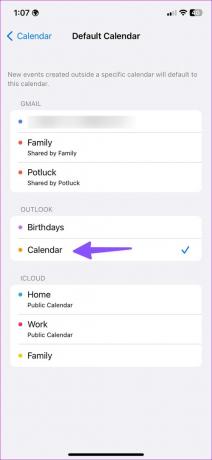
Personalize o calendário do Outlook no iPhone
Depois de adicionar calendário do Outlook no seu iPhone, você pode personalizar a cor do calendário usando as etapas abaixo.
Passo 1: Abra seus calendários no iPhone (consulte as etapas acima).
Passo 2: Toque no botão de informações ao lado do calendário padrão do Outlook.
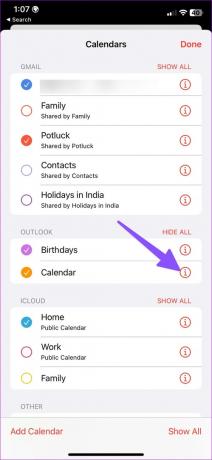
Etapa 3: Abra Cor e selecione uma cor relevante para diferenciar seu calendário principal dos outros.
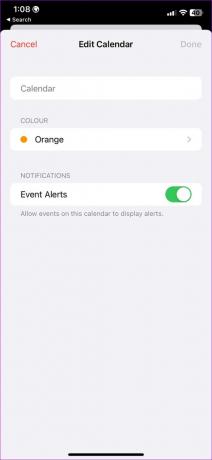
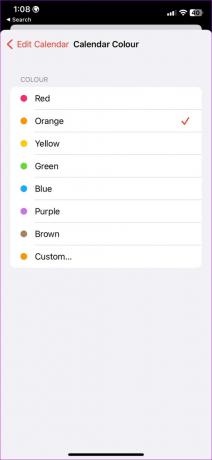
Adicionar widget de calendário do Outlook na tela inicial
Os widgets de calendário permitem que você verifique as próximas entradas do calendário do Outlook na tela inicial.
Passo 1: Pressione e segure na tela inicial do seu iPhone.
Passo 2: Selecione o ícone + no canto superior esquerdo.
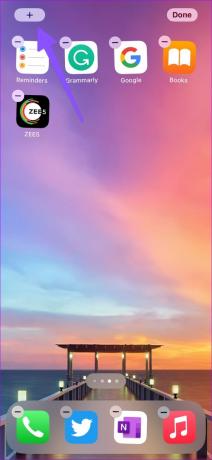
Etapa 3: Role até Calendário.
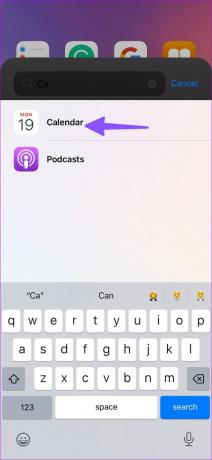
Passo 4: Existem cinco widgets. Adicione seu widget preferido na tela inicial.
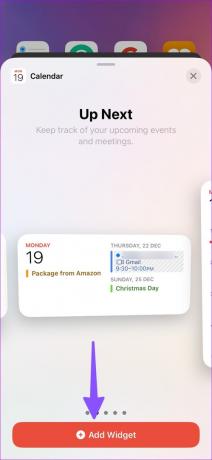
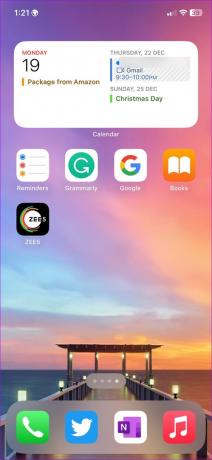
Com o iOS 16, você pode adicionar widgets de calendário na tela de bloqueio.
Use o aplicativo Outlook no iPhone
A Microsoft oferece o aplicativo Outlook para Android e iOS. É uma das melhores alternativas de Mail no iPhone. Se estiver acostumado com a interface do Outlook na área de trabalho, você se sentirá em casa com os aplicativos móveis do Outlook.
Agora que a Apple permite que você altere o aplicativo de e-mail padrão em seu iPhone, é mais fácil do que nunca usar o Outlook para suas necessidades de e-mail e calendário. Siga as etapas abaixo para baixar, configurar e usar o Outlook como padrão no seu iPhone.
Passo 1: Abra a App Store e procure o aplicativo Outlook.
Baixe o Outlook no iPhone
Passo 2: Abra o Outlook e entre com os detalhes da sua conta da Microsoft.
Etapa 3: O aplicativo sincroniza seus e-mails e entradas de calendário. Vamos defini-lo como padrão.

Passo 4: Inicie as configurações no iPhone.
Passo 5: Role até Correio.
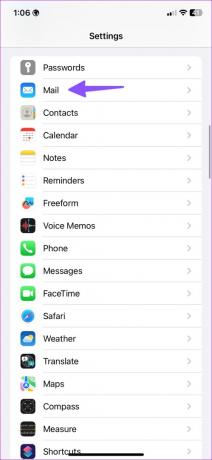
Passo 6: Selecione ‘Aplicativo de e-mail padrão’ e toque em Outlook.
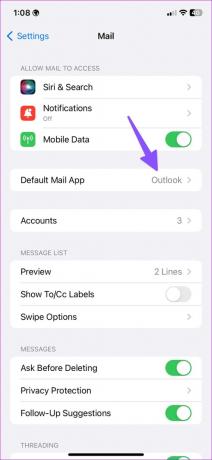
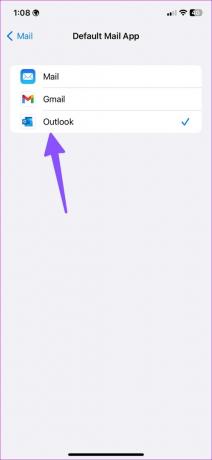
Salvar contatos do Outlook no iPhone
O aplicativo padrão do Outlook também permite salvar todos os contatos no seu iPhone. Se você deseja importar contatos do Outlook no seu dispositivo, siga as etapas abaixo.
Passo 1: Baixe o Outlook e faça login com seu ID de e-mail e senha (consulte as etapas acima).
Passo 2: Toque no ícone Início no canto superior direito.
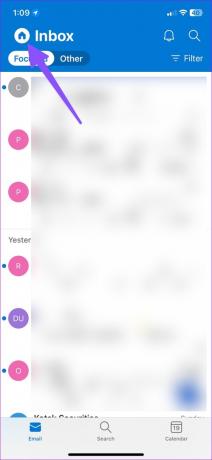
Etapa 3: Abra as configurações do Outlook.
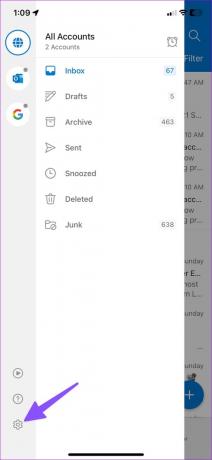
Passo 4: Selecione sua conta do Outlook.
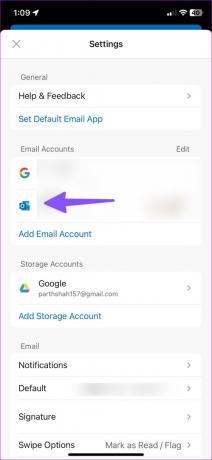
Passo 5: Ative a opção 'Salvar contatos' e salve todos os seus contatos no seu iPhone.
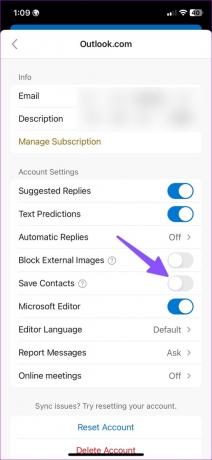
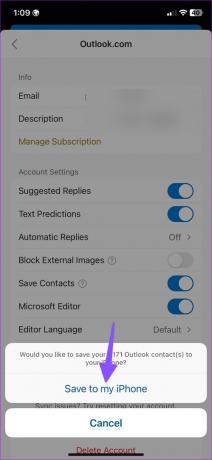
Gerencie sua conta do Outlook no iPhone
No geral, existem várias maneiras de gerenciar seus contatos e calendários do Outlook no iPhone. Você pode usar o Outlook com os aplicativos padrão ou o aplicativo dedicado para sincronizar emails, contatos e calendários.
Última atualização em 19 de dezembro de 2022
O artigo acima pode conter links de afiliados que ajudam a apoiar a Guiding Tech. No entanto, isso não afeta nossa integridade editorial. O conteúdo permanece imparcial e autêntico.
Escrito por
Parth Shah
Parth trabalhou anteriormente na EOTO.tech cobrindo notícias de tecnologia. Atualmente, ele trabalha como freelancer na Guiding Tech, escrevendo sobre comparação de aplicativos, tutoriais, dicas e truques de software e mergulhando profundamente nas plataformas iOS, Android, macOS e Windows.



