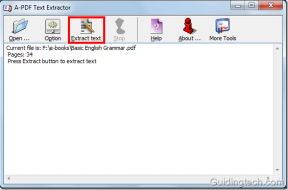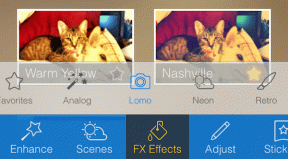As 6 principais maneiras de visualizar a força do sinal Wi-Fi no Windows 11
Miscelânea / / April 04, 2023
A força do sinal wifi tem um impacto direto no desempenho da sua conexão Wi-Fi. No Windows, você pode verificar a força do sinal Wi-Fi para determinar se está longe do roteador ou se as paredes estão obstruindo o sinal. Você pode usar essas informações para ajustar o posicionamento do seu roteador ou estação de trabalho de acordo.

Verificar a força do sinal Wi-Fi deve ser o primeiro passo se você estiver experimentando velocidades lentas da internet ou desconexões de rede frequentes no Windows. Esta postagem tem 6 métodos diferentes para determinar a intensidade do sinal Wi-Fi em seu computador com Windows 11.
1. Verifique a intensidade do sinal Wi-Fi na barra de tarefas
A maneira mais rápida de determinar a intensidade do sinal Wi-Fi no Windows é por meio da barra de tarefas. Localize o ícone Wi-Fi no canto inferior direito da barra de tarefas e verifique a intensidade do sinal da sua conexão de rede. Quanto maior o número de barras curvas sólidas, mais forte o sinal.

Se você quiser verificar a intensidade do sinal Wi-Fi de outras redes próximas, pressione a tecla Windows + A para abrir o painel Configurações rápidas e clique na seta lateral ao lado do ícone Wi-Fi.

Você verá uma lista de redes Wi-Fi próximas e a intensidade do sinal.

2. Verifique a intensidade do sinal Wi-Fi no aplicativo de configurações
O aplicativo Configurações do Windows 11 facilita adicionar, remover e gerenciar redes Wi-Fi de um lugar. Ele também fornece informações sobre a força do sinal Wi-Fi. Veja como verificar.
Passo 1: Abra o menu Iniciar e clique no ícone de roda dentada para iniciar o aplicativo Configurações.

Passo 2: Selecione Rede e internet na barra lateral esquerda. Em seguida, clique em Wi-Fi no painel direito.

Etapa 3: O ícone Wi-Fi à esquerda do nome da sua rede indica a intensidade do sinal.

Passo 4: Você pode clicar em 'Mostrar redes disponíveis' para ver a intensidade do sinal de outras redes Wi-Fi próximas.

3. Verifique a força do sinal Wi-Fi usando o painel de controle
Aqueles que se sentem à vontade usando o Painel de Controle no aplicativo Configurações podem seguir as etapas a seguir para verificar a força do sinal Wi-Fi no Windows 11.
Passo 1: Pressione a tecla Windows + R para abrir o comando Executar.
Passo 2: Tipo ao controle no campo Abrir e pressione Enter.

Etapa 3: Use o menu suspenso no canto superior direito para alterar o tipo de visualização para Ícones grandes. Em seguida, vá para 'Central de Rede e Compartilhamento'.

Passo 4: O ícone sem fio ao lado de Conexões mostra a intensidade do sinal da sua conexão Wi-Fi.
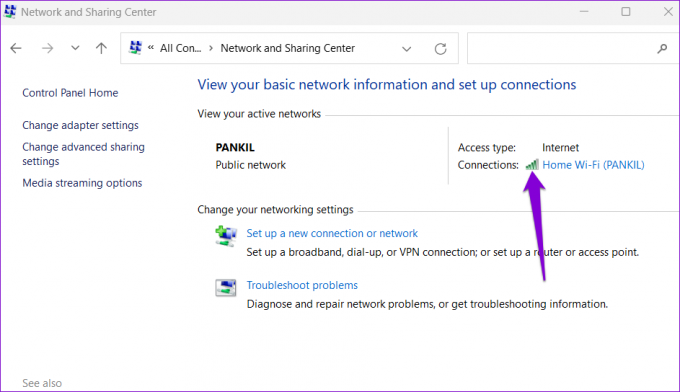
4. Verifique a intensidade do sinal Wi-Fi usando o Gerenciador de tarefas
O Gerenciador de Tarefas do Windows pode fornecer uma grande variedade de informações sobre seu sistema. Você também pode usá-lo para verificar a intensidade do sinal da sua conexão Wi-Fi atual. Veja como fazer isso.
Passo 1: Pressione Ctrl + Shift + Esc no teclado para abrir o Gerenciador de Tarefas.
Passo 2: Use o painel esquerdo para alternar para a guia Desempenho.

Etapa 3: Clique em Wi-Fi e verifique a intensidade do sinal atual na parte inferior.

5. Verifique a intensidade do sinal Wi-Fi usando o prompt de comando
Não é um fã de GUI? Sem problemas. O Windows também permite que você verifique a intensidade do sinal Wi-Fi executando um comando no Prompt de Comando. Ao contrário dos métodos anteriores, Prompt de comando fornece uma medição precisa da força do sinal Wi-Fi.
Para verificar a intensidade do sinal Wi-Fi usando o prompt de comando:
Passo 1: Clique com o botão direito do mouse no ícone Iniciar e selecione Terminal (Admin) na lista.

Passo 2: Selecione Sim quando o prompt Controle de Conta de Usuário (UAC) aparecer.

Etapa 3: No console, execute o seguinte comando e pressione Enter. O comando revelará todas as informações sobre sua conexão Wi-Fi, incluindo a intensidade do sinal.
netsh wlan mostrar interfaces
Passo 4: Você pode verificar a intensidade do sinal Wi-Fi no campo Sinal.

6. Verifique a intensidade do sinal Wi-Fi usando o Windows PowerShell
Como Prompt de Comando, Windows PowerShell também pode revelar a intensidade do sinal da sua conexão Wi-Fi. Aqui estão os passos que você pode seguir.
Passo 1: Clique no ícone de pesquisa na barra de tarefas ou use o atalho de teclado Windows + S para abrir o menu Pesquisar. Tipo Windows PowerShell na caixa de pesquisa, e selecione Executar como administrador.

Passo 2: Quando o prompt de controle de conta de usuário aparecer, selecione Sim para continuar.

Etapa 3: Cole o seguinte comando na janela do PowerShell e pressione Enter. O PowerShell retornará o valor da força do sinal Wi-Fi em termos de porcentagem.
(netsh wlan show interfaces) -Match '^\s+Signal' -Substitua '^\s+Signal\s+:\s+',''

Internet grátis, sinta-se livre
O levantamento da força do sinal Wi-Fi em seu computador com Windows pode ajudá-lo a corrigir os problemas. Se a qualidade do sinal for fraca, seu O computador com Windows pode se desconectar do Wi-Fi rede com frequência. Felizmente, há muito que você pode fazer para aumentar a força do seu sinal Wi-Fi.
Embora tenhamos discutido apenas o Windows 11 nesta postagem, você também pode usar os métodos acima para verificar a intensidade do sinal Wi-Fi no Windows 10.
Última atualização em 22 de novembro de 2022
O artigo acima pode conter links de afiliados que ajudam a apoiar a Guiding Tech. No entanto, isso não afeta nossa integridade editorial. O conteúdo permanece imparcial e autêntico.
Escrito por
Pankil Shah
Pankil é um Engenheiro Civil de profissão que iniciou sua jornada como redator na EOTO.tech. Ele recentemente ingressou na Guiding Tech como redator freelancer para cobrir instruções, explicações, guias de compra, dicas e truques para Android, iOS, Windows e Web.