Onde encontrar senhas no Mac?
Miscelânea / / April 04, 2023
Várias vezes, você chegou à janela de login de qualquer um de seus aplicativos ou sites favoritos, mas não consegue lembrar sua senha. E o navegador também não preenche automaticamente a senha salva para você. Pode ser frustrante. Se você também se deparou com esse problema semelhante, não se preocupe! Este artigo ajudará você a entender onde encontrar senhas no Mac e como encontrar senhas no Mac. Além disso, continue lendo este artigo para saber como encontrar senhas de Wi-Fi no Mac e como encontrar senhas no Mac Chrome.
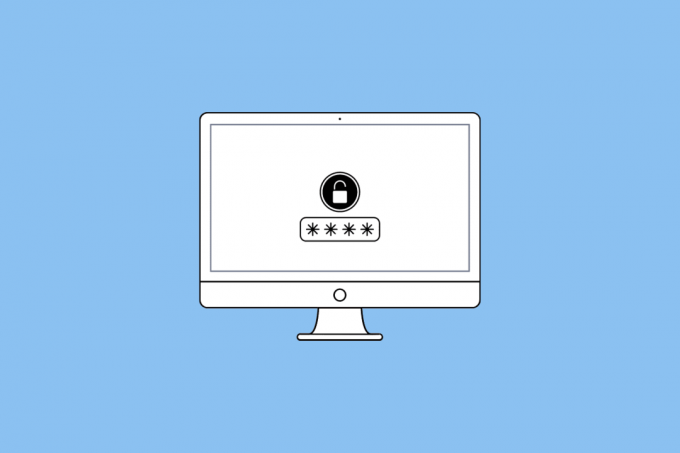
Índice
- Onde encontrar senhas no Mac?
- Onde encontrar senhas no Mac?
- Como encontrar senhas no Mac?
- Como encontrar senhas no Mac Chrome?
- Como encontrar senhas WiFi no Mac?
Onde encontrar senhas no Mac?
Você saberá onde encontrar senhas no Mac mais adiante neste artigo. Continue lendo para saber mais sobre isso em detalhes.
Onde encontrar senhas no Mac?
Para saber onde encontrar senhas no Mac, leia os pontos mencionados abaixo:
- A Apple possui um gerenciador de senhas embutido para dispositivos Apple (Mac, iPhone, etc.) chamado Chaveiro do iCloud. Quando você usa o Safari, ele usa o iCloud Keychain para mostrar que você preenche automaticamente as senhas salvas. Mas se não estiver visível, você pode encontrar as senhas no seu Mac em Safari ou Preferências do Sistema.
- Se você usa outros navegadores além do Safari, as senhas podem ser salvas nesses navegadores de internet. Aplicativos como Google Chrome e Mozilla Firefox possuem gerenciadores de senha integrados. Se você se inscreveu em um site ou serviço usando Google Chrome, sua senha pode ser salva em Gerenciador de senhas do Google.
- Há muitas pessoas que fazem uso do aplicativo de notas para salvar suas senhas. Se você também é um deles, também pode verificar no aplicativo as senhas que você pode ter anotado.
- Além disso, você também pode verificar várias pastas, como Transferências, Documentos, e Área de Trabalho, para procurar PDFs e capturas de tela que possam conter sua senha.
Como encontrar senhas no Mac?
Agora você saberia onde encontrar senhas no Mac, então agora vamos falar sobre como encontrar senhas no Mac.
Método 1: Usando as Preferências do Sistema
1. Navegue até o Preferências do Sistema no seu Mac.

2. A seguir, clique no senhas opção.
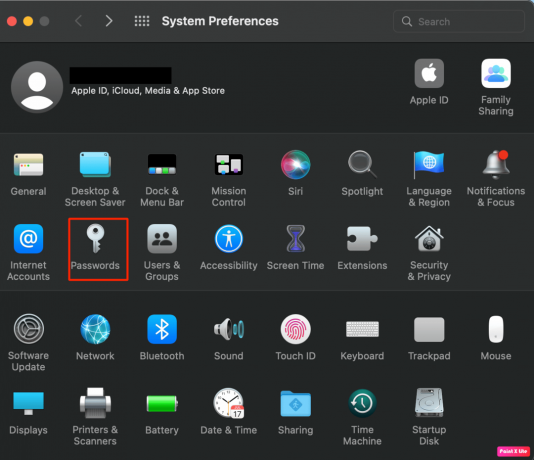
3. Entrar com o seu Mac senha do usuário ou biometria.
4. Em seguida, clique no Editar… opção para o site desejado.
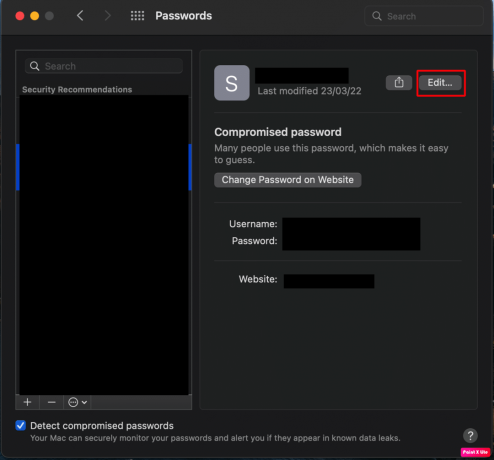
5. Finalmente, localize o seu nome de usuário e senha na parte superior da janela pop-up.
Continue lendo para saber onde encontrar senhas no Mac.
Método 2: usando o navegador Safari
1. Abra o Safári aplicativo no seu Mac.
2. A seguir, clique no Safari > Preferências… opção na barra de menu superior.

3. Mude para o senhas guia a partir do topo.

4. Entrar para sua conta inserindo seu senha do usuário ou usando biometria.
4. Em seguida, escolha o site desejado para ver seus dados e clique no botão Editar opção ao lado.
Você será capaz de localizar o seu senha e nome de usuário na parte superior da janela pop-up.
Leia também: Como alterar minha página inicial padrão no Safari
Método 3: Usando o Acesso às Chaves
1. Navegue até o Formulários pasta e clique no Serviços de utilidade pública pasta para abrir o Acesso às Chaves aplicativo.

2. Depois disso, escolha o senhas guia na parte superior, conforme mostrado abaixo.
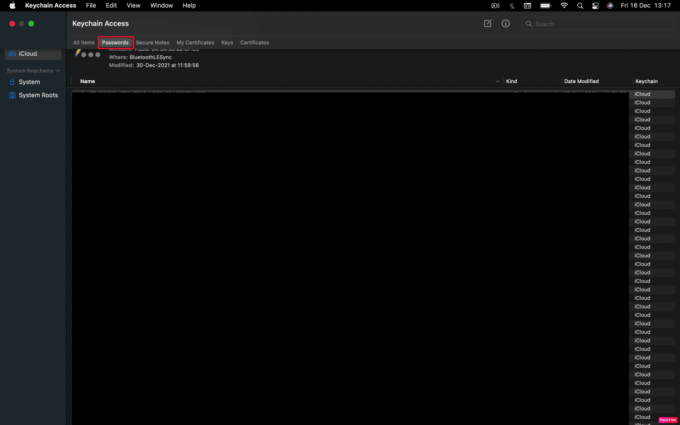
3. A seguir, para ver o senhas salvas, localize e clique duas vezes no Senha Desejada na lista.
4. Em seguida, clique em Mostrar senha.
5. Insira o seu senha do usuário (ou seja, o mesmo que você usa ao fazer login no seu Mac) e clique no botão OK opção.
6. Ao lado de Mostrar senha, seu Senha Desejada ficará visível.
Como encontrar senhas no Mac Chrome?
Para saber como encontrar senhas no Mac chrome, siga as etapas abaixo:
1. Abrir Google Chrome no seu Mac e clique em Preferências… na barra de menu superior.

2. Em seguida, no painel esquerdo, clique no botão Preenchimento automático opção.
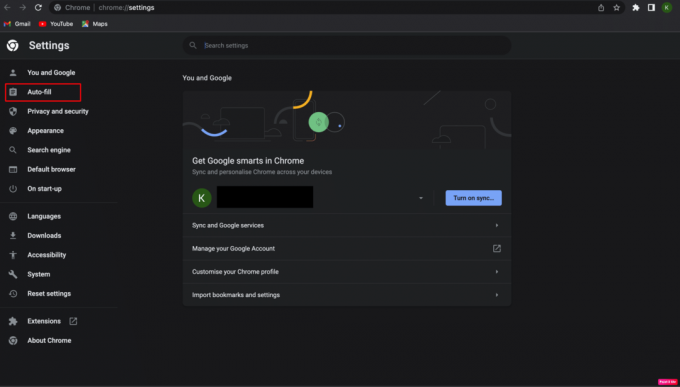
3. Depois disso, escolha o Gerenciador de Senhas opção.
4. Clique no ícone de olho para ver a senha.
Nota 1: Você terá que digitar seu Senha do usuário do Mac antes de visualizar a senha.
Nota 2: Se você quiser editar sua senha, clique no ícone de três pontos e selecione o Editar senha opção. Em seguida, salve suas alterações.
Leia também: Como exportar senhas salvas do Google Chrome
Como encontrar senhas WiFi no Mac?
Você pode seguir as etapas abaixo para aprender como encontrar senhas WiFi no Mac:
Método 1: Usando o Acesso às Chaves
1. Abra o Formulários pasta e clique no Serviços de utilidade pública pasta.
2. De Acesso às Chaves aplicativo, escolha o senhas opção na parte superior da janela.
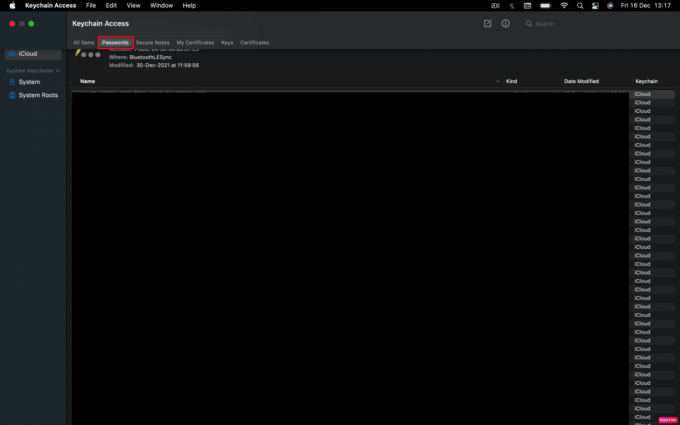
3. Insira o seu rede wi-fi nome no Barra de pesquisa.
4. A seguir, clique duas vezes em sua rede para abrir uma janela com o seu Detalhes do Wi-Fi.
5. Em seguida, marque o caixa de seleção ao lado de Mostrar senha e digite o seu senha do usuário quando solicitado.
6. Finalmente, seu Senha do wifi ficará visível na caixa ao lado de Mostrar senha.
Leia também: Como visualizar senhas de WiFi salvas no Windows, macOS, iOS e Android
Método 2: Usando o Terminal
1. De Serviços de utilidade pública pasta, abra o terminal aplicativo.
2. Introduzir o seguinte comando e pressione o Retornar chave.
segurança encontrar-senha-genérica -ga XXXXX.
Observação: Substituir XXXXX com o seu rede wifi nome.
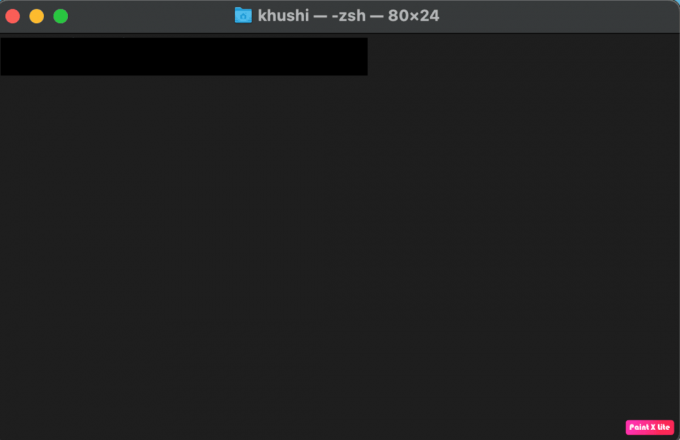
3. A seguir, digite seu nome de usuário e senha no pop-up e clique em Permitir opção.
Sua senha ficará visível abaixo do comando inserido anteriormente.
Recomendado:
- Como ver solicitações de amizade enviadas no Facebook
- Como você pode saber se alguém desligou sua localização no iPhone
- Como usar a pasta Utilitários no Mac
- Como encontrar senhas salvas no Windows 10
Então, esperamos que você tenha entendido onde encontrar senhas no Mac com os passos detalhados para o seu auxílio. Você pode nos enviar suas dúvidas ou sugestões sobre qualquer outro tópico sobre o qual deseja que façamos um artigo. Solte-os na seção de comentários abaixo para que possamos saber.

Pete Mitchell
Pete é redator sênior da TechCult. Pete ama todas as coisas de tecnologia e também é um ávido DIYer de coração. Ele tem uma década de experiência escrevendo instruções, recursos e guias de tecnologia na Internet.



