6 melhores correções para reações de mensagens que não funcionam para o iMessage no iPhone
Miscelânea / / April 04, 2023
Ao usar o iMessage no aplicativo Mensagens no seu iPhone, você pode usar o recurso Reações a mensagens para se expressar melhor com seus contatos. Embora isso adicione diversão aos bate-papos em grupo ou quando você colaborar em projetos com seus contatos, pode forçá-lo a digitar texto quando as reações não funcionarem.

Alguns usuários relatam que não podem usar o recurso Reações de mensagem no aplicativo Mensagens. Portanto, se você também estiver entre eles, aqui estão as melhores correções para Reações de mensagens que não funcionam no iMessage no iPhone.
1. Ativar efeitos de mensagem de reprodução automática
As reações de mensagem que você percebe ao usar o iMessage são uma das muitas Efeitos de mensagem no seu iPhone. Para que o recurso Message Reactions funcione sem problemas, você precisará verificar se a opção Auto-Play Message Effects está habilitada.
Passo 1: Abra o aplicativo Configurações no seu iPhone.

Passo 2: Role para baixo para tocar em Acessibilidade.

Etapa 3: Toque em Movimento.

Passo 4: Ative a alternância ao lado de "Efeitos de mensagem de reprodução automática".

Passo 5: Feche as configurações e abra o aplicativo de mensagens para verificar se o problema foi resolvido.

2. Desativar toque 3D
O 3D Touch foi anunciado com o lançamento do iPhone 6S. Esse recurso permitia que os usuários acessassem algumas opções e configurações básicas de vários aplicativos. Ao usar o Message Reactions, você está de fato usando o 3D Touch no aplicativo Messages. Com o lançamento dos modelos mais recentes do iPhone, o 3D Touch foi renomeado para Haptic Touch.
Recomenda-se desativar a funcionalidade 3D Touch e Haptic Touch para resolver esse problema. Veja como você pode tentar.
Para iPhones com toque 3D
Passo 1: Abra o aplicativo Configurações no seu iPhone.

Passo 2: Role para baixo para tocar em Acessibilidade.

Etapa 3: Toque em Toque.

Passo 4: Toque em '3D & Haptic Touch'.

Passo 5: Desative a alternância ao lado de 3D Touch para desativar o recurso.
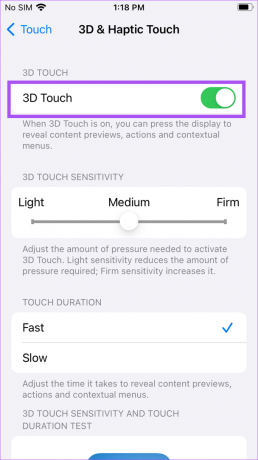
Passo 6: Role para baixo e selecione Lento na seção Duração do toque.

Etapa 7: Feche o aplicativo Configurações e abra Mensagens para verificar se o problema foi resolvido.

Para iPhones com toque háptico
Passo 1: Abra o aplicativo Configurações no seu iPhone.

Passo 2: Role para baixo para tocar em Acessibilidade.

Etapa 3: Toque em Toque.

Passo 4: Toque em Toque háptico.

Passo 5: Selecione Lento na seção Duração do toque.
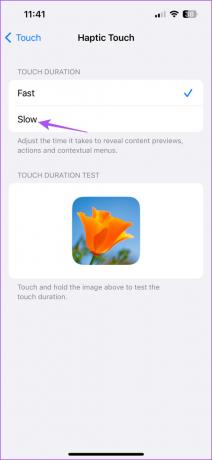
Passo 6: Feche o aplicativo Configurações e abra o aplicativo Mensagens para verificar se o problema foi resolvido.

3. Forçar encerramento e reiniciar o aplicativo de mensagens
Se o problema persistir, você pode forçar o encerramento e reiniciar o aplicativo Mensagens. Esta solução funciona na maioria das vezes quando um aplicativo começa a funcionar mal no seu iPhone.
Passo 1: Na tela inicial do seu iPhone, deslize para cima e segure para revelar as janelas do aplicativo em segundo plano.
Passo 2: Deslize para a direita e procure o aplicativo Mensagens. Em seguida, toque nele para selecionar o cartão do aplicativo e deslize para cima para removê-lo.

Etapa 3: Reinicie o aplicativo Mensagens e verifique se o problema foi resolvido.

4. Desligar Reduzir Movimento
Seu iPhone possui alguns efeitos de movimento para criar uma percepção de profundidade na tela inicial e durante o uso de aplicativos como Mensagens. Mas às vezes os efeitos Bolha ou Tela não funcionam corretamente por causa desse recurso. Portanto, você pode tentar desativar os efeitos de movimento se as reações da mensagem ainda não estiverem funcionando no iMessage.
Passo 1: Abra o aplicativo Configurações no seu iPhone.

Passo 2: Role para baixo e toque em Acessibilidade.

Etapa 3: Toque em Movimento.

Passo 4: Desative a alternância ao lado de Reduzir movimento.

Passo 5: Feche o aplicativo Configurações e abra o aplicativo Mensagens para verificar se o problema foi resolvido.

5. Ativar o serviço iMessage novamente
Você pode desativar e ativar o iMessage novamente no seu iPhone se o problema persistir. Isso fará o download de todos os seus dados do iMessage novamente para o seu iPhone.
Passo 1: Abra o aplicativo Configurações no seu iPhone.

Passo 2: Role para baixo para tocar em Mensagens.
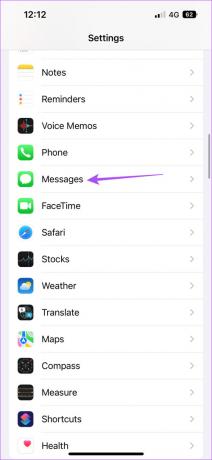
Etapa 3: Desative a alternância ao lado de iMessage para desativar o serviço.
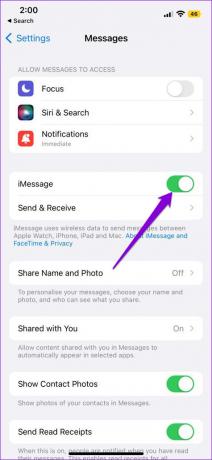
Passo 4: Aguarde alguns segundos. Em seguida, ative a alternância novamente para ativar o iMessage.
Passo 5: Após o download de todas as suas mensagens, verifique se o problema foi resolvido.

6. Atualize o aplicativo de mensagens
O último recurso é atualizar a versão do aplicativo Mensagens no seu iPhone. Para isso, você precisa atualizar a versão do iOS, caso esteja demorando para instalar uma atualização importante.
Passo 1: Abra o aplicativo Configurações no seu iPhone.

Passo 2: Role para baixo para tocar em Geral.

Etapa 3: Toque em Atualização de software.

Passo 4: Se uma atualização estiver disponível, baixe-a e instale-a.
Passo 5: Quando o seu iPhone o instalar e reiniciar, reinicie o aplicativo Mensagens e verifique se o problema foi resolvido.

Reagir a iMessages
Essas soluções ajudarão você a voltar a reagir às suas iMessages enviadas por seus contatos. Mas, às vezes, você pode não conseguir enviar um iMessage no seu iPhone. Se você já encontrou esse problema, consulte nossa postagem sugerindo o melhores correções para o iMessage não enviar para um contato no iPhone.
Última atualização em 14 de fevereiro de 2023
O artigo acima pode conter links de afiliados que ajudam a apoiar a Guiding Tech. No entanto, isso não afeta nossa integridade editorial. O conteúdo permanece imparcial e autêntico.
Escrito por
Paurush Chaudhary
Desmistificando o mundo da tecnologia da forma mais simples e resolvendo problemas cotidianos relacionados a Smartphones, Notebooks, TVs e Plataformas de Streaming de Conteúdo.



